24/06/2021 • Arquivado para: Recuperação de dados Windows • Soluções comprovadas
Olá
Tenho um notebook IBM que veio com o Vista Home Basic pré-instalado. Usando o gerenciamento de disco do Vista, fiz uma partição no meu HDD. Depois de correr por quase seis meses. Meu Windows teve alguns problemas devido aos quais tive que executar um disco de recuperação. Depois de executar um disco de recuperação, embora o sistema operacional tenha sido restaurado ao original, meu D: está faltando. Ele está mostrando só o c: para mim agora. Eu verifiquei na BIOS também. Não tenho certeza se ele combinou as duas unidades, em caso afirmativo, o que houve com meus dados?
Por favor me diga o que fazer.
Obrigada
Rohit Takkar
Pode haver dois tipos de situações em que a unidade D: foi excluída, se tornar espaço não alocado em seu disco rígido, ou D: foi mesclado em sua unidade C:, mas não junto com os dados, apenas o espaço mesclado. Quanto à partição, não é como um único dado ou documento, que é fácil de ser sobrescrito por novos dados ou operações posteriores. A partição pode ser encontrada perdida há muito tempo. Nessa situação, com uma recuperação de partição para Windows Vista , você pode obter a partição ausente de volta, junto com todos os dados armazenados nela.
Como realizar uma recuperação de partição do Windows Vista?
A recuperação da partição do Vista de que você precisa do: Recoverit software de recuperação de dados
Além do Vista, esta recuperação de partição também pode ser usada para Windows 7 e XP. Você pode baixar a versão de avaliação gratuita abaixo para procurar suas partições perdidas e verificar os dados armazenados nelas antes de pagar por isso.

O melhor software de recuperação de dados de partição
- Recupere arquivos perdidos ou excluídos, fotos, áudio, música, e-mails de qualquer dispositivo de armazenamento de forma eficaz, segura e completa.
- Oferece suporte à recuperação de dados da lixeira, disco rígido, cartão de memória, unidade flash, câmera digital e filmadoras.
- Suporta a recuperação de dados para exclusão repentina, formatação, corrupção do disco rígido, ataque de vírus, falha do sistema em diferentes situações.
Se você é um usuário Mac, vá para Recuperação de partição Mac.
Aqui, vamos realizar a recuperação da partição no Windows Vista com etapas detalhadas.
Etapa 1 Escolha um modo de recuperação.
Para recuperar os dados da partição, você pode selecionar "Recuperação de partição perdida" para começar.
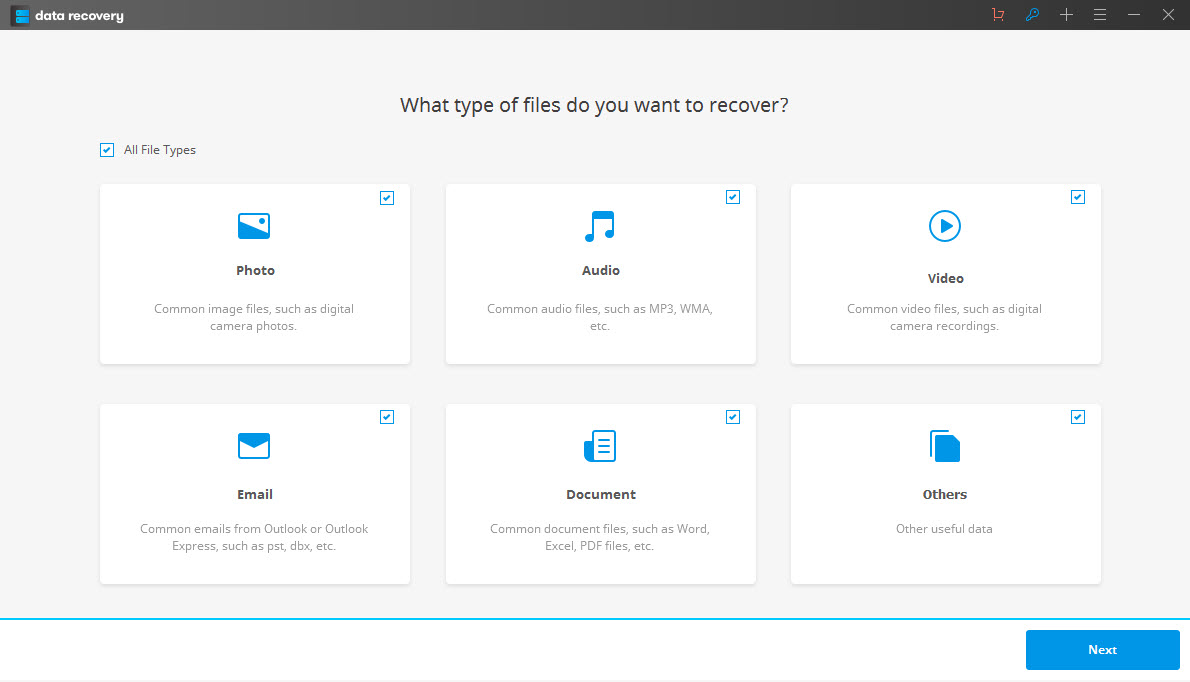
Etapa 2 Escolha a recuperação da partição.
Em seguida, você deve escolher uma partição onde você perdeu seus dados para verificar e clicar no botão "Iniciar" para fazer uma verificação rápida.

Etapa 3 Comece a escanear sua partição.
Uma vez iniciado, ele iniciará uma verificação rápida e mostrará os arquivos recuperáveis.

Etapa 4 Recuperação de varredura profunda
Se uma verificação rápida não conseguir encontrar seus dados perdidos, você pode ir para uma verificação profunda com o modo "All-Around Recovery", que pesquisará profundamente sua partição.
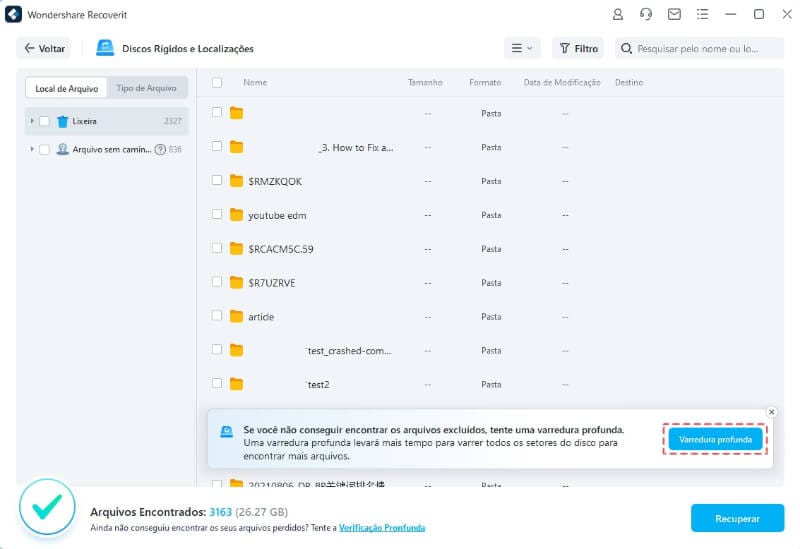
Etapa 5 Recuperar arquivos de partição.
Após a digitalização, você pode visualizar os arquivos recuperados e clicar no botão "Recuperar" para salvar.

NOTA: Se você ainda se lembra do nome dos arquivos vitais, pode pesquisar o nome na barra de filtro para obtê-lo rapidamente nas pilhas de arquivos. Ou você pode usar o "Filtro" para definir a data de criação do arquivo para agrupá-los para melhor seleção. Enfim, escolha o caminho que for bom para você e de sua preferência.
Recuperar Dados do Computador
- Recuperar Dados no PC
- Recuperação de Partição Perdidas
- Restaurar o Visualizador de Fotos
- Recuperar Arquivos Corrompidos
- Recuperar Arquivos Após a Restauração do Sistema
- Converter RAW para NTFS
- Dicas para Computador Window
- Problemas no Sistema Windows
- Reparar Windows 10 Usando CMD
- Corrigir Parâmetro Incorreto
- Corrigir Driver de Áudio Genérico
- Reparar Windows 10 sem CD
- Erro de Computadores







Luís Santos
chief Editor