Quando seu Lenovo Thinkpad para de funcionar repentinamente ou você perde algum dado importante, parece um desastre. Mais ainda se os dados perdidos forem críticos ou algumas memórias pessoais. A perda de dados pode ocorrer a qualquer momento por um ou mais motivos, como substituição acidental dos arquivos, danos a alguns dos componentes físicos do computador, encapsulamento de vírus ou paradas do sistema. No entanto, existem algumas maneiras de recuperar rapidamente dados perdidos de um notebook Lenovo ThinkPad.
Neste artigo
Razões por trás da perda de Dados do ThinkPad
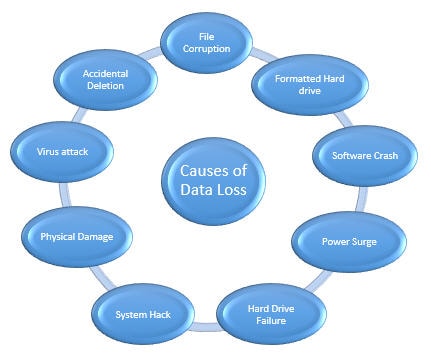
A seguir estão alguns dos motivos comuns por trás da perda de dados do Thinkpad.
- Exclusão Acidental: A exclusão não intencional do arquivo e o esvaziamento da lixeira podem levar à perda imediata dos dados.
- Falhas de Hardware: Devido a falha na unidade de disco rígido, falha repentina de um SSD, fonte de alimentação errada ou algum outro dano físico ao disco rígido.
- Problemas de Software: A perda de dados pode ser causada por infecções por vírus e malware, falhas do sistema, conflitos entre software e hardware ou formatação inadequada de dados.
- Erro Humano: Isso inclui formatação da unidade errada, defeitos nas partições ou operações executadas incorretamente que levam à perda de dados.
- Fatores Externos: O ThinkPad e os dados armazenados no ThinkPad são vulneráveis a danos físicos, roubo, perda ou calamidades naturais.
- Substituição de Dados: Isso significa que, se novos dados forem gravados no mesmo local onde os dados perdidos estavam, será difícil recuperá-los ou, às vezes, será impossível recuperá-los.
- encriptação: A recuperação de dados criptografados pode ser complicada se você não possuir a chave de descriptografia correta.
- Atraso de Tempo: Quanto mais tarde se tenta recuperar os dados perdidos, mais extenuante ele se torna, pois os dados podem ser gravados ou se deteriorar em um determinado período.
- Corrupção de Dados: A corrupção de dados causada por ataques de vírus, malware e erros em softwares específicos dificulta a recuperação.
O que Torna a Recuperação de Dados do Laptop Lenovo Complicada?

Vamos explorar alguns dos principais motivos que complicam a Recuperação de Dados do Laptop Lenovo
- Substituição de Dados: Se novos dados forem gravados no local onde os dados foram perdidos ou excluídos, os dados reais podem ser substituídos, tornando a recuperação mais desafiadora ou até impossível.
- Dano Físico: Uma falha de cabeça ou qualquer falha mecânica grave que afete o contrato do disco rígido afeta negativamente a viabilidade da recuperação de dados.
- Encriptação: Nesse cenário, a criptografia de dados torna-se quase impossível, ou melhor, muito difícil de recuperar sem a chave de descriptografia.
- Corrompimento de Dados: Vírus, malware ou falhas de software levam à corrupção, tornando o processo de recuperação de dados mais difícil e prolongado.
- Atraso de Tempo: É por isso que quanto mais tempo o usuário demora a fazer um esforço para recuperar os dados perdidos, pior os dados podem ser substituídos ou até mesmo corrompidos em um determinado período.
- Ferramentas Especializadas: A restauração de informações de discos muito danificados ou criptografados pode envolver programas e métodos específicos que não são facilmente acessíveis a ninguém.
- Custos do Serviço de Recuperação de Dados: Os serviços profissionais de recuperação de dados podem ser caros, especialmente para danos físicos complexos ou casos de criptografia.
- Prevenção de Perda de Dados: Sem uma rotina de backup regular, recuperar dados perdidos pode ser mais desafiador e estressante.
É Possível Recuperar Dados do Notebook ThinkPad?
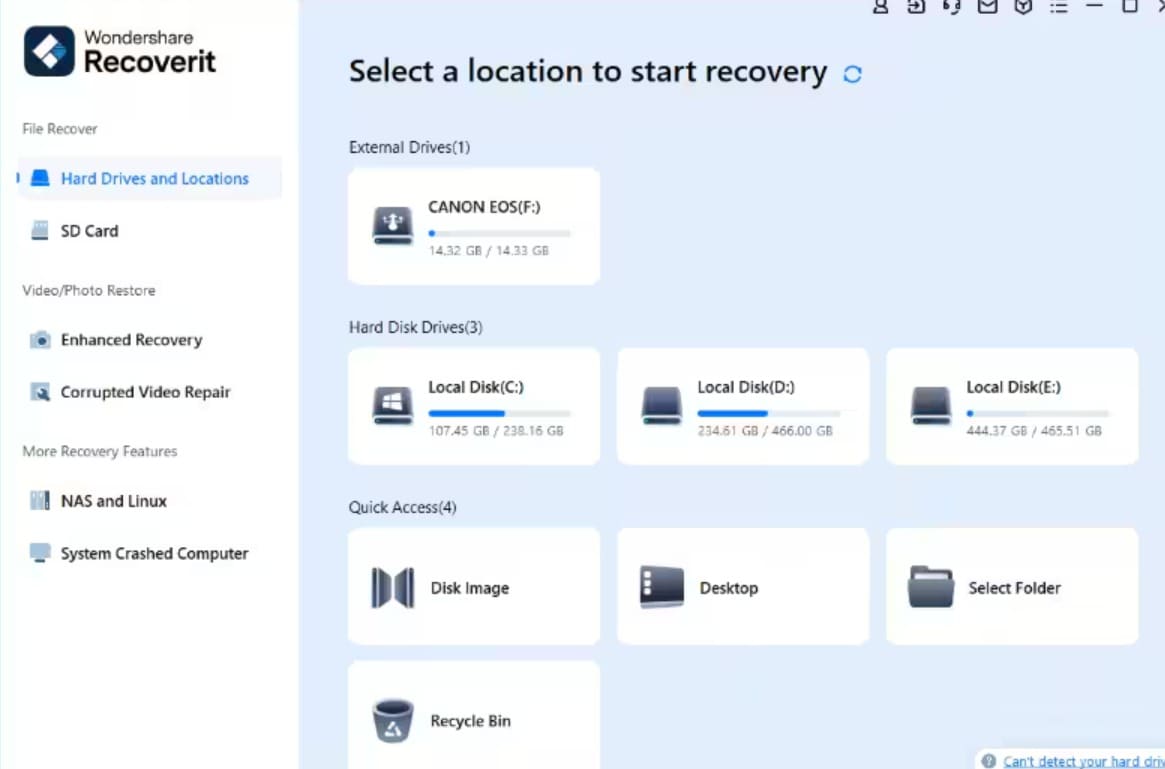
Vários motivos podem custar os dados do seu Thinkpad. Vários fatores precisam ser levados em consideração antes de decidir se os dados são recuperáveis ou não e também em que medida eles podem ser recuperados. Vamos primeiro explorar esses fatores:
- Causa da Perda de Dados: Situações como exclusão acidental ou falha de hardware ou software podem ser fáceis ou difíceis de recuperar, dependendo do nível de acidente.
- Tempo Decorrido: Quanto mais cedo se tentar fazer isso, melhor, pois os dados tendem a ser gravados em casos de danos à mídia de armazenamento.
- Substituição de Dados: Portanto, para que a recuperação de dados seja mais acessível ou mesmo possível, novos dados devem ser gravados em um local diferente dos dados perdidos.
- Dano Físico: A infecção viral ou danos físicos ao disco dependem do nível após o qual a recuperação de dados pode se tornar quase impossível.
- Corrompimento de Dados: Quando a corrupção resulta de um vírus, malware ou simples falha de software, torna-se difícil corrigi-la.
Os métodos padrão de recuperação de dados incluem:
- Software de Recuperação de Dados: Várias ferramentas independentes permitem que você pesquise em seu disco por arquivos excluídos ou perdidos.
- Serviços de Recuperação de Dados: Se o DriveDrive de um indivíduo for gravemente afetado, a contratação de prestadores de serviços profissionais com as ferramentas e métodos certos pode ser eficaz.
- Restauração de Backup: Quando você perde os dados, as chances de recuperá-los são altas se você tiver feito backup dos dados recentemente.
Como Recuperar Dados do Notebook Thinkpad
Existem vários métodos com os quais podemos tentar a recuperação de dados em um Thinkpad. Vamos explorá-los um por um.
Método 1: Verifique a Lixeira

O método mais fácil é tentar a recuperação de uma lixeira. A seguir estão os passos que você precisa executar.
Passo 1: Abra a Lixeira:Abra a área de trabalho do seu computador, clique no ponteiro do ícone da Lixeira e clique nele duas vezes.
Passo 2: Procure o Arquivo: Na barra de pesquisa, digite o nome do arquivo excluído a ser recuperado.
Passo3: Restaure o Arquivo: Para fazer isso, clique com o botão direito do mouse no arquivo e clique no botão 'restaurar' e pronto.
Método 2: Restaurar Dados de Backups na Nuvem
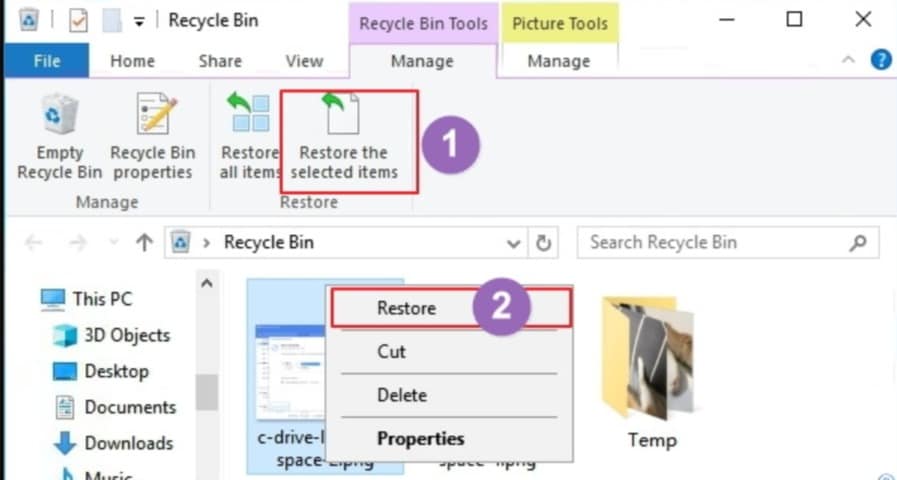
Se você tiver armazenamento em nuvem, poderá recuperar os dados do backup recente/ A seguir estão as etapas para fazer isso.
Passo 1: acesse Seu Armazenamento em uvem: É mais seguro fazer login no armazenamento em nuvem (por exemplo, Google Drive ou One Drive).
Passo 2: Localize o Backup: Identifique a pasta ou arquivo que foi copiado junto com os dados perdidos.
Passo 3: Baixe os Dados: Clique em um arquivo desejado e salve-o na recuperação do Lenovo ThinkPad.
Método 3: Recuperar Dados Usando o Histórico de Arquivos
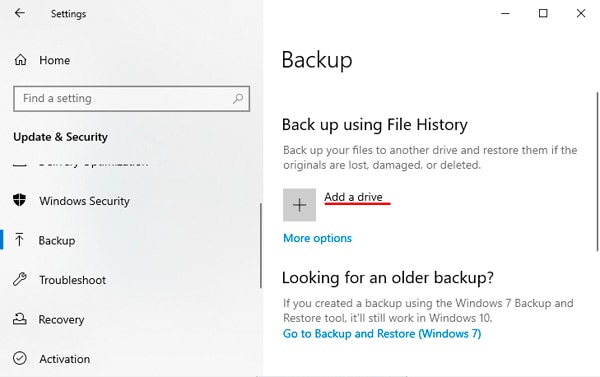
Se você ativou o backup usando o Histórico de arquivos, poderá recuperar os dados usando o Histórico de arquivos. A seguir estão os passos para recuperação.
Passo 1: Abra o Histórico de Arquivos: Para acessar o Histórico de arquivos, clique em Iniciar, localizado no canto inferior esquerdo do sistema operacional Windows.
Passo 2: Selecione um Ponto de Restauração: Selecione um ponto de restauração anterior à perda de tempo ocorrida.
Passo 3: Restaurar Arquivos: Selecione os arquivos que deseja recuperar e clique em "Restaurar".
Método 4: Execute uma Restauração do Sistema
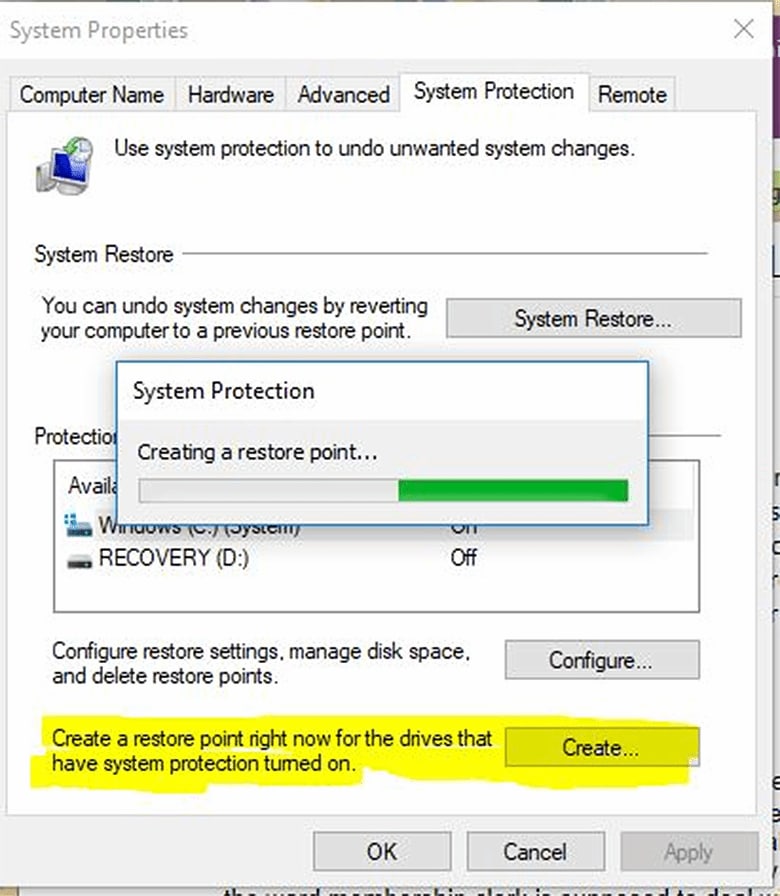
A seguir estão os passos para recuperar dados perdidos em um Thinkpad usando a restauração do sistema.
Passo 1: Acesse a Restauração do Sistema: Clique no Painel de Controle no menu Iniciar e digite "Restauração do Sistema".
Passo 2: Escolha um Ponto de Restauração: Escolha o tipo de ponto de restauração que você deseja criar antes da incidência de perda.
Passo 3: Inicie a Restauração do Sistema: Na tela, você será guiado pela restauração do seu sistema ao estado anterior.
Método 5: Recuperando Dados com Recoverit
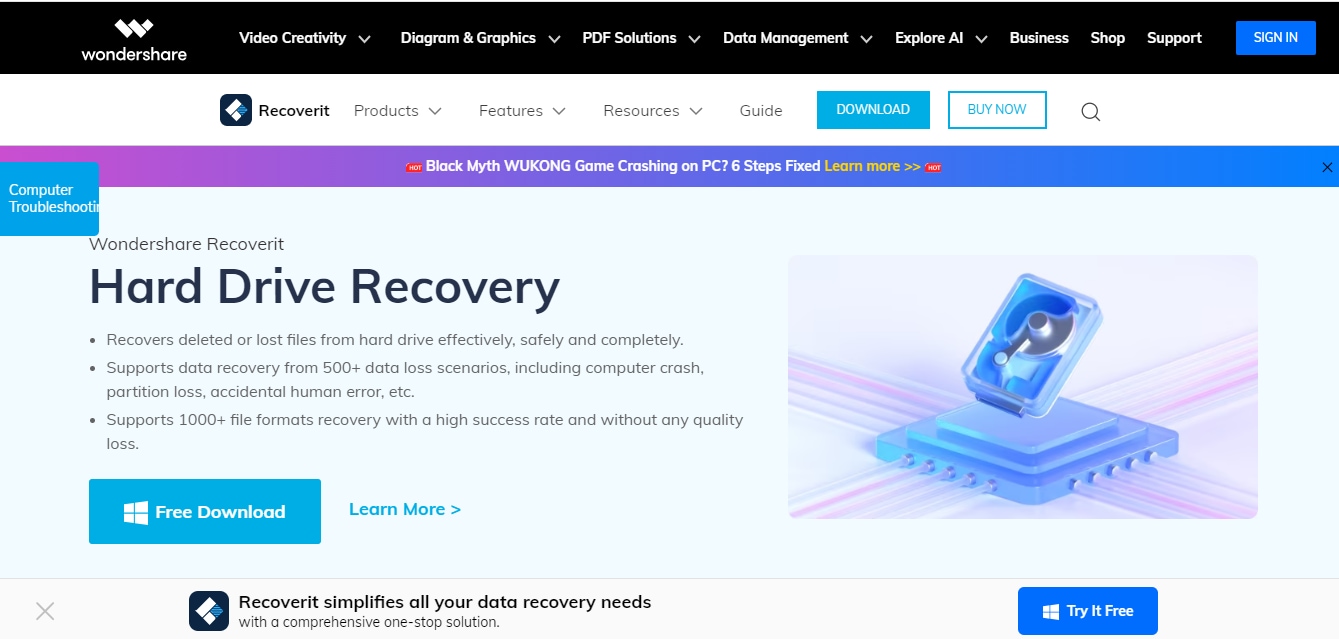
O Recoverit é um software de última geração para recuperar dados que foram perdidos acidentalmente. A seguir estão os passos para recuperar dados usando o Recoverit.
Passo 1: Baixe e Instale: Primeiro, simplifique o processo de instalação do Recoverit no ThinkPad baixando-o da Internet. Visite o link acima e clique em Download para iniciar automaticamente o download do software.
Passo 2: Selecione o Modo de Recuperação: Selecione o modo correto dependendo da sua situação de perda de dados (por exemplo, arquivos ausentes, unidade perdida, sistema não inicializável).

Passo 3: Verifique Sua Unidade: Escolha a unidade que contém os dados perdidos e inicie a verificação.

Passo 4: Visualizar e Recuperar: Visualize os arquivos recuperados e selecione aqueles que deseja restaurar. Clique em "Recuperar" para salvá-los em um local seguro.

Dicas para Backup e Preservação de Dados
A seguir estão algumas das dicas que podem salvá-lo do incômodo da recuperação e da tensão de perder os dados.
- Backup Regulares: Você também deve fazer backup de seus dados em um disco rígido externo, armazenamento em nuvem ou uma unidade de rede pelo menos diariamente.
- Vários Backups: Eles podem estar relacionados à necessidade de manter cópias de seus dados em diferentes centros de staking.
- Agendamento de Backup: Para fazer backup de seus dados, é recomendável agendar atividades de backup de dados em uma frequência de backup diária, semanal ou mensal, dependendo da frequência de atualização de seus dados.
- Armazenamento em Nuvem: Eu recomendo serviços de nuvem de computador porque eles são fáceis de usar para armazenar e recuperar dados.
- Teste Seus Backups: Às vezes, execute uma recuperação de arquivo de seus backups para que você possa testar as funcionalidades do arquivo ou em caso de perda de arquivo.
- Salve Arquivos com Frequência: Frequentemente: Ao usar a recuperação do ThinkPad, aprenda a salvar com frequência para não perder todo o seu trabalho se o sistema fechar ou falhar.
Conclusão
No mundo digital moderno, perder dados pode ser um pesadelo e deixá-lo incapacitado. Usar os meios acima para realizar os processos de recuperação aumentará as chances de recuperar os dados perdidos. O Recoverit é um dos melhores softwares disponíveis no mercado, fácil de usar e aumenta as chances de seus dados serem recuperados.
Perguntas Frequentes
-
P1. Quais são alguns motivos incomuns para a perda de dados?
Acidentes como deixar cair o laptop ou derramar líquidos sobre ele podem levar à perda de dados. Além disso, a exposição a b campos magnéticos ou surtos elétricos pode causar interferência eletromagnética, potencialmente corrompendo seus dados. -
P2. O laptop Lenovo possui algum software de backup de arquivos?
Sim, os laptops Lenovo geralmente vêm pré-instalados com software de backup como Lenovo Backup and Recovery ou Microsoft Windows Backup. Essas ferramentas integradas podem ajudá-lo a criar backups regulares de seus arquivos essenciais, reduzindo o risco de perda de dados. -
P3. Posso recuperar arquivos de um disco rígido fisicamente danificado?
Os serviços profissionais de recuperação de dados podem recuperar dados de discos rígidos fisicamente danificados usando equipamentos e técnicas especializadas. No entanto, a taxa de sucesso depende da gravidade do dano.





