
Reparar vídeo corrompido
Repare vídeos corrompidos, danificados e que não são reproduzidos facilmente com Repairit Online.
Continue lendo05/01/2022 • Arquivado para: Recuperação de pen drive • Soluções comprovadas
O erro mais frustrante durante o backup do sistema ou o processo de transferência de arquivos é o 0x8007045d. Ele simplesmente aparece, interrompe o andamento e, em alguns casos, seu computador ou laptop acaba travando também. E a situação fica ainda mais frustrante com o pop-up irritante que aparece na tela. E este erro continua recorrendo, mesmo se você tentar reenviar o arquivo. E até mesmo depois de renomear o arquivo e atualizar o computador, o processo pode ou não ser concluído.
Então, por que o código de erro 0x8007045d está piscando na sua tela? Existe alguma maneira de se livrar do erro 0x8007045d? Existe sim! Muitas pessoas ficam tão frustradas quanto você quando se trata de lidar com esse erro. É por isso que este artigo pesquisou o assunto exaustivamente e reuniu as soluções que você vai encontrar aqui. Basta rolar para baixo para descobrir tudo que você precisa saber sobre este código de erro.
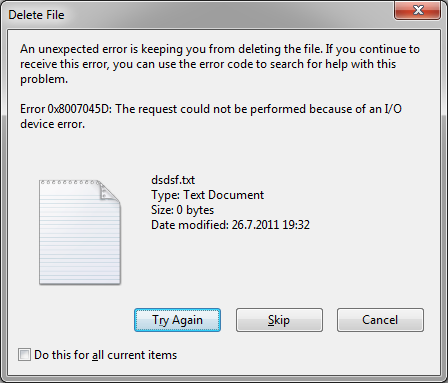
Em primeiro lugar, o erro 0x8007045d pode ser causado tanto pela configuração do hardware quanto pelo software do computador. É um problema comum que afeta todos os computadores/laptops que funcionam com Windows. Geralmente acontece quando o seu computador/laptop tem dificuldade para localizar ou ler arquivos com precisão.
Além disso, muitas vezes ele ocorre como uma falha que interrompe o processo e aparece como um erro para indicar que a função não pôde ser concluída. Você pode encontrar o código de erro 0x8007045d com mais frequência durante as atualizações do Windows. O software não consegue ler e compreender corretamente os arquivos de atualização. Além disso, seu hardware pode ser um dos motivos pelos quais a decodificação não está acontecendo. O 0x8007045d também é visto durante simples transferências de arquivos entre unidades ou backup do sistema Windows após a recuperação de vírus ou recuperação de dados.
Esse tipo de código de erro geralmente aparece como um pop-up que também solicita que o usuário tente o processo novamente. Ambos os problemas a seguir estão associados ao erro 0x8007045d:
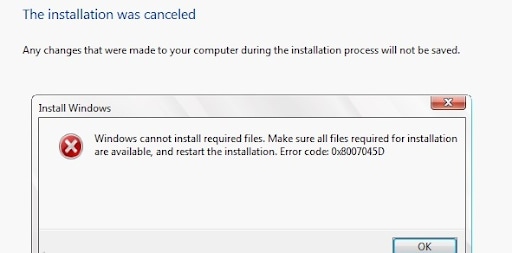
A razão pela qual seu software mostra o erro 0x8007045d é porque o software e o hardware não conseguem acessar e ler corretamente os arquivos durante um backup, reparo do sistema ou processo de transferência de arquivos.
Como resultado, há uma interrupção e o processo é interrompido. Além disso, isso é bastante comum quando você está tentando transferir arquivos do dispositivo para um dispositivo de armazenamento externo. O hardware desses dispositivos externos podem causar o erro 0x8007045d, portanto, você não pode culpar inteiramente o seu software. O Windows 10 mostra esse erro com mais frequência quando você tenta fazer backup de arquivos em um disquete, disco rígido ou mesmo unidade USB.
Além disso, esse erro ocorre quando você está usando um USB ou DVD para reinstalar ou atualizar o Windows. Raramente é visto quando você está executando arquivos de fontes online para instalar arquivos no computador. Portanto, o hardware deve ser responsabilizado da mesma forma que o software.
A primeira coisa que você deve fazer para escapar do código de erro 0x8007045d é usar uma porta USB alternativa. Isso pode ajudar quando o problema for com a porta. Se você estiver usando DVDs, às vezes o problema pode ser a bandeja do disco.
Aqui estão algumas das soluções nas quais você pode confiar para lidar com este código de erro. No entanto, você precisa observar que esse erro 0x8007045d não é permanente e totalmente reversível. Ele não irá danificar ou alterar permanentemente o seu computador. Depois de conseguir implementar esses truques corretamente, você pode ter a certeza de que será capaz de manter o funcionamento ideal de seu hardware, software e sistema operacional do laptop/computador.

Quando você perceber que o computador não consegue ler os arquivos ou atualizar o sistema a partir do software de um dispositivo USB, é melhor reconectá-lo. Remova a unidade USB da porta, atualize o computador e insira a unidade novamente.
Se você estiver usando CD ou DVDs, abra e limpe a bandeja do disco e atualize o computador. Insira o CD/DVD de volta e tente novamente. Às vezes, suas impressões digitais deixadas no disco, DVD e CDs também podem dar origem ao código de erro 0x8007045d. Nesse caso, certifique-se de limpar esses discos corretamente e, em seguida, certifique-se de inseri-los da forma certa.
Se for bem-sucedido, a mensagem "O Primeiros Socorros reparou com sucesso a unidade USB corrompida" será exibida, caso contrário, prossiga com a formatação da unidade.

Às vezes, a porta pode estar com o problema e não o computador ou o software. Uma porta com defeito também pode resultar neste erro. Você encontrará portas USB alternativas em laptops. Você pode alterar a porta e ver se o problema persiste. Mesmo no computador, essa é a solução ideal. Se você estiver usando um CD/DVD, use fontes alternativas para transferir arquivos ou garantir que o backup do sistema seja concluído.
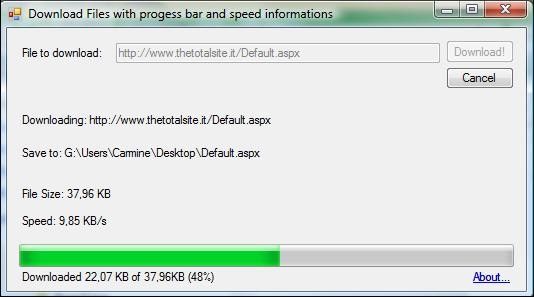
Sempre que você estiver baixando qualquer arquivo da Internet, também existe a possibilidade de encontrar este código de erro. Isso pode acontecer porque os arquivos podem ter sido corrompidos durante o download.
Se você tiver uma conexão de internet fraca ou perder a conexão com a fonte de internet durante o download, os arquivos serão baixados apenas parcialmente e o código de erro aparecerá quando houver uma falha e você não puder continuar a baixá-lo.
Nesse caso, exclua os restos do arquivo baixado em seu computador, verifique a internet e faça o download novamente. Mesmo se você tiver uma conexão estável com a internet e ainda assim receber o erro, isso pode ser um problema do site de onde você está fazendo download. Baixar novamente o ajudará nesse cenário também.
Outra razão pela qual o código 0x8007045d aparece é porque seus drivers estão desatualizados e exigem uma atualização. Aqui está o que você deve fazer.
Antes de começar, lembre-se de que você precisa estar conectado à conta de administrador e não à conta padrão.
Etapa 1: Assim que estiver conectado à sua conta de administrador, clique no botão 'Windows' e 'R' ao mesmo tempo. Em seguida, digite 'devmgmt.msc' sem aspas ou espaços e pressione 'Enter'.

Etapa 2: O 'Gerenciador de driver' será aberto. Nesta janela, você precisa procurar por seus 'adaptadores de vídeo' e logo abaixo dele estará a placa de vídeo. Clique com o botão direito e selecione 'Propriedades'.

Etapa 3: Agora vá para a guia 'Driver' e clique em 'Atualizar Driver'.

Etapa 4: Agora você será direcionado para Atualizar software de driver - lá você vai encontrar a opção 'Pesquisar automaticamente software de driver atualizado'. Assim que clicar nesse botão, o processo será iniciado. Depois de seguir alguns prompts simples, você atualizará seus drivers com êxito.


Os programas antivírus e o firewall do Windows podem interromper o processo de downloads e atualizações. Portanto, se você estiver vendo o código de erro com mais frequência, tente desabilitá-lo temporariamente até instalar as atualizações ou concluir os downloads.
Formatar a unidade flash USB também pode resolver esse problema.
Etapa 1: Conecte o dispositivo USB à porta USB e clique no botão do Windows em seu teclado.

Etapa 2: Agora vá para a seção 'Este PC' do seu computador, você pode acessar essa opção no Windows 7 no 'Meu Computador' ou 'Computador'.

Etapa 3: Lá você encontrará o ícone da unidade removível. Ele será representado por um nome, se você o tiver nomeado. Caso contrário, será representado por um (E:). Clique com o botão direito nele e em 'Formatar'.

Etapa 4: Se esta for a primeira vez que sua unidade removível está se comportando de maneira diferente, é melhor ir para a 'Formatação rápida'. Essa é a opção mais adequada quando você já formatou sua unidade removível antes. Caso contrário, você pode optar por 'Restaurar padrões do dispositivo'. Em seguida, prossiga com 'Iniciar'.

Se você executou o método 6 e formatou sua unidade USB, mas deseja ter seus dados que estavam nessa unidade de volta, você pode usar um bom software de recuperação para recuperá-los. Eles são mais precisos e mais rápidos do que qualquer outro atalho. Uma das melhores opções é o Wondershare Recoverit.
O Recoverit USB Data Recovery funciona para dispositivos Mac e Windows. Você pode recuperar seus arquivos corrompidos, excluídos ou perdidos em poucos minutos e em poucas etapas. Ele suporta dados de quase 1000 formatos para que você possa recuperar quase tudo o que perdeu. Ele é a escolha mais adequada para erros de driver.
Você pode baixar a versão para Mac e a versão para Windows no botão abaixo. O link é totalmente seguro e livre de vírus.

Preços: Wondershare oferece uma versão gratuita para recuperação de arquivos de até 100MB sem nenhum custo, mas se precisar de mais, aqui estão três planos de pagamento diferentes e você pode escolher o que melhor se adapta às suas necessidades. Dependendo do que você escolher, você poderá usar o software mensalmente ou anualmente.
É assim que você usa o Recoverit para salvar os arquivos corrompidos da unidade USB formatada. Se você não conseguiu lidar com o erro 0x8007045d, essas etapas simples o ajudarão a recuperar o que você perdeu.
Etapa 1: Inicie o software de dados no dispositivo/laptop/PC afetado.

Etapa 2: Selecione a unidade USB que deseja recuperar.

Etapa 3: Em seguida, verifique todo o seu computador para rastrear os arquivos que foram perdidos.

Etapa 4: Após a conclusão do processo de digitalização, você pode escolher visualizar os arquivos e clicar no botão 'Recuperar' para armazená-los.

Agora que você chegou ao final deste arquivo todos os dados perdidos em seu USB formatado ou corrompido devem estar de volta. Esta é uma forma garantida de recuperar arquivos importantes.
O código de erro 0x8007045d não é algo com que você precise se preocupar muito. Acontece quando há uma falha durante os downloads, que muitas vezes corrompe os arquivos. Além disso, quando suas unidades estão desatualizadas e não conseguem ler novos arquivos de sistema, o código de erro indica que você precisa tomar medidas sobre o assunto.
A complexidade do código 0x8007045d não está no código em si, mas em como você aborda o problema. Se você seguir os truques simples que reunimos aqui, ficará mais fácil combater esse problema invisível. Além disso, se você perdeu arquivos importantes ou downloads cruciais foram corrompidos, então você pode obter a ajuda de softwares de recuperação do sistema como o Recoverit do Wondershare.
Luís Santos
chief Editor