De telas em branco até vídeos sem som, existem vários tipos de erros que você pode encontrar nos vídeos. Embora alguns desses erros esteja relacionados ao arquivo do vídeo, outros estão relacionados ao reprodutor de mídia ou às configurações do seu sistema. Hoje em dia, muitos leitores nos perguntam sobre erros comuns em vídeos e como corrigi-los. Para mostrar uma solução única para todos esses erros comuns, eu por fim decidi criar este guia. Continue a leitura para conhecer alguns dos erros mais encontrados em videos, juntamente com fáceis soluções para eles.

Parte 1: Erros comuns em vídeos e suas soluções
Existem vários tipos de erros em vídeos, relacionados à reprodução do arquivo, à sua transferência, ou qualquer outra situação. A seguir estão alguns desses erros comuns, juntamente com sugestões inteligentes para corrigi-los.
Problema 1: O arquivo não pode ser aberto
Um dos erros mais comuns nos vídeos é quando o arquivo não pode ser aberto pelo reprodutor. Isso normalmente acontece quando o arquivo está corrompido, não foi baixado de forma adequada, ou quando o reprodutor não o suporta.
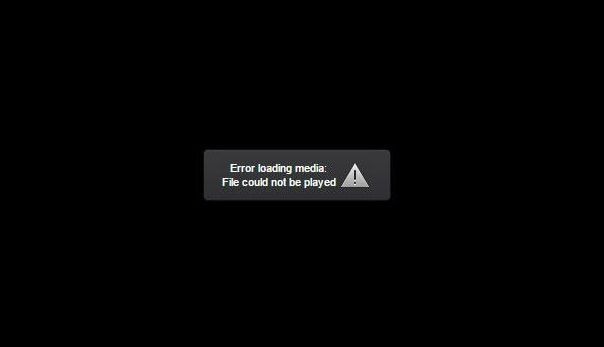
- Tente baixar o arquivo novamente, pois o problema pode ter ocorrido por causa de um download inadequado.
- Certifique-se de que está tentando reproduzir o vídeo em um reprodutor de mídia que o suporta.
- Verifique o cabeçalho e os metadados do arquivo de vídeo e tente repará-lo caso esteja corrompido.
Processo completo em reparando cabeçalhos de vídeos corrompidos.
Problema 2: Vídeos embaçados ou tremidos
Às vezes, o vídeo pode ficar embaçado, apresentar tremedeiras, ou até mesmo imagens distorcidas. Isso pode ocorrer em vídeos corrompidos, ou talvez seja um problema com o seu sistema.

- Você pode tentar baixar o arquivo novamente para se certificar que seu cabeçalho e metadados estão completos.
- Verifique os hardwares de exibição do seu sistema e certifique-se de que todos os drivers estão atualizados.
- Pode haver algum problema com o arquivo, que pode ser corrigido com uma ferramenta de reparo de vídeos como o Wondershare Repairit.
Problema 3: Vídeo sem imagem ou travado
Um dos problemas mais comuns dos vídeos enfrentados pelos usuários hoje em dia é a falta da imagem do vídeo. Às vezes, o vídeo inteiro pode ficar com uma tela preta, sem imagem.
- Certifique-se de que você não alterou os metadados do vídeo ou não excluiu seu componente de imagem ao utilizar uma ferramenta de edição de vídeo.
- Reinicie seu sistema, pois pode haver um problema com os drivers do seu computador.
- Se você utiliza algum firewall ou ferramente anti-malware, desative-os, pois podem estar bloqueando algum componente importante.
- Se você acha que há algum problema com os drivers do seu sistema, acesso o Gerenciador de Dispositivos e atualize seus drivers de vídeo.
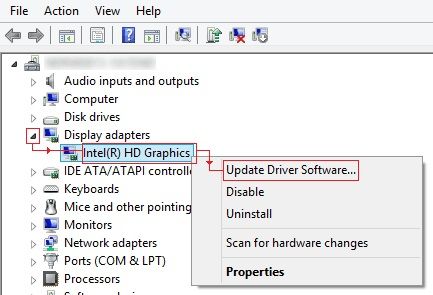
Problema 4: O VLC Player não pode abrir o arquivo
Este é um erro de vídeo mais específico encontrado pelos usuários, relacionado à impossibilidade de abrir o arquivo no VLC Media Player.
- Você pode tentar abrir o arquivo em qualquer outro reprodutor de mídia.
- Alternativamente, abra o VLC Media Player e acesse "Settings" > "Input/Codes Settings". Aqui, você pode corrigir o arquivo danificado antes de tentar abri-lo do reprodutor.
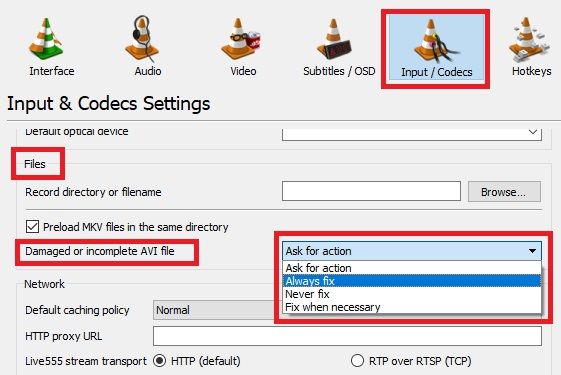
Problema 5: O vídeo está sem som
Assim como a imagem, seu vídeo também pode ficar sem som ou com o som distorcido. Isso pode ser causado pelo corrompimento do arquivo, download incompleto, ou pelo seu processamento por algum aplicativo não confiável.
- Você pode utilizar uma ferramenta confiável de reparo de vídeos para corrigir o problema.
- Certifique-se de que as caixas de som ou fones de ouvido estão conectados adequadamente.
- Simplesmente reinicie seu sistema e tente abrir o vídeo novamente.
- Acesse o Gerenciador de Dispositivos do seu sistema e atualize os drivers de som para corrigir o problema.
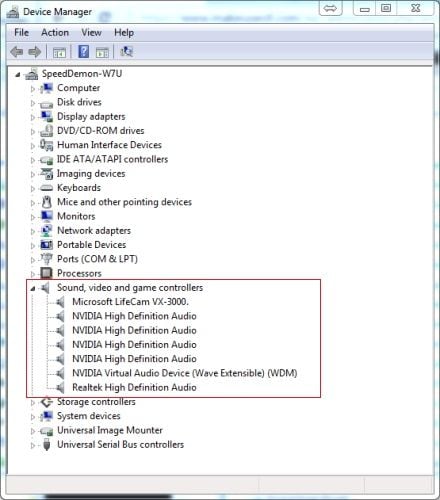
Problema 6: Erro no codec do vídeo
O codec é um componente vital, relacionado à codificação e decodificação do vídeo. Qualquer probleminha no codec pode tornar seu arquivo não suportado.
- Para corrigir erros no codec, considere baixar ou copiar o arquivo novamente.
- Utilize uma ferramenta confiável de reparo de vídeos como o Wondershare Repairit, que é capaz de corrigir todos os tipos de problemas de codec.
- Você também pode utilizar uma ferramenta gratuita de análise de vídeos, para entender ou alterar a técnica de codec atual.
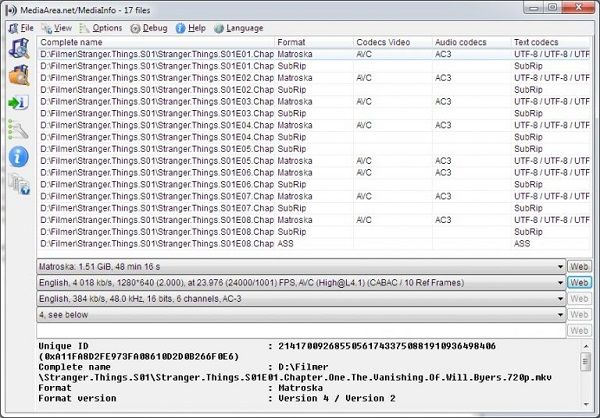
Problema 7: Cabeçalho ou metadados do vídeo corrompidos
O cabeçalho do vídeo é uma das partes mais importantes do arquivo, pois retrata informações sobre o arquivo. Se o cabeçalho for corrompido, então o vídeo inteiro pode ficar corrompido.
- Utilize uma solução de reparo de vídeos para corrigir a falta de quaisquer componentes de cabeçalho ou metadados.
- Certifique-se de que o arquivo não foi afetado por alguma ferramenta não confiável de edição de vídeo.
- Você também pode utilizar um editor de códigos hexadecimais para reparar o cabeçalho manualmente. No entanto, você deve conhece a programação hexadecimal para usar esta solução.
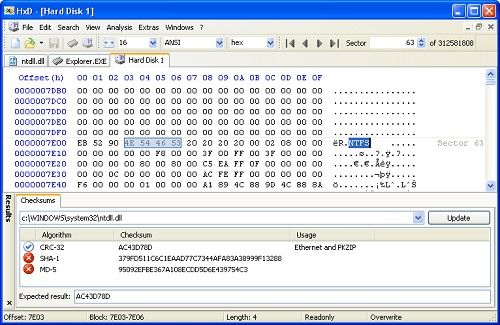
Problema 8: Não é possível reproduzir vídeos online no navegador
Hoje em dia na era das transmissões de vídeos, utilizamos diferentes navegadores (como o Chrome ou o Firefox) para assistir séries e filmes de todos os tipos. No entanto, algum problema relacionado à rede ou ao navegador pode resultar em erros de reprodução.
- Acesse as configurações de rede do seu navegador e certifique-se de que você esteja conectado à uma rede estável.
- Recarregue a página e tente reproduzir o vídeo novamente.
- Acesse as configurações do reprodutor online de mídias e altere a resolução do vídeo para um formato mais fraco (como 720p ou 360p).
- Você também pode tentar limpar os dados salvos do seu navegador em suas configurações. A maioria dos navegadores fornece a opção de excluir o cache, histórico de navegação, e outros tipos de dados salvos. Quando os dados do navegador forem removidos, reinicie o sistema, e tente abrir o vídeo novamente.
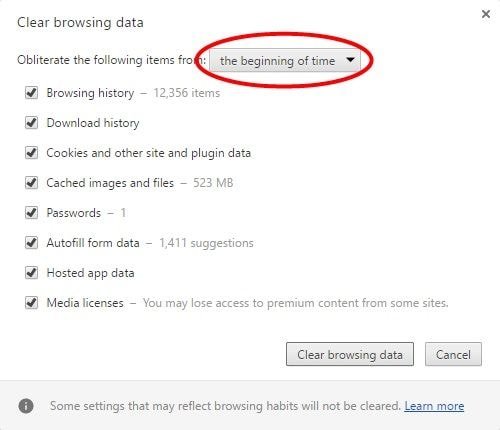
Problema 9: Erros indesejados em vídeos de jogos virtuais
Se você for um gamer e desenvolve vídeos de jogos, então pode ser que seus vídeos gravados não reproduzam. Isso pode acontecer devido à problemas em softwares, nos reprodutores de vídeo, ou nas configurações do sistema.
- Certifique-se de que o aplicativo que está usando para gravar seus jogos seja suportado pelo seu sistema e pelo jogo.
- Acesse o Gerenciador de Dispositivos e atualize os drivers necessários.
- Se estiver utilizando um PC Windows 10, acesse suas Configurações > Modo de Jogo e desative-a antes de gravar um vídeo.
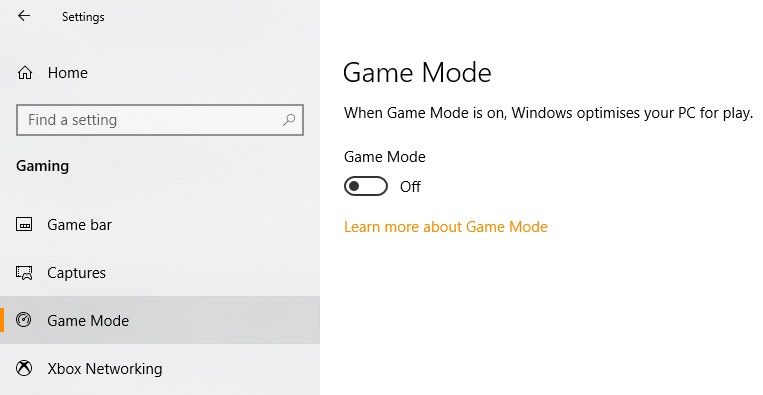
Problema 10: A reprodução parou no meio do vídeo
Às vezes, os usuários reclamam que o vídeo que estavam assistindo parou na metade. Também pode aparecer uma mensagem de erro do sistema.
- Primeiramente, certifique-se de que o vídeo foi baixado completamente, e não apresenta a falta de qualquer componente.
- O reprodutor de mídia também deve suportar o formato do vídeo. Caso não suporte, considere reproduzi-lo em outro aplicativo.
- Estes erros comuns de vídeos podem ocorrer quando convertemos um vídeo de forma forçada, o que deve ser evitado.
- Às vezes, o firewall do seu sistema também pode bloquear certos componentes. Para verificar, acesse o Painel de Controle > Sistema e Segurança > Windows Defender Firewall. Aqui, você pode desativá-lo ou permitir que o aplicativo de vídeo seja executado sem interferência.
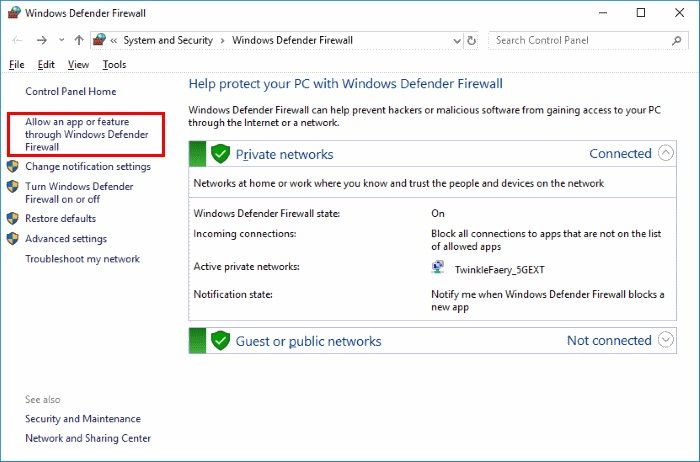
Problema 11: Erros gráficos Nvidia
Se seu PC Windows tem uma placa de vídeo Nvidia, talvez encontre alguns erros quando a utilizar. Isso pode acontecer devido a aplicativos pesados ou não suportador, além de erros na própria placa.
- Ao reproduzir vídeos em um navegador, acesse a função de aceleração por hardware e desative-a.
- Certifique-se de que a placa está posicionada adequadamente e não está danificada fisicamente.
- No menu Iniciar, acesse o Painel de Controle da Nvidia e gerencie suas Configurações 3D. Nas Configurações do Programa, adicione o aplicativo (como um navegador) que estiver causam os problemas de vídeo.
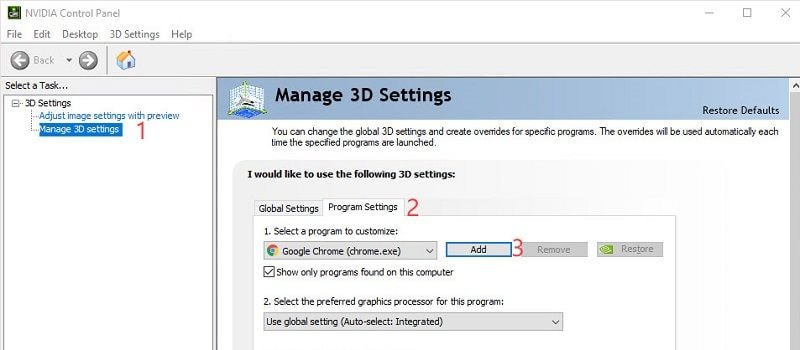
Problema 12: A taxa de frames está caindo durante a reprodução de um vídeo
Neste caso, você pode notar que alguns frames do vídeo estão caindo durante a reprodução. Você pode ter adiantado o vídeo, ou o arquivo pode estar com falta de alguns trechos.
- Baixe o arquivo novamente e certifique-se de que não haja a falta de componentes.
- Utilize uma ferramente de reparo de vídeos (como o Wondershare Repairit) para ter certeza de que o vídeo não perderá frames durante sua reprodução.
- Se estiver encontrando o problema com o Windows Media Player, acesse suas Configurações > Opções > Desempenho e aumente o buffer para 5-15 segundos. Além disso, corrija a função que permite que o reprodutor perca frames durante a reprodução de vídeos.
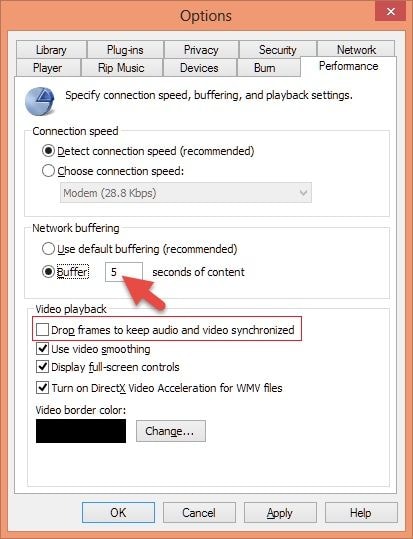
Problema 13: Problemas de sincronização de áudio-vídeo ou reprodução lenta
Este é um dos problemas mais comuns dos vídeos, no qual encontramos um erro de sincronia entre os componentes de áudio e vídeo. Além disso, durante a reprodução do vídeo, pode haver atrasos na reprodução.
- Feche o reprodutor de mídia e tente abrir o vídeo novamente.
- Se o problema persistir, tente baixar o vídeo novamente, ou utilize uma ferramente especializada ao reparo de vídeos.
- Se estiver encontrando o problema em um reprodutor de vídeo em particular (como o VLC), acesse "Toosl" > "Track Synchronization" e ajuste "audio delay" para um valor apropriado.
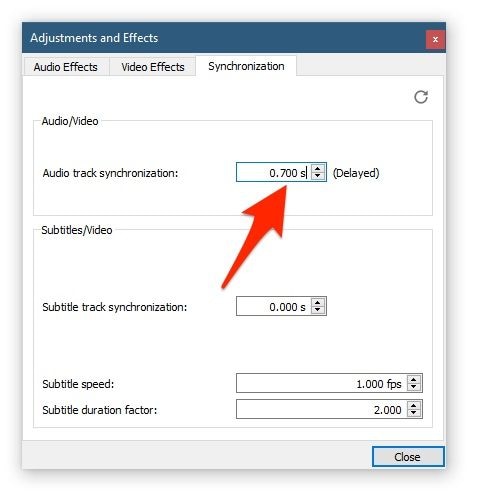
Problema 14: Vídeo corrompido após sua recuperação
Se o arquivo de vídeo original foi excluído, e você o recuperou utilizando uma recuperação de vídeos, então o vídeo pode apresentar problemas de reprodução.
- Certifique-se de que esteja utilizando uma ferramenta de recuperação de vídeos confiável, para que o vídeo possa ser recuperado de forma intacta.
- Se o vídeo está com falta de algum componente, ou com danos no cabeçalho, então procure a assistência do Wondershare Repairit para repará-lo.
Problema 15: O computador desliga ou reinicia durante a reprodução de um vídeo
Em alguns casos, o sistema inteiro desliga ou reinicia durante a reprodução de um arquivo de vídeo. Isso pode acontecer devido ao corrompimento do vídeo, reprodução pesada, ou até mesmo um bloquei do sistema.
- Certifique-se de que o vídeo a ser reproduzido é suportado pelo reprodutor de mídia que está utilizando.
- Se o arquivo for muito pesado, feche alguns aplicativos que estão rodando no plano de fundo.
- No caso de um bloqueio, abra o Gerenciador de Tarefas (teclando Ctrl + Alt + Delete ou Ctrl + Shift + Alt) do seu computador e finalize os processos do plano de fundo que estejam consumindo muita memória.
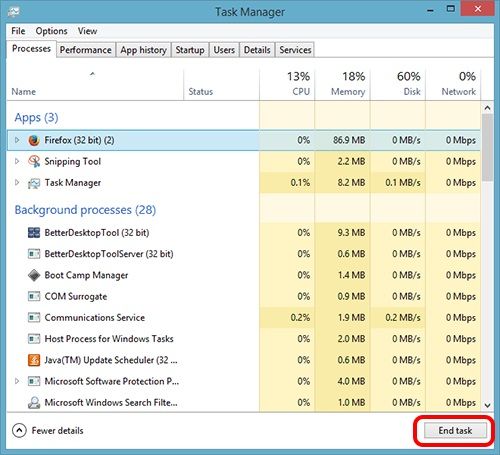
Parte: Uma ferramenta completa de reparo de vídeos
Como pode ver, há vários tipos de situações que corrompem seus arquivos de vídeos. A boa notícia é que, com a ajuda de uma ferramenta confiável como o Wondershare Repairit, é possível corrigir quase todos os erros mencionados acima. O aplicativo de reparo de vídeos Recoverit suporta todos os formatos mais usados de vídeos e corrige todos os erros mais comuns que encontramos hoje em dia. Basta carregar o arquivo de vídeo corrompido e tentar repará-lo com seu processo de reparo rápido. Se desejar, você também pode carregar um vídeo de amostra para tentar realizar o processo de reparo avançado.
- O aplicativo pode corrigir todos os tipos de erros de reprodução relacionados a telas em branco, vídeos embaçados/pixelados, falta de imagem/som, problemas de sincronia de áudio-vídeo, e mais.
- Ele também pode corrigir problemas sérios como arquivos danificados durante transferências de arquivos, downloads inadequados de vídeos, falta do cabeçalho do vídeo ou cabeçalho danificado, mudanças nos formatos dos vídeos, ataque de malwares, e assim por diante.
- O Wondershare Repairit suporta todos os formatos populares, como MP4, MOV, AVI, FLV, MKV, etc, de forma que você não encontrará nenhum problema de compatibilidade.
- Ele é capaz de reparar vídeos filados por drones, celulares, câmeras digitais, filmadoras, e quase todos os dispositivos de gravação.
- O aplicativo de reparo de vídeos é conhecido por sua alta taxa de sucesso, é extremamente fácil de utilizar, e conta com dois modos diferentes para reparar qualquer arquivo.
Se desejar, basta instalar o Wondershare Repairit no seu computador e seguir os próximos passos para corrigir erros comuns de vídeos:
Passo 1: Carregue o vídeo com problemas
Para começar, basta abrir o aplicativo Wondershare Repairit, e arrastar e soltar o vídeo que deseja reparar. Você também pode abrir uma janela para procurar o vídeo manualmente no local onde estiver armazenado.

Passo 2: Realize um reparo rápido
Uma vez que os arquivos estiverem carregados, clique no botão "Repair" e aguarde enquanto o aplicativo tenta corrigir o arquivo. Tente não fechar a ferramenta de reparo no meio do processo, para obter os melhores resultados.

Passo 3: Pré-visualize e salve seus arquivos reparados
Você será notificado após a conclusão das operações de reparo rápido. Agora você pode salvar o arquivo reparado em um local de sua escolha e reproduzi-lo à vontade. Antes de salvá-lo, você também pode pré-visualizar os vídeos para verificar se estão como esperava.

Passo 4: Faça um reparo avançado (opcional)
Caso o reparo rápido não seja capaz de corrigir o arquivo de vídeo, então clique na opção "Advanced Repair", localizada ao lado do arquivo. Será solicitado que você carregue um vídeo d amostra primeiro (que deve estar no mesmo formato e gravado pelo mesmo dispositivo que o vídeo corrompido).

Aguarde enquanto o aplicativo carrega o vídeo de amostra. Novamente, clique no botão "Repair", mas dessa vez, use o reparo avançado.
Após a conclusão do processo, o aplicativo lhe enviará uma notificação para que você salve os arquivos em um local seguro.

Parte 3: Dicas para evitar erros comuns em vídeos
Tenho certeza que, após ler este guia, você será capaz de corrigir todos os tipos de erros comuns. Se não quiser enfrentar esse tipo de situação novamente, considere seguir as seguintes medidas preventivas:
- Mantenha uma cópia de segurança dos seus vídeos mais importantes em outros locais, dispositivos, ou armazenamento em nuvem.
- Somente reproduza seus vídeos em reprodutores confiáveis como o Windows Media Player ou o QuickTime.
- Evite a alteração forçada das extensões dos arquivos ou passá-los por conversores online de vídeos.
- Utilize as ferramentas de edição de vídeos com sabedoria, e tente não alterar seus metadados, cabeçalhos, ou perder frames importantes.
- Não feche ou reinicie seu sistema durante a reprodução ou transferência de um vídeo.
- Instale uma ferramenta anti-malware no seu computador e a mantenha ativa para se certificar que os vídeos baixados ou copiados seja escaneados em tempo real.
- Mantenha atualizados os drivers (de som e vídeo) instalados em seu sistema.
- Além disso, mantenha seu sistema operacional e seus reprodutores de mídia atualizados para evitar problemas indesejados.
- No geral, basta se certificar de tratar seus vídeos adequadamente para não causar nenhum dano.
É só isso, pessoal! Após ler este guia detalhado, você deve ter aprendido mais sobre os tipos de erros mais comuns em vídeos e como corrigi-los. Para tornar as coisas mais fáceis para você, eu também listei um tutorial de uma ferramenta completa de reparo de vídeos capaz de corrigir todo os tipos de problemas em arquivos de vídeo. Além disso, eu recomendo que sia as sugestões acima para se certificar que seus vídeos não serão corrompidos ou danificados no futuro.
Recuperação de vídeos/áudios
- Recuperar vídeos
- Reparar vídeos
- Dicas de vídeos
- Recuperar áudios


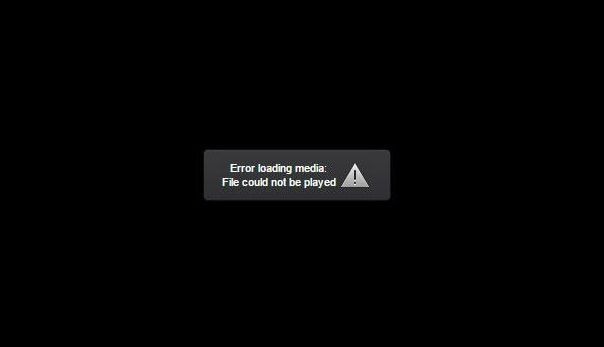

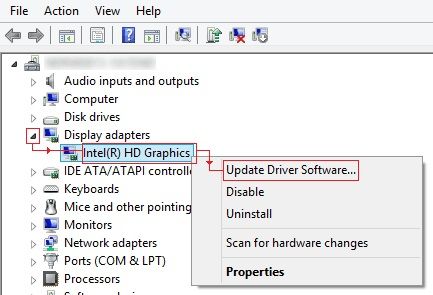
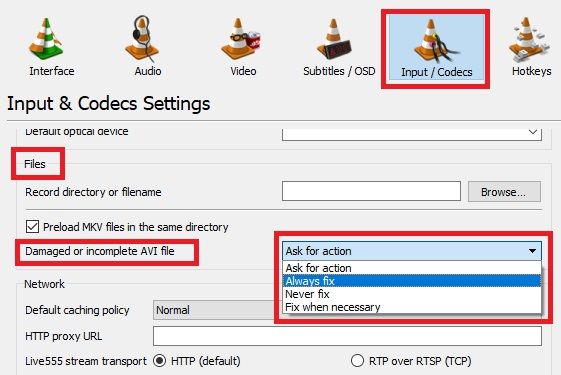
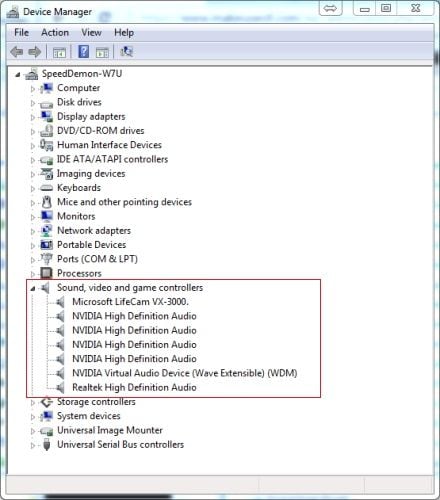
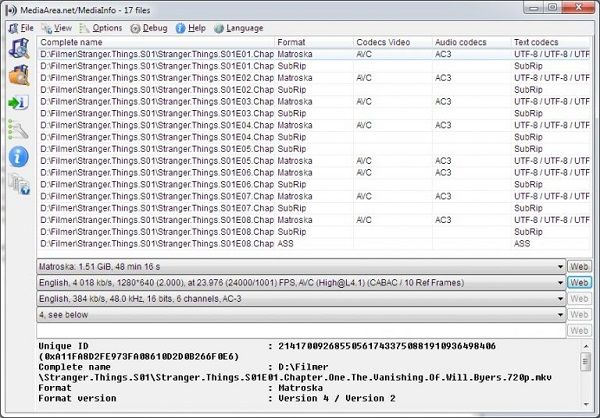
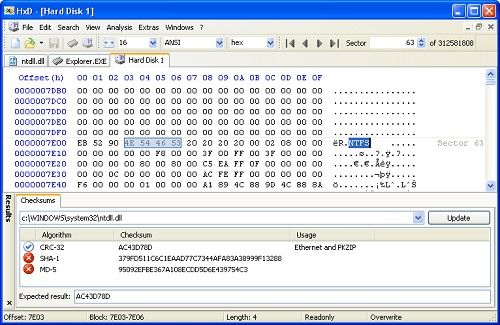
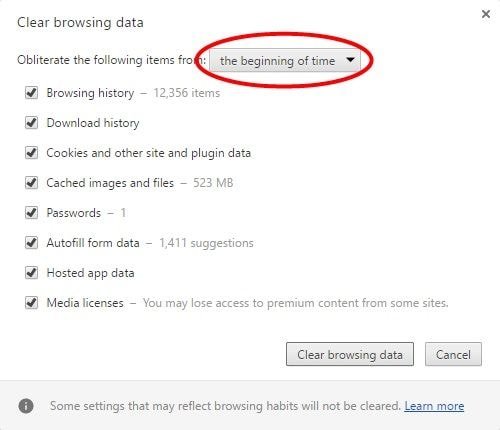
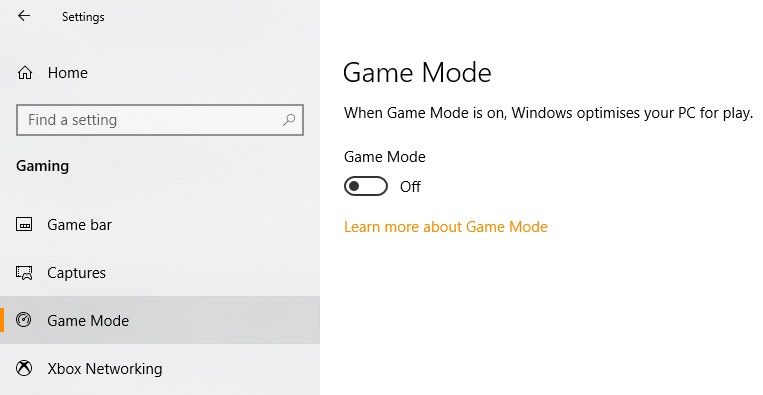
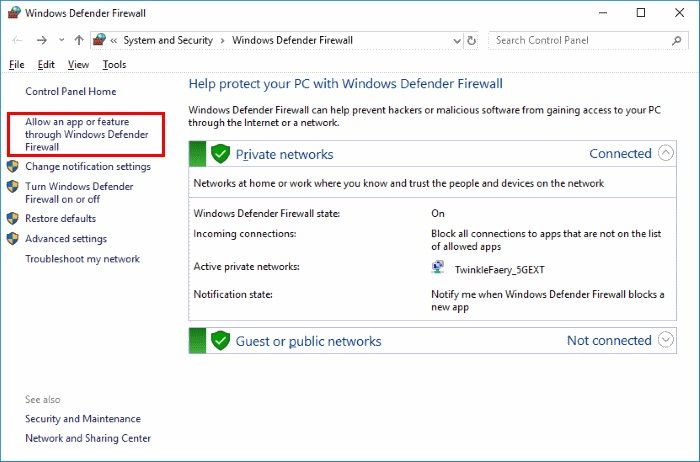
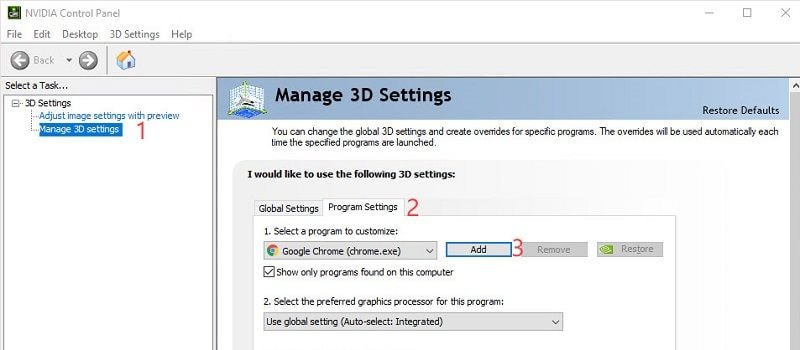
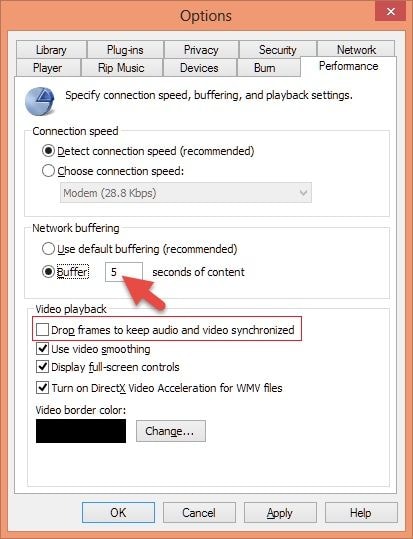
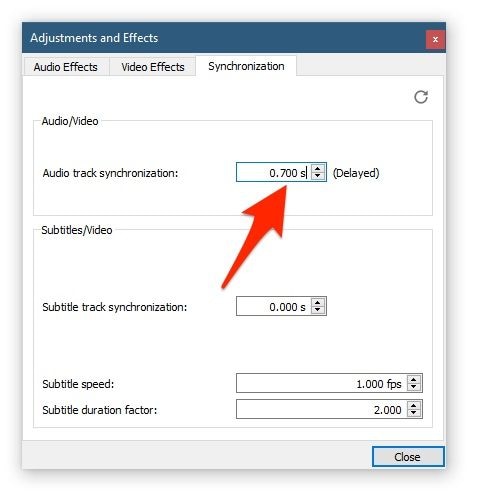
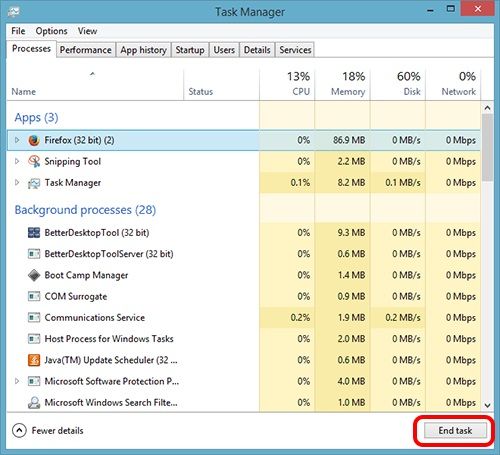





Luís Santos
chief Editor