
Reparar vídeo corrompido
Repare vídeos corrompidos, danificados e que não são reproduzidos facilmente com Repairit Online.
Continue lendo01/04/2021 • Arquivado para: Recuperação de HD • Soluções comprovadas
Dados são sinônimos de identidade. Armazenamos continuamente nossas informações importantes na forma de fotos, vídeos e áudio em computadores. Parece ser seguro, mas mesmo no mundo quase perfeito dos computadores, podem surgir problemas. Embora o backup de suas informações importantes seja uma prática amplamente popular atualmente, às vezes nos deparamos com o infeliz desafio de habilitar permissões de disco. Para resolver o problema de reparar as permissões de disco usar o Utilitário de disco do Mac é uma opção viável, assim como, para recuperar todos os seus dados pessoais importantes ou relacionados ao trabalho.
Continue lendo para descobrir por que e como reparar as permissões de disco usando o Utilitário de disco do Mac:
E se o utilitário de disco não puder reparar o disco?Try this way.
Embora hoje em dia muitas pessoas façam backup de dados na nuvem ou em discos rígidos do Mac, é relatado que esses backups não são seguros e estão sujeitos a hackers e danos. Você já se deparou com a situação em que o disco rígido do Mac precisa de um conserto para recuperar suas fotos, vídeos e arquivos preciosos? Os motivos por trás disso podem ser erros físicos ou lógicos.
Então, como resolver esses erros difíceis e dar uma vida nova ao seu disco rígido? Aqui, vou mostrar-lhe o guia passo a passo sobre como reparar o disco rígido no Mac OS.
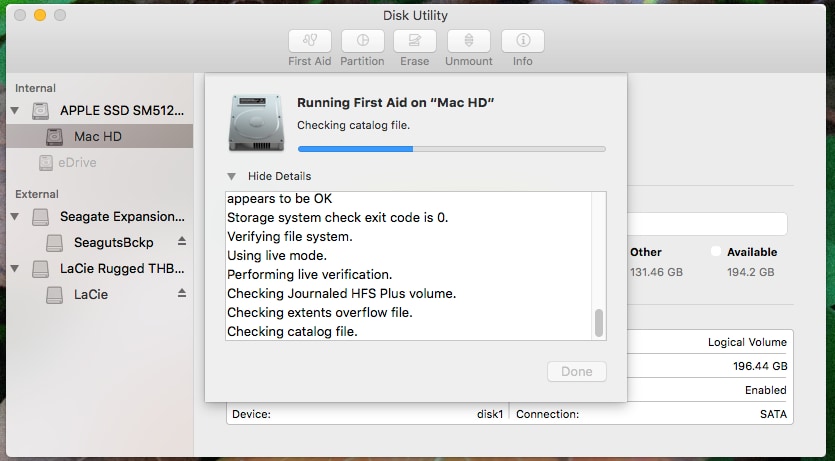
Aviso!
a) Se o Utilitário de disco do Mac informar que o disco pode falhar, este é o momento em que você deve fazer o backup de todos os seus dados da melhor maneira possível e libera-lo. Porque este disco rígido não pode ser reparado.
b) Se o Utilitário de Disco mostrar erro "Alocação de extensão sobreposta", você terá que ir para a pasta Arquivos danificados para procurar por arquivos corrompidos no nível superior do seu disco. Exclua-os ou substitua-os.
c) Se o Utilitário de Disco mostrar "A tarefa subjacente relatou falha", tente particionar o disco novamente. Se isso não ajudar, escolha formatar depois de fazer backup de todas as suas informações como último recurso.
As permissões de disco concedem aos usuários uma licença para acessar, ler e gravar os dados e arquivos. Reparar as permissões do disco é um método de solução de problemas muito básico que o Mac executaria sozinho durante a instalação ou atualização do sistema operacional.
Às vezes, alguns programas podem alterar automaticamente as permissões de execução, o que pode causar problemas óbvios. Por exemplo, um programa pode tornar um arquivo não executável e isso significa que você não pode mais modificar esse arquivo. Portanto, se você está tendo esse tipo de problema, há uma maneira segura de reparar as permissões de disco usando o Utilitário de Disco do Mac.
Veja como fazer.

Aviso: isso só pode ser feito no OS X Yosemite ou em uma versão anterior.
Agora você tem os métodos mais eficientes para reparar seu disco rígido e permissão de disco no Mac OS. E você também deve estar ciente da vulnerabilidade dos dados, um elemento frágil que pode se perder devido ao desligamento repentino, vírus, formato, partição inadequada, etc.
Para proteger seus dados, você pode fazer backup dos seus dados na nuvem ou em outros dispositivos de armazenamento. Se você já perdeu seus arquivos e gostaria de recuperá-los, Wondershare Recoverit para Mac pode recuperar arquivos em mais de 1000 formatos da lixeira, disco rígido, cartão de memória, unidade flash, câmera digital e filmadoras.
Além disso, seus recursos especiais permitem uma prévia dos dados antes da recuperação. É compatível com Mac OS X 10.6 e superior, Yosemite, El Capitan, Sierra) no iMac, MacBook, Mac Pro, bem como Windows 11/10/8/7/XP/Vista, etc.

Clique no Guia para obter instruções passo a passo.
Recupere todos os seus dados importantes salvos em computadores que foram comprometidos ao reparar o disco rígido ou as permissões do disco por meio do Utilitário de disco do Mac. No entanto, se o disco rígido estiver danificado e você tiver perdido informações das quais não havia backup antes do dano, você precisará de um software mais confiável e eficiente, como o Recoverit, para realizar uma recuperação completa de seus dados no Mac. Disponível em duas versões, faça o download hoje mesmo para recuperar os dados de forma completa e fácil.
Luís Santos
chief Editor