
Reparo de Fotos com IA
Repare fotos, melhore a qualidade e restaure momentos preciosos com uma solução com IA.
05/01/2022 • Arquivado para: Recuperação de pen drive • Soluções comprovadas
Imagine que você precisa acessar seus dados de USB quando está trabalhando, mas por algum motivo o USB leva muito tempo para ser lido. O que você faz? Você pode reclamar da velocidade de leitura lenta, porque desperdiçou muito tempo. Agora, vem a pergunta, como você pode acelerar seu USB?
Este artigo tenta trazer à luz as várias razões pelas quais nossas unidades USB demoram para ser lidas ou não são lidas, e examina como esses problemas podem ser resolvidos. Ele também destaca as várias razões para a transferência lenta de arquivos da unidade USB, as várias maneiras de aumentar a velocidade de transferência do USB usando seu PC e as maneiras de recuperar arquivos perdidos ao tentar resolver problemas da unidade USB.
Por exemplo, ao tentar usar sua unidade de armazenamento USB, você descobre que o USB leva muito tempo para ser lido ou não é lido. Isso pode acontecer devido a um dos seguintes problemas:
Se o USB estiver corrompido ou simplesmente se recusar a carregar, você deve formatar o USB e tentar recuperar os dados usando um software de recuperação de arquivo.
Outro problema que pode ocorrer ao usar o USB é a baixa velocidade de transferência do USB para o PC. Existem muitas causas para a baixa velocidade de transferência de USB. Verifique se você está enfrentando os mesmos cenários abaixo:
O USB 3.0 no Windows 10 deve permitir a transferência de arquivos na faixa de velocidade de 100 a 200 MB. Se não for esse o caso, basta abrir a guia de acesso móvel à janela, clicar em driver USB e selecionar atualizar driver.
Devido ao acúmulo de arquivos inúteis nos discos rígidos, os arquivos do sistema podem ser corrompidos e, portanto, influenciar negativamente a velocidade de transferência do USB. Para corrigir isso, simplesmente limpe os arquivos inúteis ou formate completamente o disco rígido.
Durante a transferência de arquivos com o seu USB, uma quantidade considerável de calor é gerada. No entanto, o calor gerado tem o potencial de influenciar negativamente a velocidade de transferência do seu USB, portanto, é melhor obter um drive USB de preferência com um invólucro de alumínio, pois este material é melhor do que os outros.
Isso tende a diminuir a velocidade de transferência devido a múltiplos overheads, portanto, você pode tentar manter a velocidade de transferência de transferência USB compactando todos os arquivos em uma única unidade grande.
Não deve ser um choque para você experimentar uma transferência lenta de arquivos USB ao usar um hub USB, já que você está praticamente reduzindo a largura de banda com todos os outros dispositivos que estão conectados no momento.
Transferir arquivos grandes sempre tende a diminuir a velocidade de transferência. Portanto, você pode resolver isso compactando arquivos ou usando pastas zip.
Essas unidades são feitas de componentes de baixa qualidade que são incapazes de lidar com processos de transferência de alta velocidade.
Se neste ponto você identificou o problema de detecção atrasada e descobriu porque a velocidade de transferência do seu USB no PC está muito baixa, siga as instruções abaixo.
Aqui estão várias soluções que podem ajudá-lo a melhorar a velocidade de transferência de USB para PC.
Solução 1: Conecte o seu USB às portas traseiras da área de trabalho
Ao trabalhar com desktops, você pode encontrar várias portas USB localizadas na frente ou atrás de sua CPU. Embora os drivers externos possam ser mais convenientemente conectados às portas frontais, é mais aconselhável conectá-los às portas traseiras. Isso se deve ao fato de que as portas traseiras estão muito mais próximas da placa-mãe e, portanto, permitem uma velocidade de transferência mais rápida.
Solução 2: Atualize os drivers USB
Outra maneira de melhorar a velocidade de transferência de USB para PC/desktop é atualizar os drivers para a versão mais recente. Aqui está como você pode fazer isso:
Etapa 1: Clique nas janelas, procure o gerenciador de dispositivos e selecione. Para o Windows 10, basta pressionar a "tecla Windows" e "x" simultaneamente e selecionar "Gerenciador de dispositivos" (isso permite que o "Gerenciador de dispositivos" apareça)
Inicie o software e conecte o dispositivo de armazenamento ao compuatador/desktop. Na interface, especifique o local e pressione o botão "Iniciar" para iniciar o processo de digitalização.

Etapa 2: Expanda "Unidades de disco", clique com o botão direito na unidade USB que deseja atualizar e selecione "Atualizar driver".
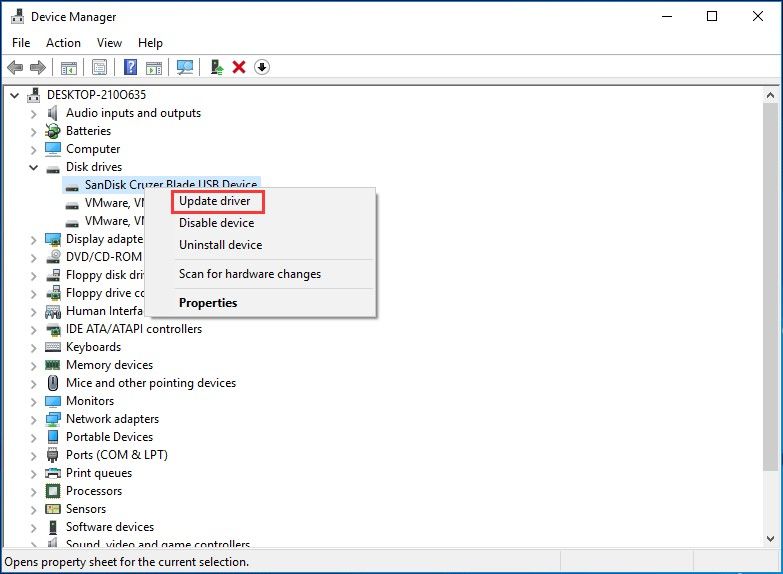
Solução 3: Otimize o desempenho do USB usando o Gerenciador de dispositivos
Para aumentar a velocidade de transferência de USB, você deve habilitar a "configuração de cache de gravação" em seu dispositivo, geralmente desabilitada devido às políticas de transferência de dados usadas pelo Windows, que limitam a velocidade de transferência
Para fazer isso:
Etapa 1: Abra a guia "Gerenciador de dispositivos", expanda "Unidades USB", clique com o botão direito no driver USB desejado e selecione "Propriedades".
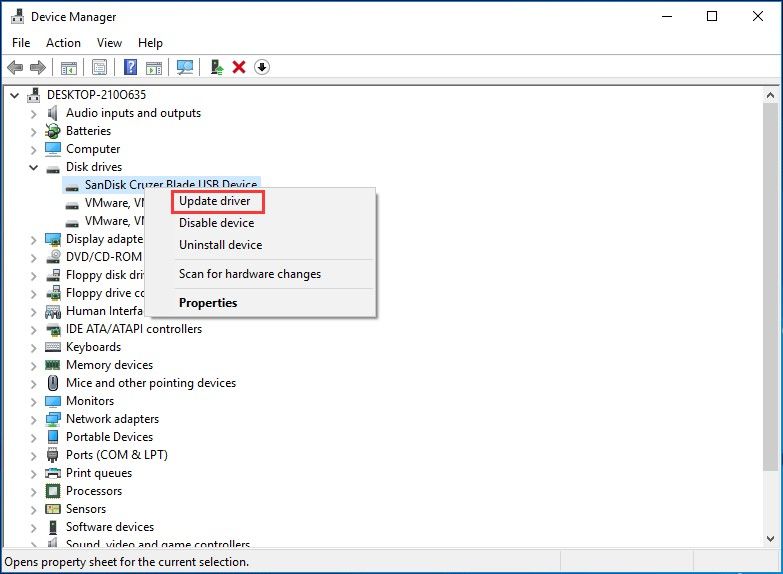
Etapa 2: Aelecione a guia "Políticas", clique na opção "Melhor desempenho" e marque "Ativar" cache de gravação.
Solução 4: Formatar USB 3.0 de FAT32 para exFAX/NTFS
A maioria dos USBs vem com FAT32 como padrão, mas podemos escolher formatar para exFAT ou NTFS para melhorar a velocidade e a eficiência da transferência de arquivos. É bem sabido que os "sistemas de arquivos" influenciam muito o desempenho da unidade externa.
Então, vamos fazer isso da seguinte maneira:
Etapa 1: conecte o dispositivo USB ao computador

Etapa 2: Uma vez detectado, clique com o botão direito no ícone USB e selecione "Propriedades"

Etapa 3: Na guia "Geral", vá para "Sistema de arquivos"
Etapa 4: Nas opções, altere o formato do arquivo para exFAT ou NTFS (o NTFS é a melhor opção para Windows 10)
Ao seguir as soluções seguindo as etapas fornecidas, você começará a notar que está desfrutando de uma velocidade de transferência USB rápida.
Agora que você aprendeu como corrigir a velocidade lenta de leitura do USB, aqui pode ocorrer outro problema. Ao atualizar ou formatar um dispositivo, unidade ou driver, você deve sempre considerar a possibilidade de perda de dados. No entanto, você pode atenuar esses problemas simplesmente fazendo backup do seu dispositivo. Mas caso você tenha arquivos perdidos ou ausentes, você pode usar um aplicativo de recuperação.
Embora existam tantos aplicativos de backup online e recuperação de dados para escolher, um dos melhores, mais confiáveis e abrangentes aplicativos de recuperação que você pode usar para ajudar a recuperar dados perdidos, ausentes ou excluídos é "Recoverit Data Recovery".
O software de recuperação de dados Wondershare Recoverit tem a capacidade de realizar:
Se você acidentalmente excluiu alguns arquivos importantes sem fazer backup deles, ou perdeu alguns arquivos devido a uma formatação ou atualização e deseja recuperar esses arquivos de uma unidade externa como o USB, há boas notícias. Você só precisa seguir as etapas mencionadas a seguir para recuperá-los.
Passo 1: Ligue o seu PC e conecte o seu USB à porta 3.0
Você deve iniciar o processo de recuperação ligando seu PC e conectando o dispositivo de armazenamento de destino (seu USB) à porta USB 3.0 após a conclusão do processo de inicialização. Certifique-se de que seu dispositivo seja descoberto pelo PC antes de continuar.
Etapa 2: Baixe, abra o aplicativo Recoverit e selecione a unidade de destino (USB)
Em seguida, você precisa baixar e instalar o Recoverit no seu PC e, em seguida, abra-o. Depois de aberto, você deve selecionar a unidade de destino (USB) da qual deseja recuperar seus arquivos perdidos, ausentes ou excluídos. Depois de selecionar a unidade de destino (USB), comece a fazer a varredura para seus arquivos. e, em seguida, abra-o. Depois de aberto, você deve selecionar a unidade de destino (USB) da qual deseja recuperar seus arquivos perdidos, ausentes ou excluídos. Depois de selecionar a unidade de destino (USB), comece a procurar seus arquivos.

Etapa 3: Verificar a unidade de destino (USB)
A varredura começará assim que você clicar em iniciar, após o que você deve ser paciente e aguardar a conclusão da varredura para obter o resultado.

Etapa 3: Pré-visualizar & Recuperar arquivos:
Depois que a verificação for concluída, seu resultado será apresentado para que você possa visualizar, classificar e selecionar os arquivos que deseja recuperar. Depois de classificar os resultados, toque nos arquivos que deseja restaurar e salve-os no local de armazenamento desejado.

Caso não consiga encontrar os arquivos nos resultados da verificação, você pode executar uma verificação profunda para se aprofundar no histórico de perda de dados.
Neste artigo, você aprendeu os motivos pelos quais sua unidade USB está lenta e como acelerá-la usando 4 soluções. Você também pode consultar este artigo para saber como como consertar a baixa velocidade de transferência do USB.
Além disso, se você acidentalmente perdeu dados durante este processo, com o Wondershare Recoverit, você verá que todos os arquivos perdidos ou ausentes sempre podem ser recuperados sem estresse, pois é muito fácil de navegar e usar.
Espero que este artigo tenha sido muito útil, informativo e instrumental para você.
Luís Santos
chief Editor