12/12/2022 • Arquivado para: Recuperação de HD • Soluções comprovadas
Sua porta USB 3.0 não está funcionando? Ou o seu painel frontal USB 3.0 não está funcionando de repente? Você deve estar procurando uma solução rápida para resolver esse problema. Não se preocupe! Este artigo irá elimiar toda a sua confusão.
Aqui, 6 soluções diretas para o problema das portas USB 3.0 que não funcionam serão ilustradas detalhadamente neste artigo. E essas soluções são comprovadamente as mais acessíveis para resolver o seu problema. Depois de corrigir esse problema, você também pode ver Como corrigir velocidade de transferência lenta do USB 3.0 para acelerar sua unidade USB 3.0.
Enquanto isso, este artigo reuniu as dicas mais fáceis para você resolver esse problema sem precisar de muito conhecimento em informática. Mesmo se você for um iniciante em computadores, ainda poderá executar bem esses métodos. Apenas certifique-se de ler o artigo e seguir os passos simples.
Navegação de conteúdo
Parte 1: Visão geral do USB 3.0
Se você encontrou o código de erro 0x800703EE no Windows e está procurando por sua correção, certifique-se primeiro de entender o significado desse código de erro. Para ajudar, nesta seção, você aprenderá em termos mais fáceis.
1. O que é USB 3.0?
Uma porta Universal Serial Bus (USB) fornece uma interface para conectar dispositivos eletrônicos ao seu sistema de computador. Um USB 3.0 é uma versão dos padrões USB que um computador suporta para conexão.
O design USB 3.0 suporta transmissão mais rápida de dados. Uma porta USB 3.0 tem uma interface azul nos computadores. Além disso, o USB 3.0 suporta até 5Gbit/s, o que é muito mais rápido que as versões anteriores.

2. Diferenças entre USB 2.0 e 3.0:
O USB 2.0 é o antecessor do USB 3.0 e mais lento que ele. As principais diferenças entre eles são:
- Arquitetura: O USB 3.0 possui oito linhas de conector, enquanto o USB 2.0 possui quatro linhas de conector.
- Taxas de transferência: USB 3.0 fornece 4800 Mbps, enquanto a taxa de transferência máxima do USB 2.0 é de 480 Mbps, tornando-se a mais lenta.
- Transferência de dados: USB 3.0 é avançado e suporta transferência de dados bidirecional. Por outro lado, o USB 2.0 suporta transferência de dados unidirecional.
- Cor: Um USB 3.0 é construído e representado com a cor azul, e o USB 2.0 vem com uma porta preta.

3. Razões pelas quais a porta USB 3.0 não funciona:
É um problema comum; no entanto, alguns motivos para a porta USB 3.0 não funcionar são:
- Atualizando o Windows: às vezes, a atualização do Windows pode alterar algumas configurações padrão, resultando nesse problema.
- Configurações do BIOS: se as configuraçõs do BIOS tiverem a porta USB 3.0 desativada, isso também pode resultar nesse problema.
- Drivers USB: versões desatualizadas ou não suportadas de drivers USB também podem atrapalhar sua porta USB 3.0.
- Cabos internos: se os cabos da porta USB 3.0 dentro da placa-mãe não estiverem conectados corretamente, eles também podem causar esse erro.
Agora você sabe o que é um USB 3.0, como ele é diferente de um USB 2.0 e os motivos que podem causar esse erro em primeiro lugar. Na próxima seção, você saberá como resolver esse problema.
Parte 2: como corrigir o problema da porta USB 3.0 que não está funcionando?
Existem soluções simples listadas abaixo que podem ajudá-lo a consertar sua porta USB 3.0:
- Método 1: instale o BIOS mais recente
- Método 2: baixar drivers do fabricante
- Método 3: instale os drivers mais recentes
- Método 4: verifique se os cabos internos estão conectados
- Método 5: use o Windows Update
- Método 6: verifique se as configurações do gerenciamento de energia substituem o controlador USB
Método 1: instale o BIOS mais recente
Às vezes, sua placa mãe pode levar a problemas de porta USB 3.0. Isso pode ser resolvido instalando os drivers BIOS mais recentes. Para trabalhar com esta solução, primeiro você precisa encontrar o nome da sua placa mãe por meio do CMD e, em seguida, baixar seus drivers de BIOS relacionados.
Siga os passos abaixo:
Passo 01: abra o CMD
Encontre o CMD no seu computador e abra-o.
Passo 02: encontre o nome da placa mãe
Use o comando "wmic baseboard get product, manufacturer"
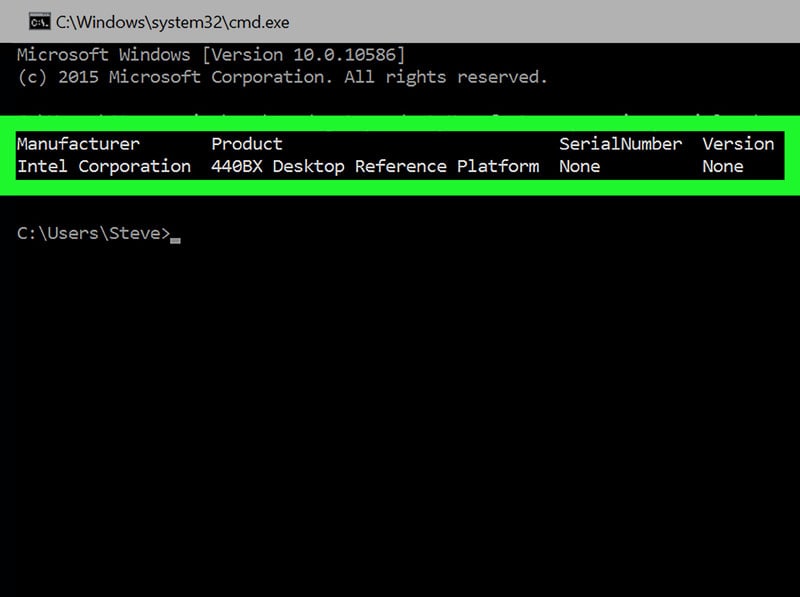
Passo 03: baixe os drivers BIOS mais recentes
Depois de encontrar o nome do fabricante e da placa mãe, baixe seus drivers de BIOS pela internet. Se você não estiver familiarizado com o BIOS, consulte Métodos de acesso à configuração do BIOS ou CMOS.
Passo 04: copie os drivers do BIOS baixados.
Para instalar o BIOS mais recente, primeiro copie todos os arquivos em uma unidade USB, pois você precisa inicializar o sistema para instalar os drivers do BIOS.
Passo 05: instale os drivers do BIOS
Certifique-se de que a unidade USB com drivers BIOS esteja conectada ao computador. Reinicie o computador e insira as configurações do BIOS. Depois de inserir as configurações, selecione a opção atualizar BIOS.
Seguindo estes passos simples, você pode atualizar facilmente os drivers do BIOS e verificar se isso corrige o problema da porta USB 3.0.
Método 2: Baixar drivers do fabricante
Drivers desatualizados podem levar a um problema de porta USB 3.0. Para atualizar os drivers USB, acesse o site do fabricante do sistema. Normalmente, eles fornecem uma seção de download no site para baixar facilmente os drivers USB mais recentes.
Às vezes, os drivers USB são listados como drivers de chipset. Se você encontrar drivers de chipset, isso também fará o trabalho.
Método 3: instale os drivers mais recentes
Se os dois métodos acima não resolverem o problema, você poderá corrigir as portas USB 3.0 instalando os drivers mais recentes. Para ver quais drivers você precisa baixar, primeiro você precisa saber seus nomes.
Siga os passos abaixo:
Passo 01: abra o gerenciador de dispositivos
Encontre o gerenciador de dispositivos no seu computador e abra-o.
Passo 02: expandir os controladores do USB
Expanda a pasta dos Controladores do Universal Series Bus - USB.
Passo 03: identificar o nome do driver da porta USB 3.0.
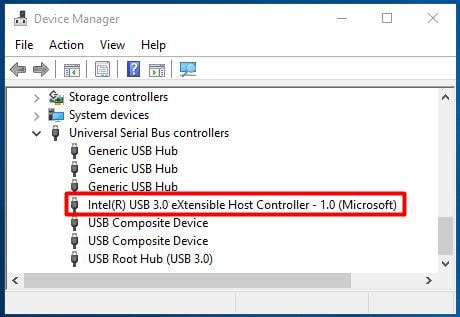
Passo 04: baixe os drivers
Depois de saber o nome do drive, você pode procurá-lo no Google. De lá, você pode baixar os drivers para sua porta USB 3.0.
Passo 05: instale os drivers
Após instalar os drivers, verifique se o problema persiste ou não.
Método 4: verifique se os cabos internos estão conectados
Se o painel frontal USB 3.0 não estiver funcionando para você, você precisa verificar a conexão do cabo interno. Você precisa abrir o gabinete do seu computador e ver a placa mãe. Localize os cabos que estão conectando suas portas USB 3.0 com a placa mãe e verifique se eles estão concetados corretamente ou não.
Ele consertará suas portas USB 3.0 localizadas no painel frontal. Se você tiver problemas com as portas USB 3.0 do painel traseiro, ignore este método.
Método 5: use o windows update
Um recurso de atualização do windows é uma solução fácil e rápida para o problema das portas USB 3.0. Basta seguir os passos abaixo:
Passo 01: abra o gerenciador de dispositivos
Encontre o gerenciador de dispositivos no seu computador e abra-o.
Passo 02: encontre drivers ocnhecidos
Clique com o botão direito do mouse sobre eles e clique em atualizar software de driver.
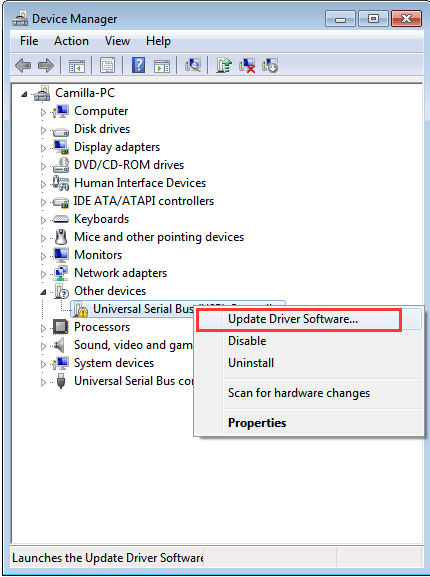
Passo 03: instalar os drivers automaticamente
Clique na opção de pesquisa automática e o recurso de atualização do windows pesquisará e instalará o driver para você.
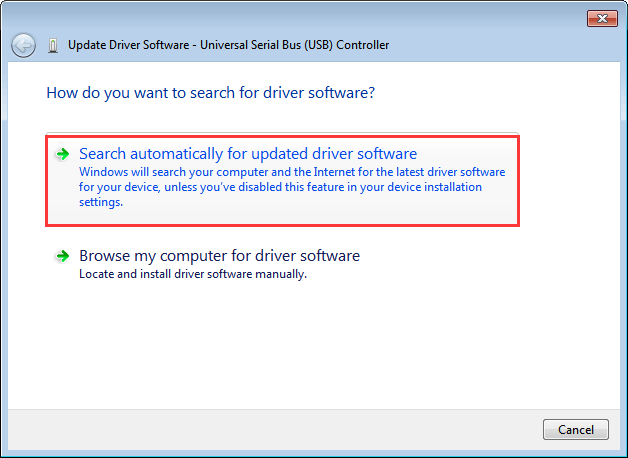
Vai demorar um pouco e o Windows encontrará e instalará os drivers para você.
Método 6: verifique se as configurações de gerenciamento de energia substituem o controlador USB
O Windows fornece um recurso que desliga os controladores USB quando não estão em uso e os liga novamente quando necessário.
Às vezes, o Windows pode funcionar mal e não consegue ligá-los novamente automaticamente. Se esse for o problema, você pode impedir o Windows do gerenciamento automático de portas USB.
Siga os passos abaixo:
Passo 01: abra o gerenciador de dispositivos
Passo 02: expandir os controladores de barramento da série universal
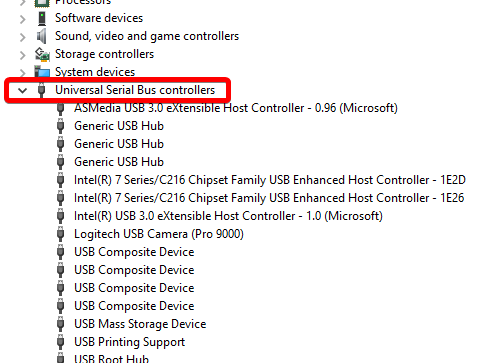
Passo 03: clique duas vezes em "USB Root Hub" na lista
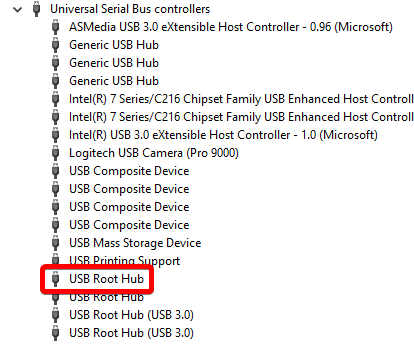
Passo 04: alterne para a guia gerenciamento de energia

Passo 05: desmarque "permitir que o computador desligue o dispositivo para economizar energia".
Ele removerá o gerenciamento automático do Windows de um de seus root hubs USB. Repita os mesmos passos para o restante dos Root Hubs USB em seu gerenciador de dispositivos.
As soluções acima exigem pouco ou nenhum conhecimento de computador para aplicar e corrigir o problema da porta USB 3.0 que não está funcionando. A ampla gama de soluções que fornecemos varia de correções automáticas e correções manuais. Preferimos que você experimente as correções automáticas primeiro antes de pular para as soluções manuais.
Dicas extras: como recuperar dados quando o USB está corrompido?
Se você ainda estiver conosco, esta seção aborda uma maneira de recuperar seus dados perdidos usando o software Wondershare Recoverit.
Wondershare Recoverit - O melhor software de recuperação de dados de drivers USB
O Wondershare Recoverit é um software de recuperação de dados em 3 passos. Usando este software, você pode recuperar dados no sistema operacional Windows e MAC e dispositivos externos, como unidade USB. Veja como são excelentes suas funções:

Recoverit Data Recovery - O melhor software de recuperação USB
- Recuperação de Fotos - se os dados perdidos tiverem fotos de qualquer formato, por exemplo, PNG, JPEG, SVG, etc. O Wondershare Recoverit suporta todos os formatos e pode ajudá-lo a recuperá-los rapidamente.
- Recuperação de Arquivos- Wondershare Recoverit ajuda a recuperar todos os seus arquivos perdidos, formatados, excluídos e corrompidos.
- Recuperação de Vídeos- você pode recuperar qualquer formato de vídeo de qualquer dispositivo, não importa o formato. Wondershare também pode reparar os fragmentos corrompidos do seu vídeo.
- Recuperação Avançada- às vezes, após a recuperação, você pode recuperar o arquivo, mas em formato corrompido. Assim, o Wondershare Advanced Recovery permite corrigir os arquivos corrompidos e trazê-los de volta à condição de trabalho.
Passos para recuperar dados através do Wondershare Recoverit
Passo 01 - Inicie esta ferramenta de recuperação de dados

Passo 02 - Selecione um local
Selecione o dispositivo do qual você perdeu seus dados.

Passo 03 - Comece a escanear sua unidade USB
Após selecionar, clique no botão iniciar. O processo de verificação será iniciado e pode levar algum tempo.

Passo 04 - Visualizar e recuperar Arquivos
Com a visualização, você pode selecionar apenas os arquivos que deseja recuperar. Agora você pode clicar no botão Recuperar e a recuperação do arquivo será iniciada.

Depois de terminar o processo de verificação, você pode ver os arquivos que excluiu. Abaixo está uma imagem de exemplo mostrando uma visualização de arquivo PDF excluído.
Dicas para evita a perda de dados:
O software Recoverit Data Recovery facilitou a recuperação de seus dados perdidos. Mas, há algumas coisas que você pode fazer para evitar a perda de dados no futuro. Certificar-se de que:
- Criando Backups Regulares - Um passo essencial é fazer backups regulares de seus dados. Você pode usar outra mídia de armazenamento externa ou opções de backup na nuvem, como o Google Drive.
- Use um software antivírus - sempre verifique seu sistema antes que um vírus cause qualquer perda de dados. O software antivírus ajudará a remover qualquer malware ou vírus que possa causar perda de dados.
- Power Backup - O desligamento repentino do computador pode causar perda de dados. Certifique-se de ter seu laptop carregado o suficiente ou suporte seu computador com um backup de energia.
Encerramento:
Se você leu este artigo completamente, sua confusão sobre a porta USB 3.0 não funcionar deve ser esclarecida.
Um problema de porta USB 3.0 é comum e pode ocorrer por vários motivos, como você pode ver na primeira parte do artigo. No entanto, não importa o que causou o problema da porta USB 3.0, a correção pode ser alcançada por qualquer uma das seis soluções compiladas para você na segunda parte.
Além disso, ocasionalmente, nós mesmos perdemos dados ao experimentar soluções diferentes. Mas, o software Wondershare Recoverit sempre nos apoia. É por isso que recomendamos o software Wondershare Recoverit!
Soluções para Disco Rígido
- Recuperar Disco Rígido
- Recuperar HD Raw
- Recuperar Disco Não Iniciado
- Recuperar Disco Externo | Seagate
- Recuperar Disco Rígido Corrompido
- Recuperar Arquivos de HD Formatado
- Melhores Softwares para Recuperar HD
- Converter Unidade RAW para NTFS
- Reparar Disco Rígido
- Corrigir Erro de E/S
- Resolver Problemas do Disco Rígido
- Corrigir Disco Rígido Externo Não Alocado
- Resolver Problema de Ddisco Desconhecido
- Formatar Disco Rígido
- Dicas para Disco Rígido








Luís Santos
chief Editor