05/01/2022 • Arquivado para: Recuperação de pen drive • Soluções comprovadas
Podemos montar uma partição de disco rígido USB oculta por meio de algum comando sem exibir por meio de particionamento de software no Windows?
Às vezes, você pode ter a impressão de que há uma partição oculta em seu USB e gostaria de saber como pode excluir as partições ocultas? Bem, esse é um processo complexo. Neste artigo, você aprenderá o que é uma partição oculta e como removê-la da unidade removível USB.
Mas antes de conhecer os métodos para resolver o problema, é melhor ter uma visão geral básica do que é uma partição oculta.
Visão geral da partição oculta
1. O que é uma partição oculta e para que é usada?
>As partições que são definidas propositalmente para serem ocultas para melhorar a proteção de dados são chamadas de partições ocultas. Após o processo, os usuários não conseguirão ver essas partições no Explorador de Arquivos do Windows. As partições de recuperação, que contêm arquivos de sistema para ajudar os usuários a restaurar o sistema operacional ao seu estado original após uma falha ou corrupção do Windows, são as partições ocultas mais comuns. No entanto, se um backup da partição de recuperação foi feito com anteriormente, usuários podem desinstalá-la para liberar mais espaço no dispositivo.
Além disso, os usuários de computador podem tornar uma partição "oculta" excluindo sua letra de unidade, para proteger arquivos confidenciais de serem espionados ou roubados por outras pessoas, assim como exclusão acidental. Você pode usar o Gerenciamento de Disco do Windows para localizar partições ocultas em uma unidade removível já que as partições ocultas nunca têm atribuições de letras de unidade.
2. Por que é essencial remover uma partição oculta de uma unidade USB?
Embora ocultar a partição de uma unidade USB ou outras unidades internas ou externas possa ajudar a manter dados importantes seguros, ainda há momentos em que você precisa excluir uma partição oculta de uma unidade USB, por exemplo:
Para obter o máximo de sua unidade USB
Como todos sabemos, antes do Windows 10, o Windows apenas identifica e acessa a primeira partição primária ou lógica em uma unidade USB, o que significa que você não poderá usar toda a capacidade da unidade se houver duas ou mais partições, incluindo a partição oculta. Então, para restaurar a capacidade total do USB, você deve remover a partição extra (oculta).
Para desfrutar de uma partição segura e limpa
Se um vírus, malware ou mesmo erro humano destruiu ou infectou a partição oculta, você pode repará-la removendo-a e criando uma nova.
Para aumentar a quantidade de espaço disponível na unidade USB
Você pode desinstalar a partição oculta para liberar espaço no disco rígido quando os arquivos salvos na partição oculta não forem mais úteis.
3 métodos para remover a partição oculta de uma unidade USB
Você deve estar ciente de que remover uma partição oculta de uma unidade USB resultará na perda de todos os dados contidos nessa partição. Portanto, se você deseja manter esses arquivos, faça backup deles primeiro em uma unidade USB. Para desinstalar uma partição oculta em uma unidade USB em um dispositivo Windows 10/8/7, existem muitas opções. Mostraremos três opções diferentes abaixo.
Guia de Navegação
1. Uso de gerenciamento de disco para remover partição oculta da unidade USB
O Gerenciamento de disco é uma ferramenta nativa de qualquer dispositivo do Windows que permite realizar tarefas avançadas de armazenamento. Aqui estão alguns dos benefícios do Gerenciamento de disco:
- Consulte Inicializando uma nova unidade;
- Configure uma nova unidade;
- Estenda um volume simples para expandir um volume no espaço que ainda não está ocupado por outro volume na mesma unidade.
A partição oculta sem uma letra de unidade não aparecerá no Explorador de Arquivos do Windows, mas ficará visível no Gerenciamento de Disco. Portanto, usando o recurso Gerenciamento de disco, você pode tentar desinstalar uma partição oculta de uma unidade USB. A seguir estão as etapas para executar essa tarefa, vamos começar.
- Clique com o botão direito em "Este PC"- > Gerenciar-> Gerenciamento de disco na barra de menus.
- Clique com o botão direito do mouse na partição oculta do USB-> escolha "Excluir volume" no menu suspenso.
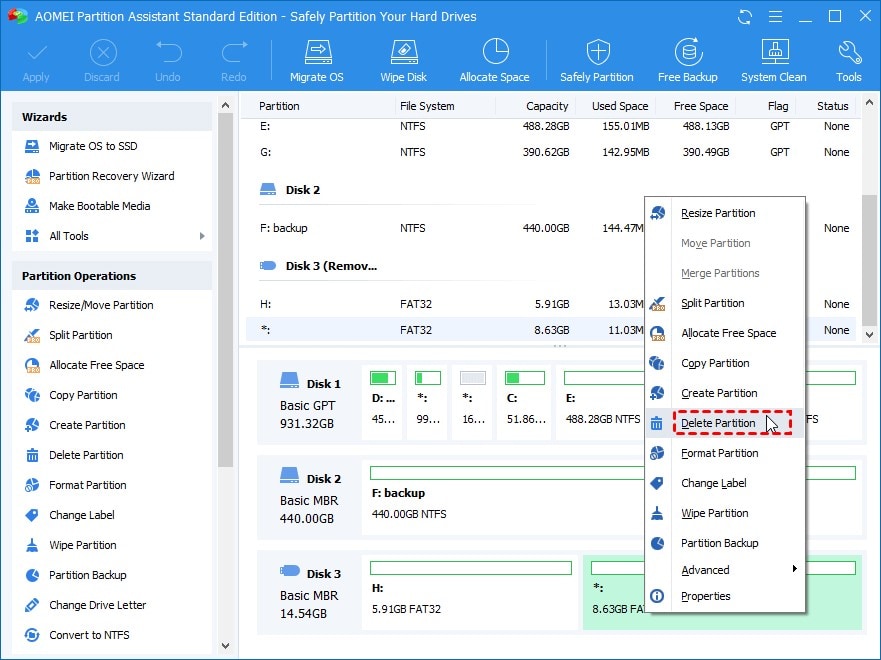
Parece ser muito fácil! No entanto, no Gerenciamento de disco do Windows, a opção Excluir volume costuma estar esmaecida. Agora é a hora de usar o comando Diskpart.
2. Usando o comando Diskpart para remover partição USB oculta
DiskPart é um recurso de linha de comando de particionamento de disco que está disponível apenas para sistemas operacionais da Microsoft. Ele permite que você veja, crie, apague e altere as partições do disco em um computador.
O Diskpart é um interpretador de comandos em modo de texto que pode ajudá-lo a criar, excluir e formatar partições. Para excluir uma partição oculta de um drive USB:
Etapa 1: Primeiro pressione "Windows + R" simultaneamente para abrir a janela "Executar",
Etapa 2: digite "cmd" e pressione "Enter",
Etapa 3: digite os seguintes comandos em ordem e clique em "Enter" para cada um na janela do prompt de comando.
- Diskpart
- Listar disco
- Selecione o disco nº: "#" é o número do disco USB de destino
- Para ver todas as partições no USB, digite list partition
- Selecione a partição n: a quantidade da partição secreta que você deseja remover é "n"
- Para excluir uma partição oculta, use o comando delete partition
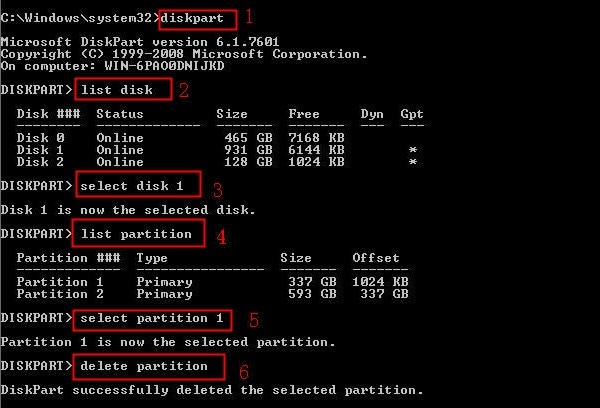
Se a operação de exclusão falhar com a mensagem de erro "Não é possível excluir uma partição protegida sem a coleção de parâmetros protegidos à força", digite "delete partition override" em vez de "delete partition" para forçar a exclusão da partição.
Para aqueles que não são especialistas em TI e não têm conhecimento suficiente do comando Diskpart, digitar corretamente o comando pode ser difícil, resultando em erros de operação, perda de dados ou travamentos de disco. Por isso, pode ser uma boa ideia usar ferramentas de terceiros para desinstalar a partição.
3. Remover a unidade USB formatando o USB
Se você não está familiarizado com os comandos do Diskpart e deseja tornar a remoção da partição oculta o mais simples possível, você pode simplesmente formatar o USB excluindo assim com sucesso partições ocultas em unidades USB, bem como partições de sistema/inicialização e quaisquer partições que contenham arquivos de paginação ativos ou arquivos de despejo de memória (memory dump), o que não pode ser feito com o comando de substituição do Diskpart.
Etapa 1: Conecte a unidade USB ao sistema do seu PC. Não abra a unidade, apenas conecte-a através da porta USB do seu PC.

Etapa 2: Vá para a área de trabalho e clique no ícone Meu computador. Aqui, selecione a unidade USB.
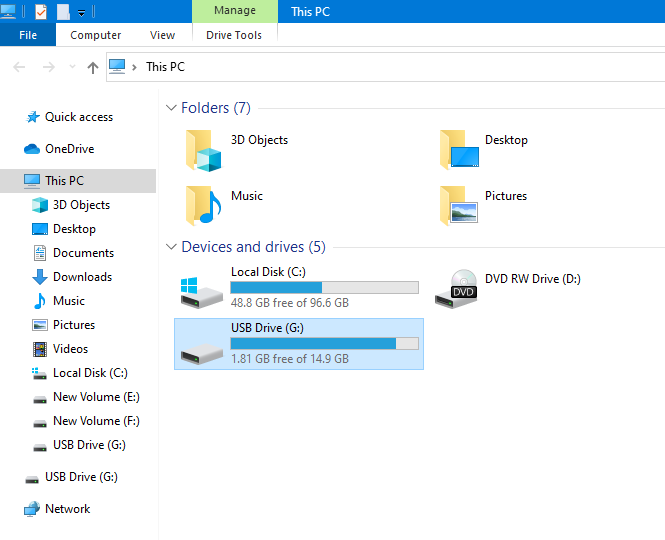
Etapa 3: Clique com o botão direito do mouse na unidade flash USB e clique na opção Formatar.

Etapa 4: finalmente, você será solicitado a confirmar o processo de formatação. Clique na opção Iniciar para iniciar a formatação da unidade.

Dicas de bônus: A solução mais fácil para recuperar dados de partição perdidos
A recuperação de dados de um dispositivo ou mídia de armazenamento é um processo complicado que depende de várias variáveis, incluindo a rapidez com que você sabe que precisa de seus dados de volta após excluí-los acidentalmente ou intencionalmente. Quanto mais rápido você agir, maior será a probabilidade de conseguir recuperar os dados perdidos.
Existem algumas outras maneiras de restaurar dados perdidos, além de usar ferramentas de recuperação de dados. Nas partes abaixo, você encontrará um guia de instruções passo a passo.
MÉTODO #1: Dê uma olhada na lixeira
O primeiro lugar onde você deve verificar se há dados excluídos é a Lixeira.
Vá para a Lixeira. Pesquise os dados e se os encontrar, clique com o botão direito sobre eles e selecione "Restaurar". Você encontrará os dados restaurados na mesma pasta de que foram excluídos originalmente.
MÉTODO 2: Restaurar arquivos do backup
Siga estas etapas para recuperar arquivos excluídos se você tiver o Backup do Windows:
Vá para o Painel de Controle, selecione Sistema e Manutenção < Backup e restauração e selecione Restaurar arquivos do backup.
MÉTODO #3: Use o Wondershare Recoverit para recuperar seus dados
Wondershare Recoverit é uma poderosa ferramenta de recuperação de dados na qual milhões de pessoas confiam e é endossada por mídia autorizada, como Yahoo, Mac world, etc. Com este software de recuperação de dados, você pode obter seus arquivos perdidos, vídeos, imagens, áudio e até mesmo e-mails de volta.
Funções do Wondershare Recoverit:
- Permite que você use um programa de recuperação de dados gratuito e simples de usar.
- Você pode recuperar imagens, vídeos, documentos e outros arquivos excluídos ou ausentes.
- Recupere dados perdidos de qualquer disco rígido, cartão SD ou memória removível USB.
- Para a maioria de nós, a perda de dados é uma ocorrência comum. O Recoverit Data Recovery para PC pode restaurar mais de 1000 tipos e formatos diferentes de dados de uma variedade de dispositivos de armazenamento, incluindo o disco rígido do seu computador Windows, Desktop, Lixeira, dispositivos externos e até mesmo um computador travado.
Enquanto isso, a ferramenta de recuperação de dados Recoverit irá recuperar partições que foram perdidas, removidas, formatadas ou destruídas. FAT, NTFS, Ext2, Ext3 HFS, HFS + e HFSX estão entre os sistemas de arquivos suportados.
Como recuperar dados usando o Wondershare Recoverit? Aqui está uma descrição detalhada.
Etapa 1:
Primeiro, baixe e instale este programa de recuperação em um sistema de PC compatível. O software está disponível para sistemas Windows e Mac.
Etapa 2:
Depois que o software estiver instalado, vá para a pasta de aplicativos ou menu Iniciar para iniciá-lo.
Etapa 3:
Ao iniciar o software, você poderá ver diferentes seções das opções de armazenamento disponíveis. Em seguida, selecione a unidade a ser recuperada e clique no botão Iniciar.

Etapa 4:
O processo de recuperação dos seus dados começará por si mesmo. Você poderá ver o progresso na tela.

Etapa 5:
A partir desta janela, você pode selecionar os arquivos que deseja recuperar. Depois de selecionar os arquivos, clique no botão Recuperar no canto inferior direito.

Você Terminou! Os arquivos selecionados serão recuperados e armazenados em uma pasta separada. Você também pode alterar a pasta dos arquivos recuperados de acordo com sua preferência usando a opção Configurações.
Conclusão:
Neste artigo, você aprendeu o que é a partição oculta, por que você deve removê-la e também três maneiras de removê-la. No entanto, no processo de remoção, a exclusão equivocada de dados pode acontecer, portanto, você também aprendeu três maneiras de recuperar dados: pela lixeira, por backup e pelo Wondershare Recoverit.
Wondershare Recoverit também pode restaurar dados perdidos, destruídos, excluídos, formatados ou corrompidos de unidades de disco rígido (HDD), unidades de estado sólido (SSD), cartões de memória, unidades removíveis, câmeras digitais e smartphones, entre outros tipos de armazenamento dispositivos. Ele recupera dados com mais eficiência usando o processo de tentativa e erro.
Esta ferramenta eficiente é altamente recomendada para resolver qualquer tipo de problema que envolva recuperação de dados. O software é fácil de usar e inclui todas as funcionalidades que se esperariam de um programa de recuperação de dados. É a ferramenta ideal para recuperar vídeos, fotos, arquivos, áudio, entre outras coisas. Este software é considerado a melhor opção disponível para recuperação de dados. Eu usei o Wondershare Recoverit para recuperar dados e achei muito útil. Uma das melhores ferramentas que eu já recomendei.
Soluções para Pendrive
- Recuperar Pendrive
- Recuperar Arquivos de USB
- Recuperar Dados de um Drive USB Cru
- Recuperar USB Corrompido
- Recuperar Dados Sandisk USB
- Recuperação de USB
- Recuperação de Pendrive
- Recuperar Arquivos de Pendrive Formatado
- Recuperar Dados Sandisk USB
- Formatar Pendrive
- Corrigir Erro de Formatação de USB
- Formatar & Desformat USB
- Formatar Pendrive Protegido contra Gravação
- Reparar Pendrive
- Dicas para Pendrive








Luís Santos
chief Editor