
Reparar vídeo corrompido
Repare vídeos corrompidos, danificados e que não são reproduzidos facilmente com Repairit Online.
Continue lendo05/01/2022 • Arquivado para: Recuperação de pen drive • Soluções comprovadas
"Nos últimos dias, tenho enfrentado um problema estranho com meus discos de CD. Sempre que insiro meus discos de CD, o driver lê alguns deles, mas outros não. Depois de tentar reproduzir muitos CDs, aproximadamente metade dos CDs que experimentei não estão funcionando."
Esse não é um dos problemas mais comumente ouvidos com os quais todos os usuários já tiveram que lidar?
Você deve saber que um disco de CD não é portátil e pode ser facilmente danificado e perdido durante o transporte se não for cuidado. Além disso, muitos laptops não possuem mais uma unidade de CD, o que torna ainda mais difícil acompanhar sua coleção de itens de entretenimento favoritos. Essas complicações e dificuldades exigem uma solução fácil e rápida que resolva todas as suas preocupações. Ou seja, é praticamente impossível carregar o CD player com você o tempo todo para que você possa ouvir suas músicas favoritas e assistir a seus filmes preferidos sempre que quiser.
Portanto, transferir dados de um CD para uma unidade de armazenamento USB compacta e fácil de carregar é a maneira mais conveniente de manter seus dados seguros e intactos. Role para baixo neste artigo para saber mais sobre como transferir CDs para unidades de armazenamento USB.
Se você possui um CD player, pode ter havido vários cenários em que você teve algum problema com o dispositivo eletrônico sem saber exatamente o que há de errado com ele. Aqui estão os problemas mais comuns enfrentados que podem mantê-lo confuso em relação ao seu CD player. Verifique se você está enfrentando um deles.
1. O leitor de CD não consegue ler alguns CDs:
Esse problema surge quando a cabeça do CD fica desalinhada. Você pode ouvir um som indicando a rotação de CD e movimento dentro do player, mas não consegue ler o disco. Às vezes, uma mensagem de erro também pode ser exibida. Esse problema surge quando o CD player não é limpo há algum tempo ou quando o CD fica enferrujado.

2. O CD player está funcionando, mas o conteúdo não está sendo exibido:
Problemas de exibição parcial ou nenhuma exibição podem surgir devido a alguns fatores. Uma fonte de alimentação irregular pode fazer com que o painel da tela não funcione corretamente ou uma lâmpada traseira localizada no reprodutor pode queimar. Uma conexão de solda ruim no painel da tela pode ser outro motivo para a ausência de exibição do conteúdo.
3. O painel da gaveta do CD não abre:
Às vezes, um painel de gaveta de CD pode causar problemas ao entupir, dificultando sua abertura ou fechamento. Esse problema pode acontecer devido a um cinto gasto ou flácido. Problemas com o botão de ejeção e microcontrolador com defeito também podem travar o painel.
4. O CD player emperra ao ejetar CDs:
Correias defeituosas, engrenagens desalinhadas ou lascadas, motor ou sensor defeituoso, etc. podem dificultar a ejeção dos CDs com facilidade. Dificuldades com a ejeção podem causar problemas e dificultar a transferência de um CD para outro.
5. CD danificado pelo player:
A lente de um CD player às vezes pode atingir seu CD devido a um defeito eletrônico e isso causar danos ao CD. Trocadores de cartucho desalinhados e outras partes bokeh do dispositivo também podem causar danos irreparáveis no CD.

Esses cenários perturbadores acontecem com frequência e podem irritá-lo e causar interrupções em sua rotina diária.
Transferir os dados do seu CD para uma unidade de armazenamento USB portátil é um processo fácil e pode ser feito em um PC com Windows ou Mac com requisitos mínimos.
1. Transferir o CD no PC com Windows
Siga estas etapas simples e fáceis para transferir seus arquivos e dados do CD para o PC com Windows.
Etapa 1: insira o seu CD na entrada da unidade de disco. Se o seu laptop não tiver uma entrada de unidade de disco, use uma unidade externa.

Etapa 2: clique no menu iniciar e procure o “Windows Media Player”. Clique nele.
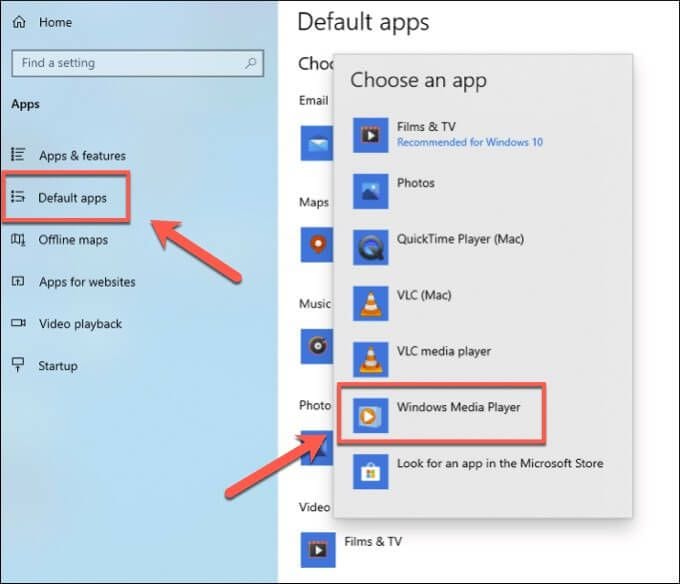
Etapa 3: clique nas configurações e selecione as opções mais visíveis no canto superior direito.

Etapa 4: escolha uma pasta para salvar os arquivos. Toque na opção Alterar na guia "Ripar música" e selecione um local em seu sistema.

Etapa 5: na opção "Formato" na guia "Ripar música", selecione um formato, preferencialmente MP3, no menu suspenso.

Etapa 6: clique novamente em Ripar CD visível no canto superior direito para copiar facilmente os arquivos para a pasta de destino.
Etapa 7: insira a unidade USB e abra o Explorador de arquivos. Clique na pasta para a qual você moveu seus arquivos.

Etapa 8: selecione todos os arquivos que deseja copiar. Copie-os e selecione a unidade USB. Cole os arquivos na unidade.

Esta é a lista de etapas a serem seguidas para facilitar a transferência de dados do CD no Mac.
Etapa 1: insira o CD na entrada da unidade de disco do sistema.

Etapa 2: abra o iTunes e clique na guia de importação do CD visível na parte superior da tela.

Etapa 3: na guia "Formato" do menu "Ripar música", selecione o menu suspenso e escolha um formato, preferencialmente mp3.

Etapa 4: clique no álbum visível em sua biblioteca do iTunes.

Passo 5: clique em todos os arquivos e selecione a opção Mostrar no Finder para abrir o álbum no Finder.

Etapa 6: insira a unidade de armazenamento USB e selecione todos os arquivos que deseja copiar. Toque na pasta visível no Finder. Corte os arquivos necessários e cole-os em seu cartão de memória USB C.

A perda de alguns arquivos importantes no processo de recortar e colar de um local para outro é um problema enfrentado com frequência. No entanto, não há nada mais assustador do que perder alguns de seus arquivos mais valiosos durante um processo de transferência. Recoverit da Wondershare é um software simples que garante uma transição fácil e ajuda o usuário a recuperar convenientemente todos os arquivos perdidos.
A ferramenta profissional de recuperação de dados é um programa 100% autêntico e seguro que funciona com todos os tipos de arquivos e é compatível com uma grande variedade de dispositivos. A ferramenta premium é super fácil de usar e você pode sempre contar com ela. Em comparação com outros softwares de recuperação alternativos, esta ferramenta garante maior flexibilidade e permite que você recupere seus dados imediatamente, seguindo três etapas básicas.
Este é um guia de etapas que vão ajudá-lo a recuperar facilmente seus dados perdidos.
Primeiro, baixe e instale o softwareWondershare Recoveritem um computador compatível. O software está disponível para sistemas Windows e Mac.
Etapa 1: Inicie o software de recuperação de arquivos Recoverit em seu sistema.

Etapa 2: Selecione a localização do dispositivo externo para prosseguir com o processo de recuperação.

Etapa 3: O programa começará a escanear seu disco para pesquisar os arquivos perdidos. Este processo pode demorar alguns minutos.

Etapa 4: Você poderá visualizar todos os arquivos recuperados, incluindo fotos, vídeos, áudios, etc..

É assim que você pode recuperar facilmente arquivos perdidos ou excluídos do disco rígido do seu computador ou unidades externas usando a ferramenta Recoverit.
1. Faça backup de seus arquivos: depender apenas de sua unidade USB para salvar todos os dados não é uma jogada inteligente. Certifique-se de fazer backup de todos os arquivos cruciais e significativos em uma segunda unidade de armazenamento.
2. Faça uso do UPS: perder dados devido à perda de energia é bastante comum e algo que pode ser resolvido. Instale um no-break para proteger seu PC e unidade de armazenamento contra mudanças e transições repentinas na corrente elétrica.
3. Armazenamento seguro: coloque seu dispositivo USB em um local seguro. Por causa de sua portabilidade, tendemos a mantê-lo em qualquer lugar onde se encaixe, o que geralmente leva a danos. Certifique-se de manter sua unidade de armazenamento USB em um lugar seguro para que o risco de seu dispositivo ser corrompido seja minimizado.
Nos últimos anos, uma unidade de armazenamento USB portátil e compacta superou os CDs e DVDs tradicionais como a mídia preferida para armazenamento de dados e compartilhamento de arquivos essenciais. Esperançosamente, este artigo aliviou seu estresse em relação à transferência de seus arquivos e dados essenciais de CDs antigos para uma unidade de armazenamento USB. Para simplificar ainda mais esta transferência e garantir que nenhum de seus arquivos preciosos seja perdido durante o transporte, instale o Wondershare Recoverit. O software fácil de usar é compatível com um conjunto versátil de dispositivos e opera sem problemas. Instale o software hoje e navegue pelos seus dados sem complicações.
Luís Santos
chief Editor