
Reparo de Fotos com IA
Repare fotos, melhore a qualidade e restaure momentos preciosos com uma solução com IA.
27/07/2022 • Arquivado para: Soluções de Foto/Vídeo/Áudio • Soluções comprovadas
Qualquer pessoa que utiliza o computador para armazenar imagens já passou pela dor de cabeça de perder arquivos. Sejam arquivos pessoais ou profissionais, existem diversos motivos que podem fazer com que as imagens se percam.
Nestes casos, além do desespero, é necessário encontrar uma forma de recuperar fotos e vídeos apagados. Muitos acabam pagando fortunas para recuperar e outros nem imaginam que isso pode ser feito em casa.
Para os profissionais, esse desespero é ainda maior. Diversos designers, criadores de conteúdo, fotógrafos e videomakers precisam lidar com um número muito grande de arquivos e perdê-los pode significar perder o cliente.
Sejam arquivos deletados por engano, problemas de formatação de arquivos, ataques de vírus ou problemas com arquivos corrompidos, é possível restaurar fotos e vídeos apagados de HDs internos, HDs externos e dispositivos como pen drives e cartões de memória.
Em casos de problemas de formatação, o tempo pode ser crucial para recuperar arquivos, então saber como agir para reverter esse problema é essencial. Veja como recuperar fotos e vídeos apagados do seu computador ou dispositivos móveis de armazenamento.
O Wondershare Recoverit é um software completo, utilizado para restaurar fotos e vídeos apagados, com suporte para Windows e Mac.
O programa pode recuperar mais de 1000 tipos de arquivos, além de formatos de dados provenientes de diversas fontes de armazenamento, seja em discos rígidos, área de trabalho, lixeira do computador, computadores danificados e dispositivos externos como cartões de memória e pen drives.
São dois tipos de recuperação de dados: modo geral e avançado. Para otradicional, são simples passos para ativar o programa e buscar seus arquivos deletados.
São dois tipos de recuperação de dados: modo geral e avançado. Para otradicional, são simples passos para ativar o programa e buscar seus arquivos deletados.
Veja como restaurar fotos e vídeos apagados de seu computador, com o Recoverit, da Wondershare!
Instale o Recoverit no Windows/Mac e execute o programa. Selecione um local para escanear por arquivos deletados ou danificados, seja em disco rígido, área de trabalho, lixeira ou dispositivos de armazenamentos externos, como câmeras e celulares conectados ao computador, cartões de memória e pen drives.
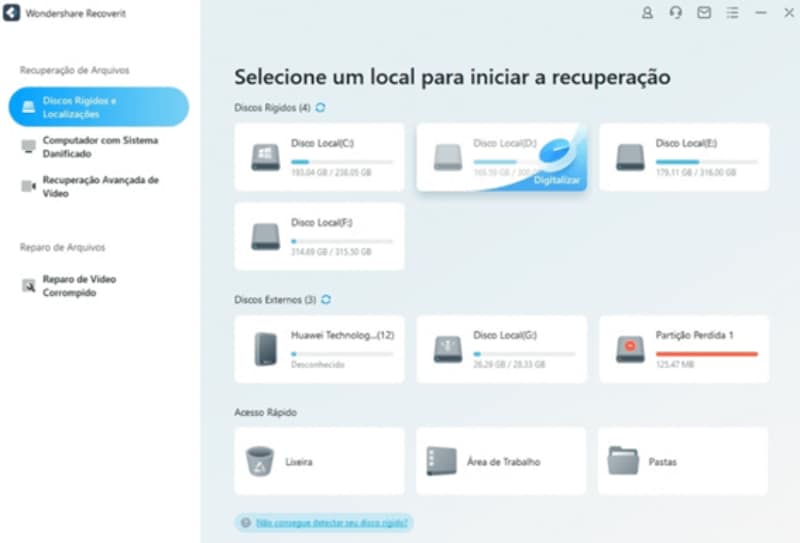
Após selecionar o local, clique em ‘Recuperar’. O Recoverit irá realizar uma verificação do local indicado. Mesmo se houver arquivos grandes, o sistema irá acelerar o processo de digitalização, o que economiza no tempo de recuperação.
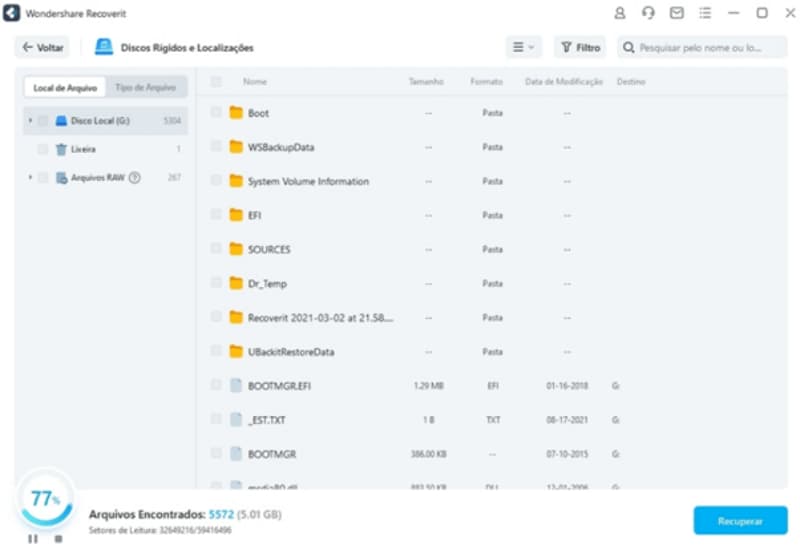
Os resultados da verificação irão aparecer na tela em tempo real, você pode interromper a verificação se identificar os arquivos que quer recuperar ou pausar e retomar em outro momento.
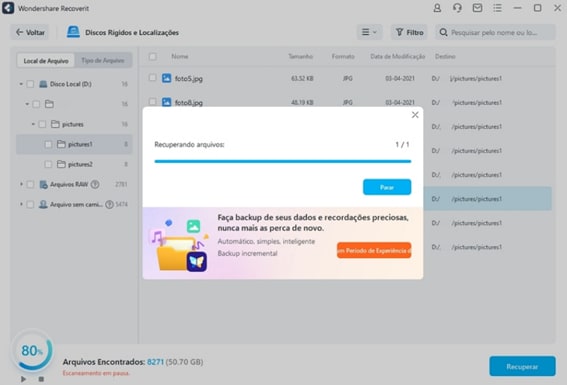
Para facilitar a busca pelo arquivo que deseja restaurar, existem filtros para ordenar os arquivos de diferentes formas. Além disso, é possível buscar o arquivo pelo nome ou por palavra-chave. Para isso, basta fazer a busca no canto superior direito.
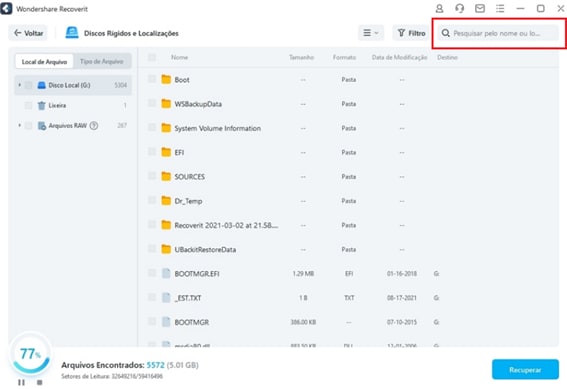
Visualize os arquivos sinalizados para verificar se é realmente o arquivo que quer recuperar. O programa permite a pré-visualização de vídeos, fotos, apresentações de PowerPoint e outros tipos de arquivos.
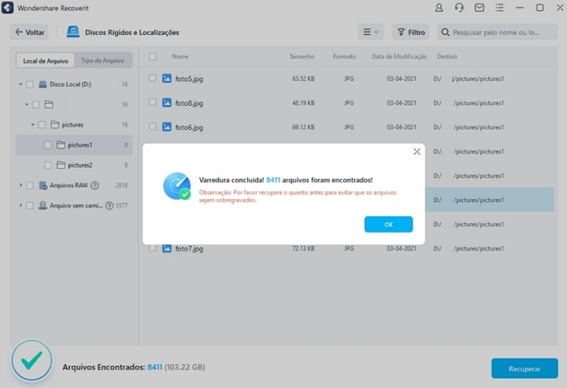
Selecione os arquivos desejados para a recuperação e clique no botão ‘Recuperar’.
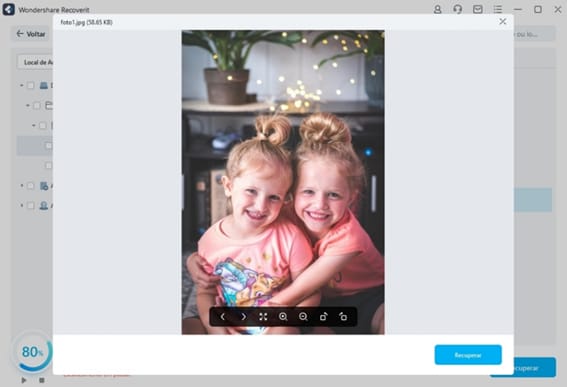
Para os arquivos recuperados, recomendamos não salvar no mesmo local onde foram perdidos ou deletados.
Pronto! Agora é só clicar em ‘Abrir Pasta’ para usar o seu arquivo recuperado como desejar.
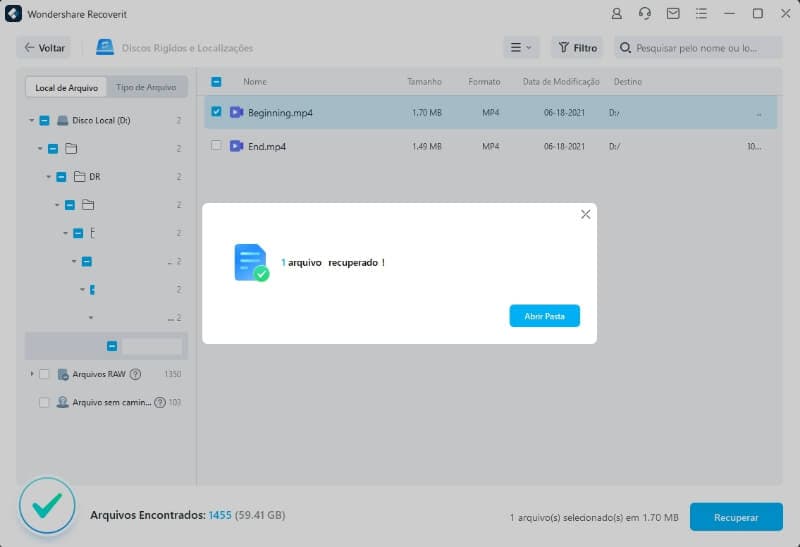
O Recoverit é destaque na varredura e recuperação de vídeos. A função “Recuperação Avançada de Vídeo” pode restaurar arquivos de vídeo de diversas qualidades, de HD a 4K.
Mesmo sendo uma tecnologia avançada, o processo de varredura e recuperação é muito simples para o usuário.
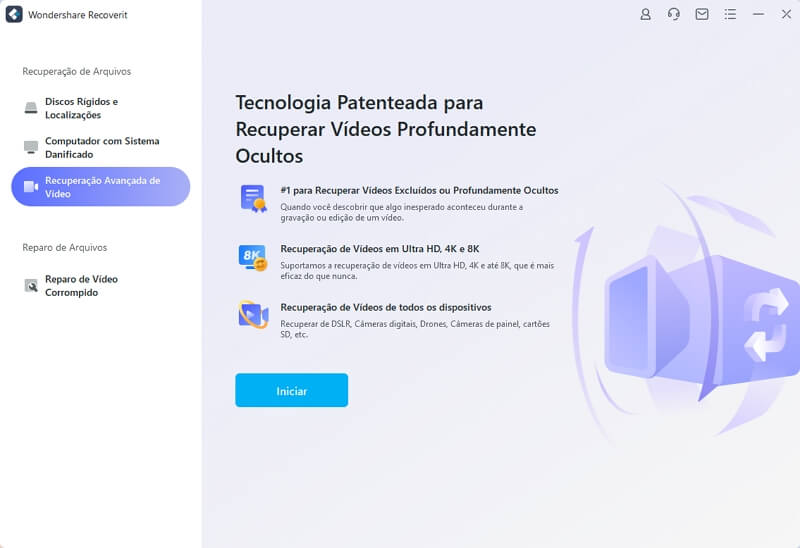
1. Com o Recoverit aberto, selecione a opção “Recuperação Avançada de Vídeo” e clique em “Iniciar”.
2. Selecione o local onde acredita que seu arquivo esteja, HDs, pasta ou dispositivo externo de armazenamento. Após selecionar o local, selecione qual o formato do seu arquivo, isso irá reduzir o tempo de varredura, tornando a ação mais eficiente.
A varredura, neste modo de Recuperação Avançada de Vídeo, será realizada duas vezes pelo sistema. Na primeira, o sistema irá localizar os arquivos perdidos e que poderão estar incompletos.
Na segunda varredura, ele poderá mesclar os fragmentos de vídeo encontrados, por isso este processo pode demorar mais tempo para concluir a ação. Esta segunda é a ação que garante que a recuperação seja bem sucedida.
3. O programa irá mostrar o resultado da varredura, você pode filtrar os arquivos por diversas informações, até pela marca da câmera que o vídeo foi filmado. Pode buscar também por nome ou palavra-chave.
Ao verificar os arquivos, é possível pré-visualizar antes da recuperação.
4. Selecione os arquivos que deseja recuperar, escolha a pasta de destino e inicie o processo. Armazene os vídeos recuperados em outra pasta, diferente da que o arquivo foi perdido, corrompido ou deletado.
Quando os vídeos são armazenados no computador ou outros dispositivos, ele é fragmentado em diferentes pedaços, principalmente os vídeos em alta qualidade como UHD, 4K e 8K.
Por isso, quando deletamos um vídeo e temos a intenção de recuperá-lo, as chances são baixas de recuperação. O Recoverit tem uma tecnologia patenteada que realiza não só a recuperação destes fragmentos, como realiza uma segunda varredura para juntá-los novamente, tornando o arquivo de vídeo inteiro e legível pelo Windows.
Esse é o grande destaque do Wondershare Recoverit se comparado com os demais softwares de recuperação, que acabam não obtendo sucesso ao recuperar vídeos por não terem esta tecnologia.
Muitas pessoas não sabem como é possível realizar o processo de recuperar fotos e vídeos apagados. Quando a lixeira do computador é esvaziada, não significa que aquele arquivo foi deletado completamente.
Se, após limpar a lixeira, você não adicionou nenhum outro arquivo nela, a chance de recuperar os arquivos que foram deletados é maior ainda, pois os dados ainda estão lá. Porém, é impossível recuperá-lo sem um software especializado, como o Recoverit.
Mesmo se já existem novos arquivos na lixeira, a chance de reaver os arquivos deletados ainda é grande, principalmente com um software de qualidade. Isso acontece porque a posição dos dados dos antigos arquivos podem ser diferentes dos novos, facilitando a recuperação dos arquivos, seja de imagens, vídeos ou documentos.
Vários problemas podem causar perda ou corrompimento de arquivos, seja nos HDs internos ou dispositivos externos como pen drive, HD externo e cartão de memória. Veja algumas das razões mais comuns de perda de arquivos.
Os usuários do Windows geralmente reportam alguns problemas na reprodução de vídeos, mesmo reiniciando o vídeo e/ou o computador. Existem algumas soluções que podem resolver o problema de reprodução de vídeos no Windows.
Clique no botão “Iniciar” do Windows e selecione a opção “Gerenciador de Dispositivos”. Nesta lista, você verá os drivers e dispositivos que compõem o computador e seu sistema operacional.
Escolha “Adaptadores de vídeo” e clique em “Desinstalar”. Marque a caixa de seleção com a opção de remover todo o pacote de driver do sistema.
Após a desinstalação concluída, volte no Gerenciador de Dispositivos, clique no menu “Ação” e na opção “Verificar se há alterações de hardware”. O sistema irá identificar que não há driver de vídeo e irá instalar novamente.
Assim que a ação for concluída, reinicie o computador e verifique novamente se os vídeos desejados serão reproduzidos.
A maioria das pessoas não sabe, mas muitos dos problemas do computador podem ser solucionados com o “Solucionador de problemas do Windows”.
Se identificar problemas para reproduzir vídeos, vá em “Painel de Controle” e selecione “Solução de Problemas”. Quando a lista de possíveis problemas aparecer, clique em “Exibir tudo”. Identifique a opção “Reprodução de Vídeo” e realize as ações automáticas indicadas.
Muitas ações podem ser corrigidas com a atualização de drivers, inclusive problemas de reprodução de vídeos. Se o erro ocorreu logo após o Windows atualizar, pode ser problema na atualização dos drivers.
Para corrigi-lo, vá ao “Gerenciador de Dispositivos” como explicamos na opção 1. Localize o Adaptador de Vídeo e clique com o botão direito sobre ele, escolhendo a opção “Atualizar driver”.
Na janela que irá aparecer, clique na opção “Pesquisar automaticamente por driver atualizado” e aguarde a conclusão da atualização.
Embora seja uma ideia que não parece ser muito óbvia, muitos problemas no Windows podem ser resolvidos ao alterar as opções de consumo de energia. Se a opção “Economia de Energia” estiver selecionada, por exemplo, o sistema pode evitar realizar algumas ações, como reproduzir vídeos.
Para alterar as opções de energia, clique com o botão direito no menu Iniciar e selecione “Opções de energia” e “Configurações de energia adicionais” ou abra a janela “Executar” e digite “powercfg.cpl”.
Escolha a opção “Balanceado”, assim o Windows irá realizar ações com consumo de energia equilibrado, sendo capaz de resolver o problema de reprodução de vídeos.
Muitos problemas de reprodução de vídeos estão relacionados à configuração da taxa de bits de áudio, geralmente por estar com taxa reduzida.
Para verificar se é esse o seu caso, localize o ícone de som na barra de tarefas, no canto inferior direito da tela, e clique com o botão direito sobre ele. Acesse “Abrir Mixer de Volume” e clique no ícone do seu dispositivo principal de áudio.
Na janela que irá se abrir, vá para a aba “Avançado”. Selecione a primeira opção “16 bits, 44100 Hz''. Aplique as alterações e veja se o seu vídeo agora será reproduzido. Muitos arquivos, por terem taxas de bits diferentes, não conseguem ser reproduzidos.
Viu como você pode recuperar fotos e vídeos com o Wondershare Recoverit de forma fácil?
Luís Santos
chief Editor