15/12/2020 • Arquivado para: Recuperação de vídeos/áudios • Soluções comprovadas
Matroska videos ou MKV é um formato de arquivo de vídeo engenhoso que foi criado na Rússia em 2002. O que é tão bom nele é a forma como combina áudio, vídeo e legendas em um único arquivo e fornece funcionalidade adicional para inicializar.
Infelizmente, muitos encontram um problema persistente. O problema de vídeos MKV sem som ocorre quando o áudio está ausente durante a reprodução. O primeiro pensamento de todos é baixar o vídeo novamente, mas nem sempre essa é a solução. Portanto, não desperdiçe seus dados, ao invés disso experimente esses métodos.
Solução 1. Verifique o Media Player
Existem várias maneiras de um vídeo MKV ficar corrompido, mas aqui estão apenas algumas: problemas com o cartão de memória, alteração no formato do vídeo, falha do dispositivo, transferência ou download impróprio, reprodutores de mídia não confiáveis, etc.
Em primeiro lugar, verifique se o seu reprodutor de mídia não é o culpado. Você pode confirmar isso reproduzindo vídeos em outros players (arquivos MKV e não MKV). Se você tiver outro reprodutor de mídia instalado, tente o vídeo que está com problema também. Aqui estão alguns cenários que podem resultar:
- Vídeos MKV reproduzidos com som em seu outro reprodutor de mídia: A falha é do primeiro reprodutor de mídia que você usou. Você pode passar a usar seu outro reprodutor de mídia para reproduzir arquivos MKV ou seguir a solução que forneceremos a seguir.
- Os vídeos MKV não foram reproduzidos em nenhum dos reprodutores de mídia: pode ser um problema de codec ou seu media player não pode reproduzir arquivos MKV. Recomendamos baixar e usar um reprodutor de mídia como o VLC para corrigir esse problema.
- Somente aquele vídeo MKV específico não foi reproduzido: Isso significa que o arquivo de vídeo MKV está corrompido. Fornecemos uma solução para isso na seção "Como corrigir arquivo MKV sem som com o Recoverit" de nosso guia.
- Você não tem outro reprodutor de mídia: sugerimos baixar o excelente reprodutor de mídia gratuito, VLC. As instruções sobre como fazer isso estão nesta solução, da Etapa 8-14.
Se você usa reprodutores de mídia de terceiros, como VLC, PotPlayer e GOM player, eles devem ser capazes de reproduzir arquivos MKV sem realizar nenhuma etapa adicional. Isso significa que a causa provável do problema é uma instalação defeituosa. Você pode verificar como reparar arquivos MKV corrompidos mais adiante neste artigo, mas em relação ao seu reprodutor de mídia, faça o seguinte.
Etapa 1: Pressione a tecla "Windows" para abrir o menu do Windows. Clique no ícone "Configurações".
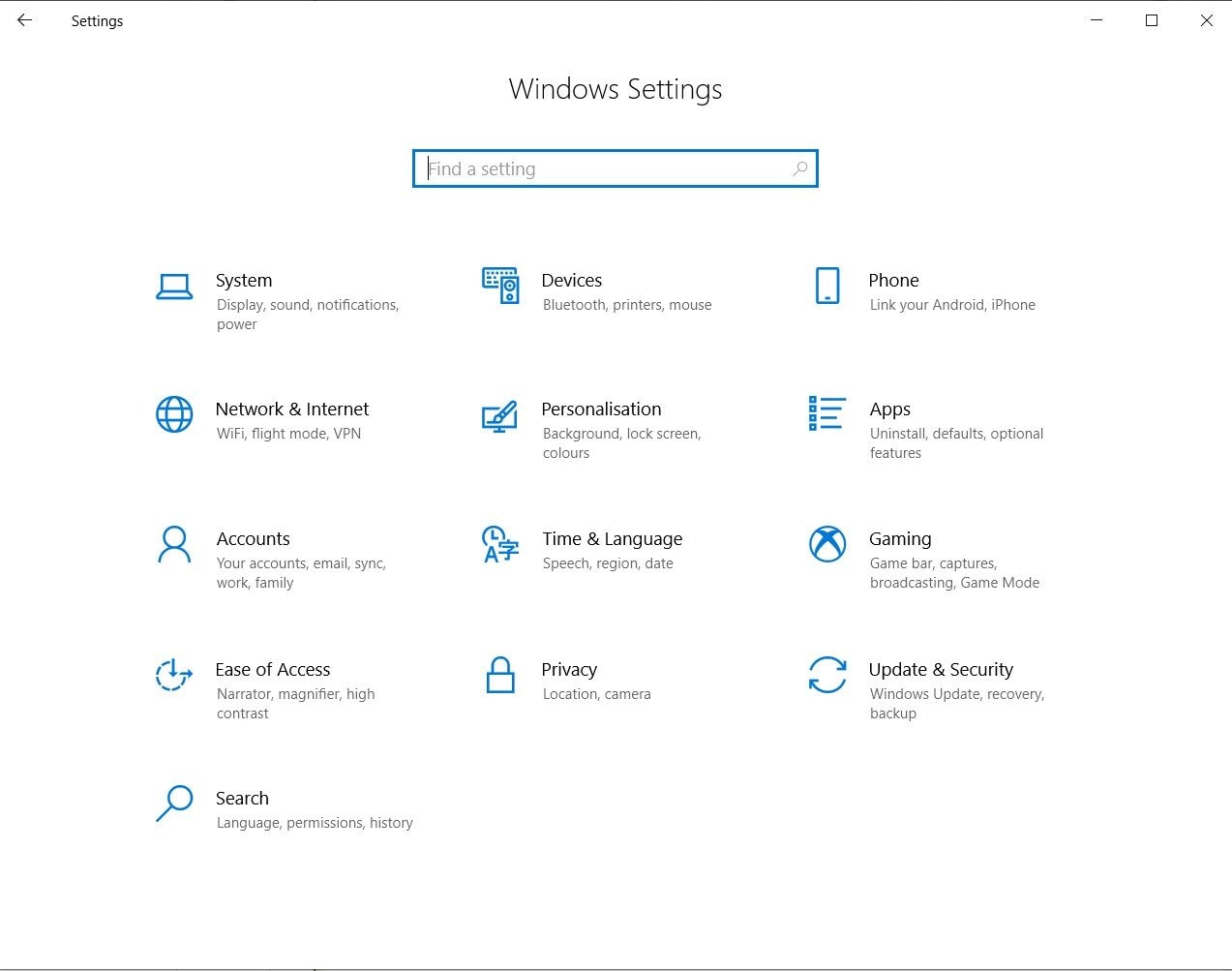
Etapa 2: Em Configurações do Windows, clique em "Aplicativos". Certifique-se de que está na página Apps & Clique na guia Recursos verificando o menu à esquerda.

Etapa 3: Role para baixo até encontrar seu reprodutor de mídia. Selecione-o e clique em “Desinstalar”. Concorde com as instruções sobre a desinstalação completa do reprodutor de mídia e espere que ele termine.

Etapa 4: Agora baixe um novo arquivo de instalação para o seu reprodutor de mídia de terceiros para qualquer local de sua preferência.

Etapa 5: Na página "download concluído", marque a caixa "Executar o VLC media player" e clique em Concluir.
Etapa 6: Assim que o VLC abrir, experimente seu vídeo MKV mais uma vez para ter certeza de que o problema foi corrigido.
Solução 2. Use software de reparo de vídeo
Digamos que você descubra que seu vídeo MKV não está reproduzindo com som e, por isso, voc"E decide tentar outros reprodutores de mídia, mas todos têm o mesmo problema. Você fez tudo que podia, desde a instalação de mais codecs até a atualização de todos os seus drivers. Então isso significa que seu vídeo MKV está com defeito.
Quer você tenha baixado os vídeos MKV ou tenha os transferido de outro dispositivo, é sempre irritante perceber que você terá que obtê-los novamente. Normalmente, isso significaria baixar novamente o vídeo MKV ou tentar colocar as mãos no dispositivo que você copiou da primeira vez. Dependendo da situação, qualquer um dos dois pode resultar em muito estresse que todos preferiríamos evitar.
Então, alegre-se, porque você não precisa mais deletar seus vídeos MKV corrompidos. A Wondershare surgiu com a ferramenta definitiva para consertar arquivos MKV corrompidos chamada Recoverit Reparação de Vídeo. É uma ferramenta útil de recuperação de dados que pode reparar rapidamente arquivos de vídeo MKV corrompidos em seu computador. Os usuários podem escanear e visualizar seus arquivos gratuitamente usando o Recoverit Video Repair, então você tem certeza de que pode resolver todos os seus problemas de vídeo MKV antes de se comprometer a obtê-lo.
Outra coisa legal sobre Recoverit Reparação de Vídeo é que ele suporta vários formatos de vídeo direto. A lista inclui MOV, MP4, M2TS, MKV, MTS, 3GP, AVI, FLV.
Se você está com pressa ou acredita que a corrupção em seu vídeo MKV não é tão ruim, vá com o Reparo rápido. No entanto, Advance Repair é sempre a melhor opção se você deseja cobrir todas as possibilidades. Ele usa o arquivo exemplo para verificar como o arquivo deve ser estruturado e, em seguida, faz sua mágica.
Como reparar vídeos MKV corrompidos
O Recoverit Reparação de Vídeo foi projetado para corrigir a corrupção de vídeo em arquivos de vídeo em vários formatos, primeiro digitalizando-os e, em seguida, dando ao usuário uma visualização do vídeo corrigido. Ele foi criado para reparar erros simples de vídeo até formas maiores e mais graves de danos a arquivos.
Aqui está nosso guia sobre como usar o Recoverit Reparação de Vídeo no modo Quick Repair:
Etapa 1: Inicie o Recoverit Reparação de Vídeo

Inicie o Recoverit e arraste e solte seus vídeos MKV corrompidos na janela de processo do aplicativo. Adicione seus vídeos MKV corrompidos
Etapa 2: Adicione seus arquivos de vídeo MKV corrompidos
Depois que seus arquivos aparecerem na janela de processo, clique nas caixas na extrema esquerda ao lado dos nomes dos arquivos para selecionar aqueles com os quais deseja trabalhar. Você pode ver o nome do arquivo, o caminho e o tamanho do arquivo em um só lugar. Se tudo estiver em ordem, clique no botão "Reparar" no canto inferior direito.
Dê ao Recoverit Reparação de Vídeo o tempo necessário para examinar e reparar minuciosamente seus vídeos MKV. Monitore seu progresso observando a barra azul que se move pelo arquivo na lista da esquerda para a direita. Você também encontrará o progresso exibido em porcentagens na guia Operação.

Etapa 4: Visualize seu vídeo MKV
Assim que o reparo for concluído, uma caixa de diálogo o notificará. Visualize seu vídeo para confirmar se o vídeo MKV foi corrigido. Se tudo estiver como deveria ser, salve o vídeo e verifique sua reprodução livre de corrupção. No entanto, se o problema persistir, prossiga para a Etapa 10.

Etapa 5: Use o modo de reparo avançado
Às vezes, a corrupção do vídeo é demais para o Reparo Rápido. Nessas situações, usamos o Reparo Avançado. Este modo analisa engenhosamente os dados e a tecnologia por trás de um vídeo de amostra funcional, que ele usa para reparar seus arquivos corrompidos. Selecione o link "Reparo Avançado" localizado na guia Operação. Uma caixa de diálogo aparecerá, solicitando que você selecione um arquivo de amostra.

Depois de concluído, você verá uma caixa de diálogo solicitando que visualize e salve o arquivo. Parabéns! Agora você corrigiu seu vídeo MKV sem problemas de som.
Então, se você tiver outros vídeos em outros formatos com algum dos problemas acima, por que não dá uma chance ao Recoverit Video Repair? Você não vai se arrepender.
Solução 3. Verifique o driver de áudio
Drivers de áudio são um tipo de arquivo de computador que permite que outros programas reconheçam e interajam apropriadamente com um dispositivo de áudio, como alto-falantes e fones de ouvido. Certifique-se de que seus drivers de áudio não estão desatualizados ou com defeito, pois isso também pode ser a causa de seus vídeos MKV não produzirem som. Aqui estão algumas coisas que você pode tentar.
1. Atualize seu driver de áudio
Esta é a maneira mais direta de atualizar seus drivers de áudio sem o uso de programas de terceiros.
2. Abra o Gerenciador de Dispositivos
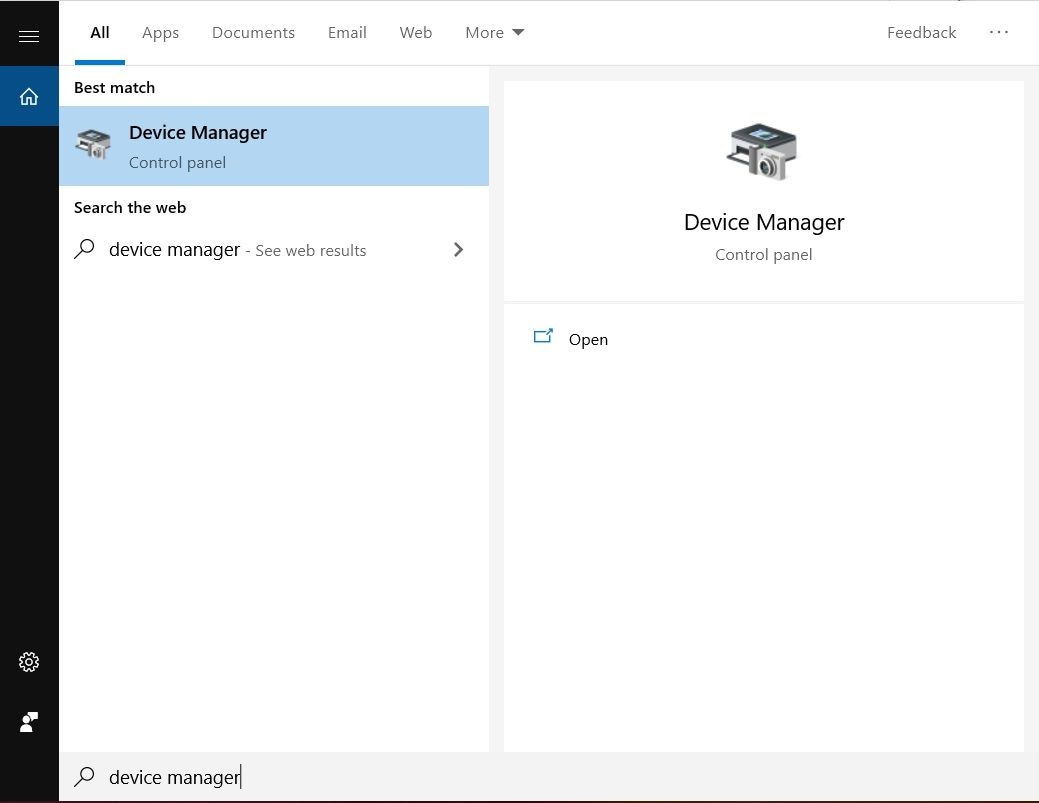
Etapa 1: Digite "Gerenciador de dispositivos" na caixa de pesquisa da barra de tarefas e selecione-o nos resultados.
Etapa 2: Selecione a seta ao lado de "Controladores de som, vídeo e jogos" para expandi-la.
3. Atualizar driver

Etapa 3: Na lista expandida, clique com o botão direito na lista do seu dispositivo de áudio ou placa de som e selecione "Atualizar driver". Espere que a busca termine.
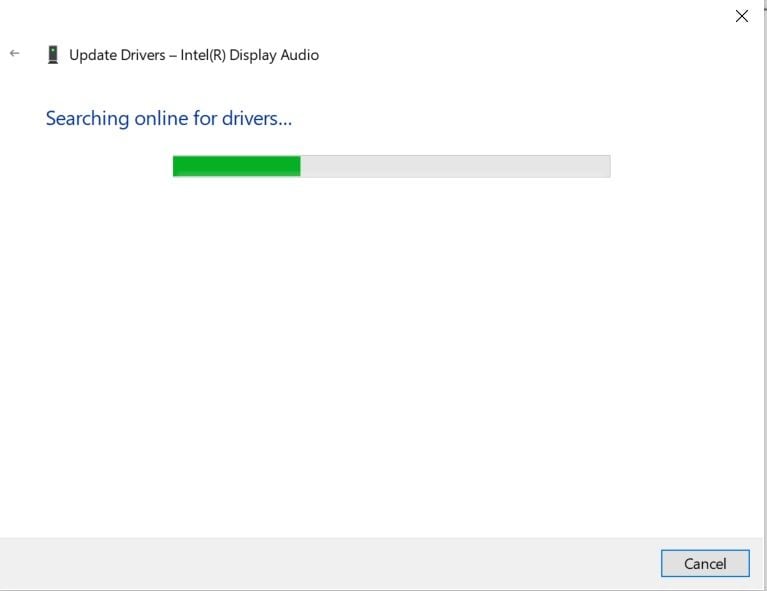
Etapa 4: Agora selecione "Pesquisar automaticamente software de driver atualizado". Seu computador irá então procurar por atualizações disponíveis para o seu dispositivo de áudio ou placa de som.
Etapa 5: Se encontrar uma atualização, siga as instruções fornecidas para concluir o processo de atualização.
Etapa 6: Se o Windows não encontrar nenhuma atualização disponível para o driver de áudio, visite o site do fabricante para ver se há algo disponível.
4. Desinstale o driver de áudio
Se não houver atualizações para o driver de áudio, pode ser que o que você instalou não esteja funcionando corretamente. Tente desinstalá-lo fazendo o seguinte;
Etapa 1: Digite na caixa de pesquisa da barra de tarefas "Gerenciador de dispositivos" e selecione-o nos resultados da pesquisa.

Localize os drivers do seu dispositivo
Etapa 2: Clique na seta ao lado de "Controladores de som, vídeo e jogos" para expandir a lista e clique na caixa de seleção "Excluir o software de driver deste dispositivo" para desinstalar.
Desinstale o driver

Etapa 3: Reinicie o computador após a desinstalação, mas certifique-se de salvar todos os seus documentos e qualquer trabalho que possa ter aberto. Selecione o botão Iniciar.
Etapa 4: Selecione "Ligar/Desligar" no menu.
Etapa 5: Selecione Reiniciar no menu Energia para iniciar o processo de reinicialização. A reinicialização solicitará automaticamente que o computador reinstale o driver de áudio.
5. Use os drivers de áudio genéricos do Windows
Se seus drivers de áudio ainda não estiverem funcionando, tente usar os drivers de áudio genéricos que vêm com o Windows. Para fazer isso, siga estas instruções;
Etapa 1: Digite "Gerenciador de dispositivos" na caixa de pesquisa da barra de tarefas e selecione-o nos resultados.
Etapa 2: Clique na pequena seta ao lado de "Controladores de som, vídeo e jogos" para expandi-la.
Etapa 3: Clique com o botão direito em seu dispositivo de áudio ou placa de som e selecione "Atualizar driver".
Procurar drivers no computador

Etapa 4: Selecione "Procurar software de driver em meu computador". Selecione "Deixe-me escolher em uma lista de drivers de dispositivo no meu computador".
Selecione o driver

Etapa 6: Agora selecione o dispositivo de áudio cujo driver você deseja alterar e escolha "Avançar". Siga as instruções a seguir para instalar o driver de áudio.
Solução 4. Use o Windows Troubleshooter
Uma das novas adições interessantes introduzidas no Windows 10 é o solucionador de problemas interno, que também inclui uma ferramenta de solução de problemas de áudio. Solucionadores de problemas ajudam os usuários a corrigir muitos problemas comuns que podem estar ocorrendo, incluindo o vídeo MKV sem problemas de som. O que é ótimo sobre a ferramenta é que ela inicia um processo automático que corrige seus problemas de áudio para você. Basta seguir estas etapas para fazer isso.
Etapa 1: Clique no botão Iniciar ou toque na tecla Windows e selecione "Configurações" no menu.
Etapa 2: Clique em "Atualizar & Segurança" na janela de configurações.
Etapa 3: escolha "Solucionar problemas" no menu.
Execute o solucionador de problemas
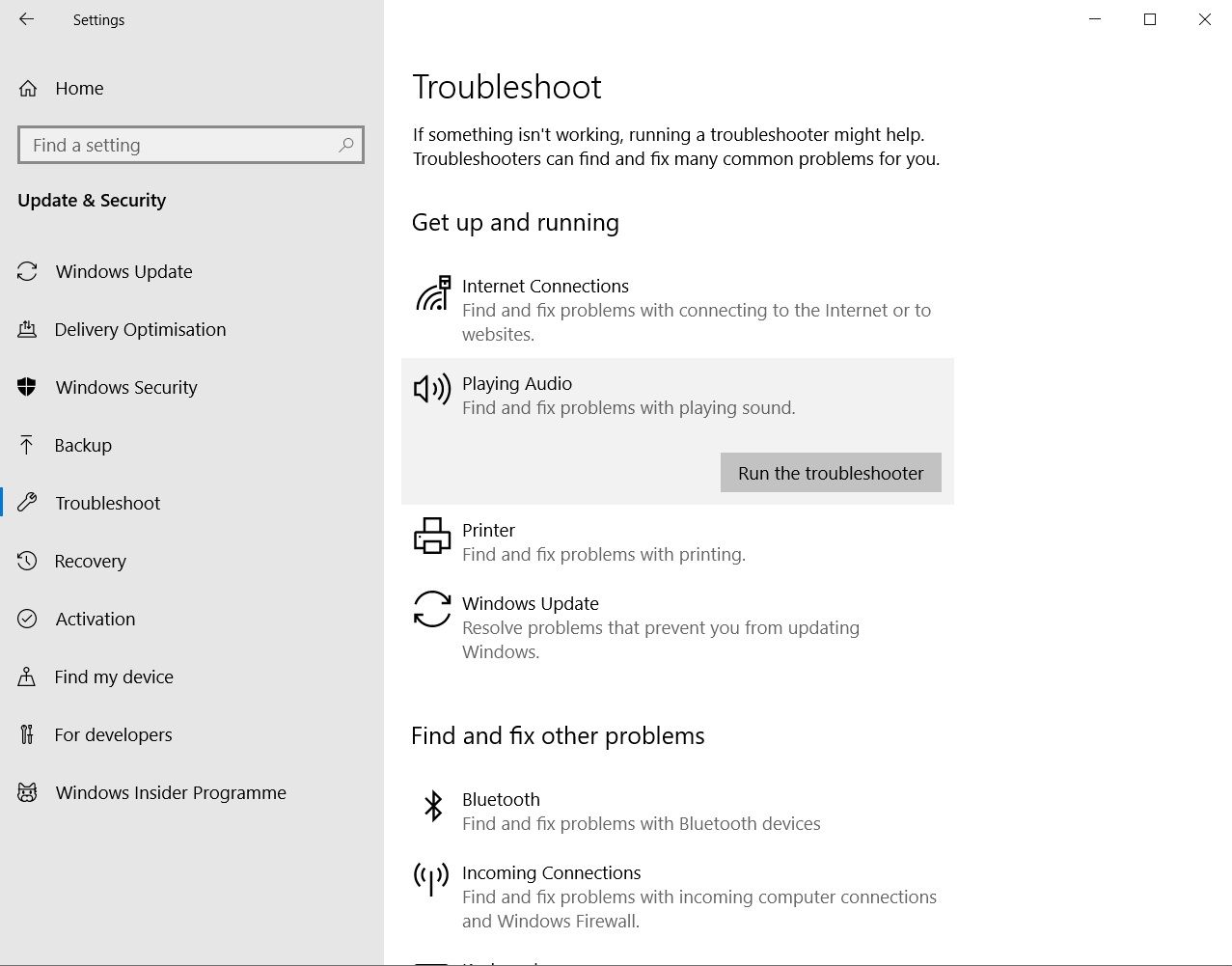
Etapa 4: Encontre "Fazer funcionar" no lado direito e clique em "Reproduzindo áudio" para ativar o solucionador de problemas de áudio.
Etapa 5: O solucionador de problemas de áudio começará a detectar o problema que você está enfrentando e tentará corrigi-lo. Dê ao solucionador de problemas algum tempo para fazer o trabalho.
Deixe o processo assumir
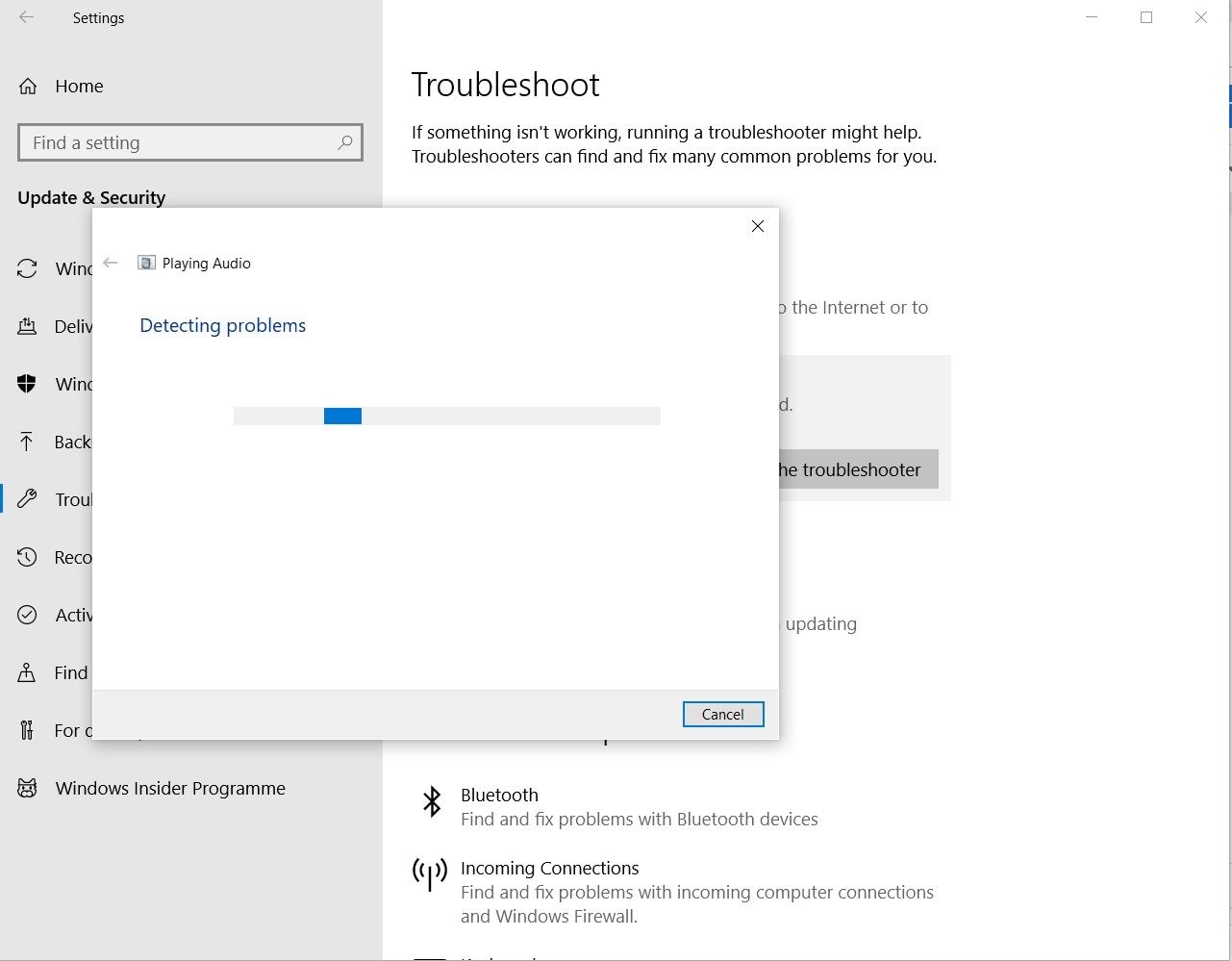
Etapa 6: Assim que o processo de reparo terminar, reproduza seu vídeo MKV para confirmar que você se livrou do problema de ausência de som.
A seção "Configuração e execução" das configurações de solução de problemas apresenta os problemas mais comuns enfrentados pelos usuários, organizados em ordem alfabética, e inclui conexões com a Internet, impressora e Windows Update. Há também a seção "Localizar e corrigir outros problemas", que fornece opções de solução de problemas para uma gama mais ampla de problemas relacionados ao sistema. Isso inclui Bluetooth, conexões de entrada, adaptador de rede, Windows Store Updater, Searching & Indexação, reprodução de vídeo, gravação de áudio e solucionador de problemas de compatibilidade de programas. Com todas essas opções e muito mais, não há motivo para não experimentar o Solucionador de problemas do Windows ao encontrar qualquer problema em seu computador.
Configurações do solucionador de problemas por meio de pesquisa
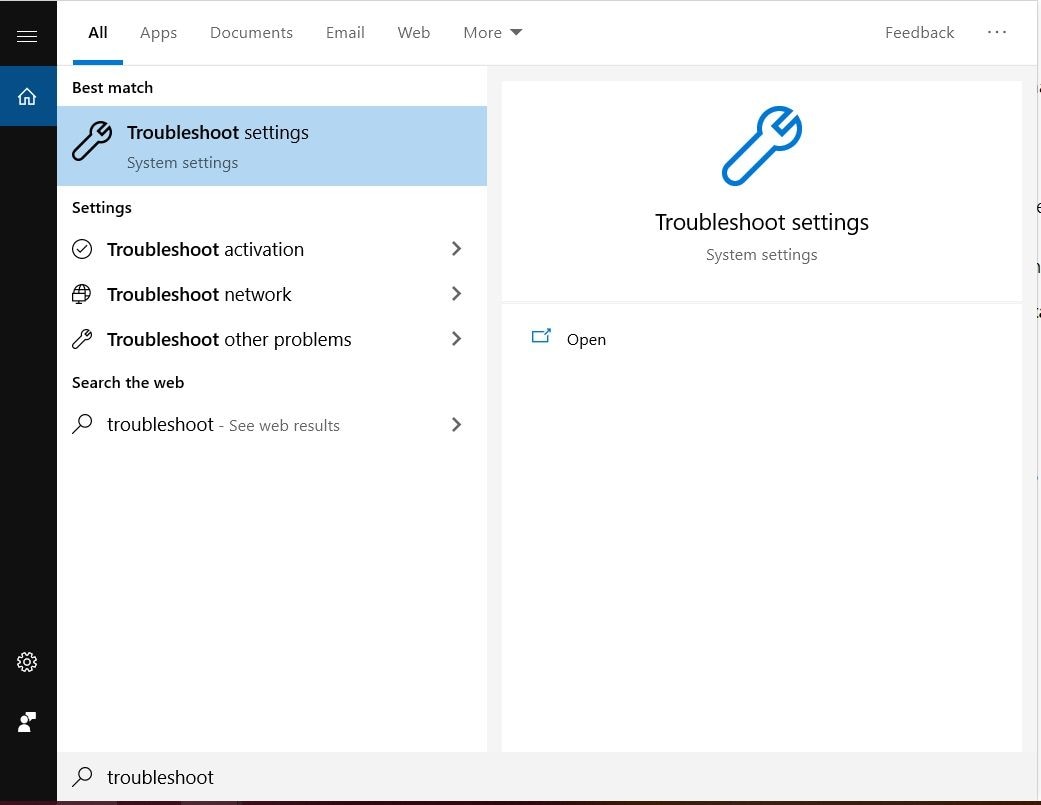
Você também pode acessar o solucionador de problemas de áudio digitando "Configurações de solução de problemas" na caixa de pesquisa da barra de tarefas.
Solução 5. Alterar o formato de arquivo MKV
Seu computador pode não ter recursos para reproduzir seu vídeo MKV corretamente ou problemas de driver e codec, o que pode levar à reprodução de vídeo MKV sem som. Seja qual for a causa, converter seu vídeo para um formato mais comum, como MP4, irá lhe poupar muitas dores de cabeça.
Aqui está nosso guia sobre como converter seu formato de arquivo de vídeo MKV para MP4 usando o Uniconverter Wondershare:
Etapa 1: Clique no triângulo próximo a “Adicionar Arquivos” e selecione “Adicionar da Filmadora”. Selecione seu vídeo MKV na janela pop-up e clique em "Adicionar à lista".
Etapa 2: Clique no triângulo próximo a “Converter todos os arquivos para:” e selecione “Vídeo”. Escolha MP4 como o formato de arquivo desejado.
Etapa 3: Clique no ícone Editar ao lado da resolução do arquivo para entrar na janela "Configurações". Selecione as configurações de sua preferência ou escolha "Tamanho pequeno" para permitir que o Uniconverter selecione os detalhes para você.
Etapa 4: Clique em "OK". Em seguida, clique no botão "Converter tudo" para iniciar o processo de conversão. Assim que o processo terminar, reproduza o vídeo MKV convertido para ter certeza de que agora tem som durante a reprodução. Clique no botão Converter
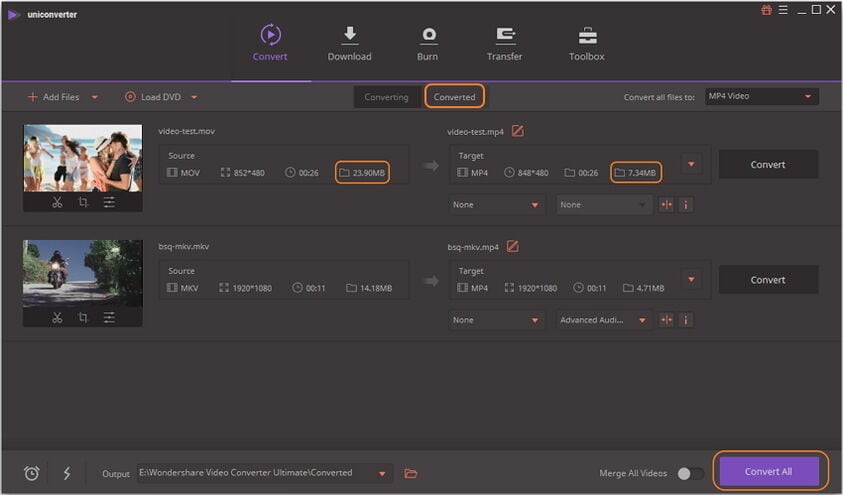
Solução 6. Reparar problemas de codec MKV
Os arquivos de vídeo são normalmente arquivos grandes, mas através do uso de codecs, podemos compactá-los em tamanhos de arquivo menores e decodificá-los durante a reprodução. Codecs são pequenos trechos de código que tornam isso possível, sem os quais a reprodução seria impossível.
É por isso que a ausência de codecs impedirá a reprodução, enquanto codecs corrompidos causarão uma série de problemas, que incluem o vídeo MKV sem problemas de som. K-Lite Codec Pack é um dos pacotes de codec de alta qualidade, senão o mais popular que existe. Usá-lo garantirá que seus vídeos MKV sejam codificados e decodificados corretamente, eliminando seus problemas sem som.
Isso é o que você faz se seus codecs estiverem corrompidos ou desatualizados.
Etapa 1: Instale o software. Certifique-se de que o Perfil 1 esteja selecionado e deixe todas as opções em suas configurações padrão e clique em "Avançar".
Etapa 2: em "Tarefas e opções adicionais", deixe as opções padrão e clique em "Avançar". Em “Aceleração de hardware”, deixe as opções padrão e clique em "Avançar".
Use as configurações padrão
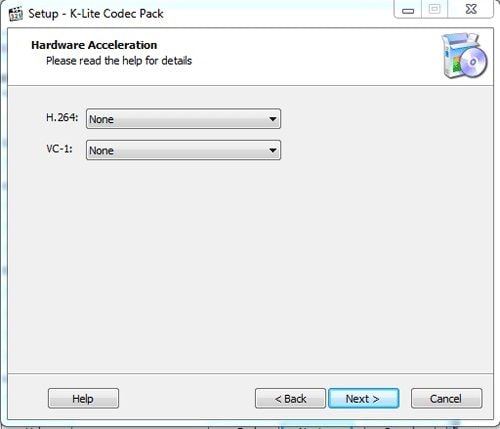
Etapa 3: Em "Associações de arquivo", certifique-se de selecionar todos os reprodutores de mídia instalados em seu computador se desejar que os codecs funcionem com eles. Ou certifique-se de definir seu reprodutor de mídia principal como "Todas as extensões de vídeo". Clique em "Avançar".
Etapa 4: Em "Configuração do alto-falante", selecione a preferência que seu computador pode suportar. Clique em “Avançar”.
Definição de configuração de alto-falante
Etapa 5: A página "Pronto para instalar" fornecerá um resumo de todas as suas seleções. Verifique se tudo está em ordem e clique em "Avançar" para iniciar o processo de instalação.
Etapa 6: Assim que a instalação for concluída, clique em "Concluir" e teste seu vídeo MKV para ter certeza de que não há som durante a reprodução.
Certifique-se de que todas as seleções estão corretas

Resenhas finais sobre vídeo MKV sem som
Arquivos MKV ou arquivos Matroska foram desenvolvidos na Rússia em 2012 pelo desenvolvedor líder Lasse Kärkkäinen e seu fundador, Steve Lhomme. Foi nomeado como as bonecas russas, as bonecas matryoshka, por conter vários arquivos multimídia.
Usando a extensão de arquivo .mkv, os arquivos Matroska foram projetados para serem o formato do futuro. Ao contrário dos formatos de compactação de áudio e vídeo, MKV é um contêiner que pode combinar áudio, vídeo e legendas em um único arquivo, não importa em que cada um desses componentes de codificação foi codificado. Além disso, os arquivos MKV suportam vários recursos importantes, como:
- Capítulo, menu e metadados.
- Diferentes fluxos de áudio e vídeo.
- Recuperação de erros que permite a reprodução de arquivos corrompidos.
- Busca rápida
- Streaming online
Por que um arquivo MKV não tem som?
Existem cinco razões possíveis pelas quais os arquivos de vídeo MKV perdem áudio durante a reprodução. Eles são:
- Um problema com o codec MKV em seu computador ou dispositivo.
- Um reprodutor de mídia problemático que não foi instalado corretamente ou foi danificado posteriormente.
- O reprodutor de mídia escolhido não é compatível com áudio DTS, que é o formato de áudio mais comumente usado por arquivos MKV.
- O arquivo MKV em si está corrompido, tornando parte ou todo o som impossível de ser reproduzido.
- Erros foram introduzidos no arquivo durante a conversão de um formato em um arquivo MKV.
Como evitar corrupção de vídeo
Já ouviu o ditado: "É melhor prevenir do que remediar?" É difícil argumentar contra isso depois de perder dados valiosos ou vídeos valiosos devido a danos irreparáveis. Para se proteger da possibilidade de ter que lidar com vídeos MKV corrompidos o tempo todo, siga estas dicas:
- Certifique-se de que seu computador esteja protegido contra picos de tensão por um filtro de linha.
- Sempre desligue corretamente o computador e não o desligue abruptamente durante o uso, especialmente ao trabalhar ou reproduzir arquivos.
- Sempre use o cabo USB fornecido com seus dispositivos e compre apenas um cabo de reposição aprovado pelo fabricante.
- Certifique-se de que seu software antivírus esteja sempre atualizado e ligado. Analise seu computador regularmente.
- Mantenha backups de seus arquivos em um local separado, como um disco rígido externo, para que se o vídeo em seu computador for corrompido, você pode substituí-lo pelo backup.
- Faça backup do seu sistema com frequência, portanto, se algum de seus arquivos e programas acabar corrompido, simplesmente restaure o backup.
Palavras Finais
Não é nada divertido descobrir que os vídeos que você está ansioso para assistir não estão sendo reproduzidos corretamente. É ainda pior se você não souber o que fazer a respeito. Agora que apresentamos algumas causas e soluções para vídeos MKV sem som durante a reprodução, nada mais atrapalhará sua experiência de visualização.
Recuperação de vídeos/áudios
- Recuperar vídeos
- Reparar vídeos
- Editar/cortar vídeos
- Reparar .mkv corrompido
- Reparador para vídeo .mp4
- Tela preta durante reprodução
- Reparar vídeo que não tem som
- Programa grátis para reparo de vídeo
- Dicas de vídeos
- Corrigir o erro 224003
- Corrigir chrome sem som
- Corrigir o erro 0xc00d5212
- Não consigo renderizar o arquivo
- Recuperar áudios








Luís Santos
chief Editor