10/12/2020 • Arquivado para: Recuperação de vídeos/áudios • Soluções comprovadas
O problema de o computador não reproduzir vídeos não é novidade. Acontece regularmente e, quando você passa por isso, pode ser frustrante. Quer o seu computador não reproduza vídeos gravados por você mesmo ou vídeos da Internet, você deve observar que todos os vídeos são suscetíveis a vários problemas que causam corrupção, danos ou inacessibilidade. Tudo o que você precisa fazer nessas situações é ir com calma. Este artigo irá mostrar como você pode consertar o problema de o computador não reproduzir vídeo.
Parte 1. Diferentes Erros Sobre o Computador não Reproduzir Vídeos
Você pretende assistir ao seu vídeo favorito que baixou da Internet ou gravou você mesmo, mas está aparecendo uma mensagem de erro na tela do seu dispositivo. Você está se perguntando: Qual o motivo de meus vídeos não estarem sendo reproduzidos no meu computador? Bem, diferentes códigos de erro indicam que há algo que pode estar afetando a reprodução de seus vídeos.
Ocorre um erro quando você está sem conexão. Abaixo estão alguns dos erros de vídeo que você pode encontrar ao reproduzir um vídeo:
- Este erro ocorre quando você perde a conexão com a Internet enquanto assiste a um vídeo. Isso significa que não há conexão com a Internet. Dessa forma, geralmente aparece um fundo cinza difuso.
- Também pode acontecer devido a problemas de conexão com o servidor. Portanto, o vídeo é removido do servidor ou a conexão com a Internet não é estável, resultando em problemas para reproduzir os arquivos de vídeo.
- O erro de vídeo não disponível ocorre quando você não consegue reproduzir o arquivo de vídeo. Isso ocorre porque o vídeo foi excluído ou removido da fonte.
- O erro de vídeo 500 ocorre devido a problemas internos com seu navegador. O cache do navegador pode contribuir para esta falha na reprodução dos arquivos de vídeo.
- Você também pode encontrar o erro ao carregar a mídia: Não foi possível reproduzir o arquivo durante a exibição de um vídeo online. Isso geralmente acontece quando você tenta carregar um arquivo de vídeo em um formato não compatível usando qualquer reprodutor de mídia.
Parte 2. Como Resolver o Problema de "O Computador não Consegue Reproduzir Vídeos"
Passo 1. Encontre o erro e a causa de o computador não reproduzir o vídeo
Pode ser muito difícil descobrir a causa exata do computador não reproduzir vídeos. Não é à toa que você pode ficar confuso sem saber se o problema é com o reprodutor de mídia, arquivo de vídeo, dispositivo ou navegador.
Independentemente da situação, faz sentido verificar o erro e a causa do computador não estar funcionando. A melhor maneira é usar a ferramenta de solução de problemas em seu computador Windows. Veja como você pode solucionar problemas em seu computador:
- Pressione as teclas Windows + R.
- Na caixa de diálogo Executar, você pode digitar msdt.exe -id WindowsMediaPlayerConfigurationDiagnostic. Em seguida, clique em OK para acessar as configurações do Windows Media Player.
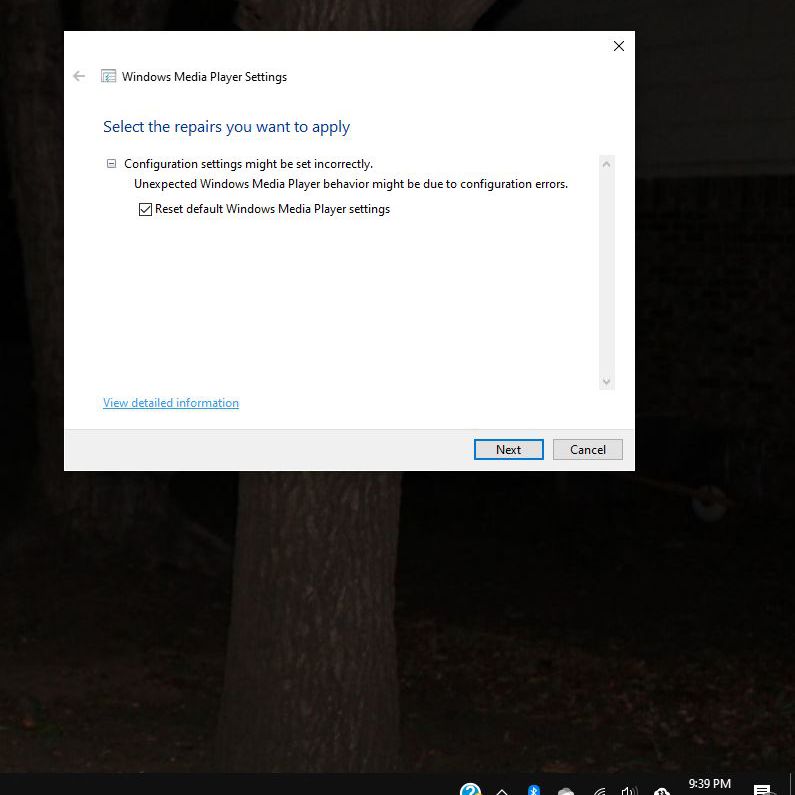
- Nas configurações do Windows Media Player, você pode clicar em Avançado e, em seguida, selecionar Executar como administrador.
- Clique na opção Avançar e aplique esta correção para solucionar problemas e resolver o caso de o computador não reproduzir vídeos.
Passo 2. Verifique as opções fáceis no computador
Drivers de vídeo desatualizados ou corrompidos podem fazer com que o computador não reproduza vídeos. Portanto, você pode resolver esse problema atualizando os drivers de vídeo em seu dispositivo. Isso pode ser feito manualmente através do Gerenciador de dispositivos em seu computador Windows. Aqui estão os passos para atualizar os drivers em seu computador:
- Vá para a opção Iniciar e digite Gerenciador de Dispositivos.
- Escolha o Gerenciador de dispositivos.
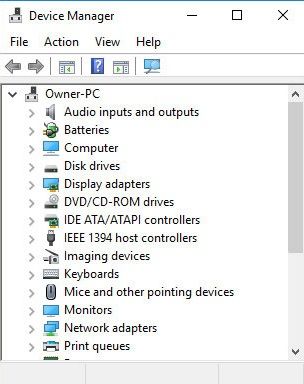
- Clique duas vezes nos adaptadores de vídeo.
- Por último, clique com o botão direito no driver de vídeo e clique em Atualizar software de driver.
Passo 3. Experimente um Software de reparação de vídeo de última geração
Se nenhum dos passos acima funcionar, sua melhor opção é usar um software de reparo de vídeo confiável porque seu arquivo de vídeo pode estar danificado ou corrompido. O software Wondershare Video Repair é uma de suas ferramentas de reparo de vídeo que foi testado e aprovado por vários especialistas em recuperação de dados em vários fatores.
Esta ferramenta de reparo de vídeo pode ajudá-lo a reparar vídeos granulados, vídeos borrados, oscilações em vídeos, interrupção de reprodução de vídeo e muitos outros problemas com arquivos de vídeo. Para resumir, aqui estão alguns dos recursos exclusivos que esta ferramenta possui:
- Você pode reparar vários formatos de arquivos de vídeo ao mesmo tempo, como MOV, MP4, M2TS, MKV, MTS, 3GP, AVI e FLV.
- Ele permite uma varredura gratuita de vídeos corrompidos e você pode visualizar os vídeos reparados antes de salvar em qualquer local de sua escolha.
- A ferramenta repara vídeos de vários dispositivos, incluindo cartão SD, cartão de memória, disco rígido externo e disco rígido do computador.
- Não há limitação no tamanho dos arquivos de vídeo que você precisa reparar.
Lembre-se de que o software Wondershare Video Repair possui modos de reparo básicos e avançados. Portanto, você pode usar o modo de reparo básico para erros simples e o modo de reparo avançado para erros complexos em seus vídeos. O processo envolve os seguintes cinco passos simples:
Passo 1. Adicionar vídeo corrompido
Abra o software Wondershare Video Repair e, em seguida, adicione o vídeo corrompido na tela inicial. Você pode carregar os arquivos de vídeo danificados ou corrompidos de duas maneiras:
- Clique em Adicionar vídeo e comece a reparar.
- Clique no botão Adicionar.

Você pode adicionar vários formatos de vídeo, como MOV, MP4, M2TS, MKV, MTS, 3GP, AVI e FLV. Além disso, você pode adicionar vários formatos simultaneamente.
Passo 2. Reparar vídeos corrompidos
Depois de carregar os vídeos corrompidos, você pode clicar no botão Reparar para continuar. Quando o reparo for concluído, uma janela pop-up mostrará para você salvar e visualizar o vídeo reparado. Em seguida, clique no botão OK para salvar o vídeo reparado.

Passo 3. Visualize o vídeo reparado
Para visualizar o vídeo restaurado, você pode clicar no triângulo. Desta forma, você pode verificar se o reparo do vídeo foi feito perfeitamente para que você possa salvar o vídeo.

Passo 4. Adicionar amostra de vídeo
Agora, este método é projetado para arquivos de vídeo criticamente corrompidos. Você pode clicar em Reparação avançada e clicar no ícone da pasta para adicionar um vídeo de amostra. Um vídeo de amostra se refere a um vídeo que tem o mesmo formato e foi gravado pelo mesmo dispositivo que o vídeo corrompido. Portanto, a ferramenta usará as informações do vídeo de amostra para reparar o vídeo corrompido.

Você pode clicar no botão Reparar. Aqui, você poderá salvar o vídeo reparado antes de continuar com o reparo avançado. Isso ocorre porque o modo de reparo avançado não salva o vídeo reparado automaticamente. Portanto, você pode clicar em Sim ou Não, dependendo de sua escolha.
Passo 5. Salve o vídeo reparado
Quando solicitado, clique na opção Salvar e selecione o local. É uma boa ideia escolher outro local diferente do original para evitar a corrupção mais uma vez.

Parte 3. Como Resolver Erros Específicos de Vídeo do Computador
A maioria dos erros de vídeo do computador surge devido à ausência de codecs de suporte, corrupção de vídeo e problemas com os drivers do dispositivo. A solução de problemas para resolver os problemas depende do problema. Aqui está como resolver o problema de o computador não reproduzir vídeos:
Solução 1: Desative cookies de terceiros para resolver um erro ocorrido
Um dos erros mais comuns que você pode encontrar é possivelmente um erro ocorrido. Isso geralmente acontece quando você perde a conexão com a Internet no seu dispositivo. Outra causa de um erro que ocorreu podem ser os cookies desativados.
Se você está assistindo a vídeos no YouTube, deve estar ciente de que o YouTube usa cookies. Portanto, se você desabilitar os cookies, poderá acontecer este erro. Para corrigir esse problema, você deve habilitar os cookies fazendo o seguinte:
- Abra seu navegador e clique na opção Menu. Em seguida, escolha as Configurações no menu.
- Role para baixo e clique em Avançado.
- Na opção Privacidade e segurança, clique nas configurações de conteúdo.
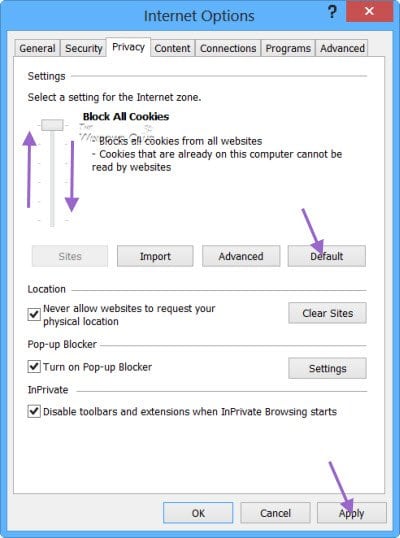
- Vá para a parte Cookies e encontre a configuração Bloquear cookies de terceiros e desative.
Solução 2: Baixe codecs para corrigir um erro de tela preta
Uma tela preta ao tentar reproduzir vídeos pode ser irritante e esse problema pode ser devido à falta de codecs. Os arquivos codec são importantes na codificação e decodificação de dados digitais. Portanto, para corrigir esse erro de vídeo do computador, você precisa instalar codecs de suporte em seu computador. Você pode baixar codecs para o Windows Media Player seguindo os passos abaixo:
- No Windows Media Player, vá para Ferramentas e Opções para localizar o Player.
- Escolha os codecs de download automaticamente.
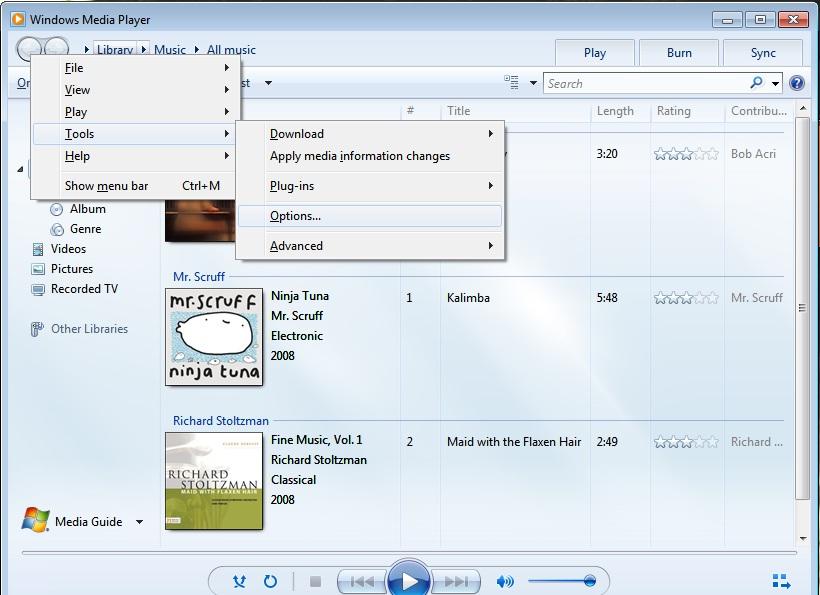
- Agora você pode reproduzir o arquivo de vídeo, mas deve clicar em instalar codec se solicitado.
Solução 3: Uma abordagem manual para resolver o erro 23132 do QuickTime
O erro 23132 do QuickTime é um erro que ocorre devido a danos nos arquivos de sistema do Windows. Infecção por vírus, registro do Windows corrompido e muitas outras causas contribuem para esse erro. Para resolver esse problema, você pode usar um software ou uma abordagem manual. Veja aqui a abordagem manual:
- Você pode atualizar os drivers de dispositivo do seu computador.
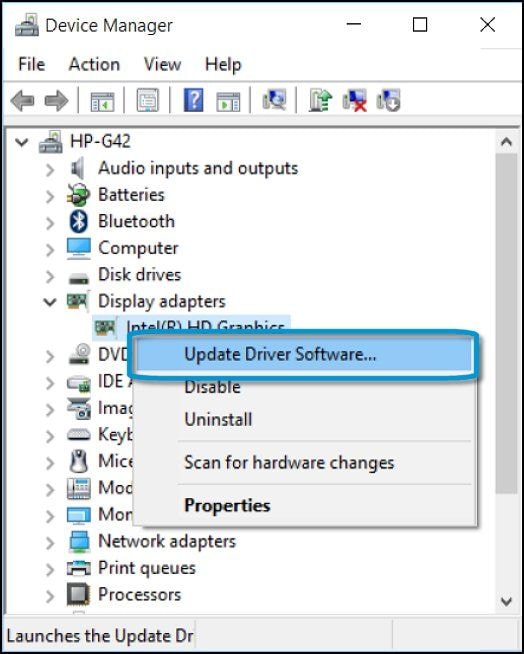
- Conserte as entradas de registro ligadas ao erro.
- Atualize o Windows para executar a instalação limpa do Windows.
- Desfaça todas as alterações recentes do sistema usando a Restauração do Sistema do Windows.
Solução 4: Atualize os drivers gráficos para corrigir a distorção do vídeo
A distorção de vídeo pode ocorrer após a atualização para o Windows 10. Vários fatores podem causar esse erro, incluindo falha de hardware, CPU com defeito e problemas com drivers. Portanto, você pode determinar que seu vídeo está distorcido se tiver listras, um Pixel quebrado, congelamento e um estiramento.
A solução mais comum é atualizar manualmente os drivers gráficos. Você pode ir ao site do fabricante para verificar os drivers gráficos mais recentes. Siga estes passos para atualizar ou instalar o driver mais recente:
- Vá para a opção Iniciar e Configurações. Aqui, você encontrará a Atualização e Segurança e clique em Windows Update.
- Selecione Verificar atualizações e clique nas atualizações opcionais disponíveis.
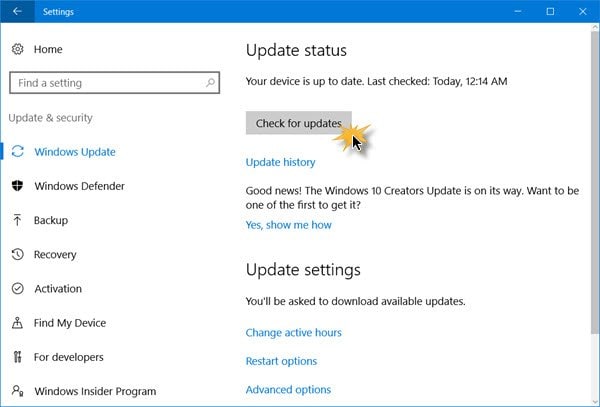
- Por último, selecione o driver necessário e clique no botão OK.
Solução 5: Desative a proteção contra cópia em seu Windows Media Player para corrigir o código de erro 0xc00d36c4
O código de erro 0xc00d36c4 aparece quando você tenta reproduzir um DVD ou unidade flash USB em seu computador? Isso pode ser devido ao conflito que existe entre o seu computador e a unidade USB. Portanto, você precisa tentar reinstalar os controladores USB em seu computador. Abaixo estão os passos para remover e reinstalar os controladores USB em seu computador Windows:
- Pressione a tecla Windows + tecla X e escolha o Gerenciador de Dispositivos.
- Na janela do Gerenciador de Dispositivos, vá até os Controladores Universal USB e clique duas vezes nele.
- Aqui, clique com o botão direito em cada um dos dispositivos USB que estão sob os controladores de barramento serial universal. Agora selecione a opção de desinstalação.
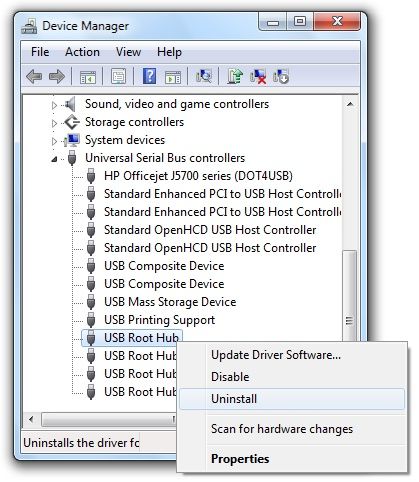
- Por último, reinicie o seu computador. Você verá que os controladores USB foram reinstalados, então conecte o dispositivo USB ao seu computador para saber se o código de erro 0xc00d36c4 foi corrigido.
Parte 4. Como Evitar Problemas de Vídeo no Computador
Muitos fatores podem contribuir para problemas de vídeo em seu computador, incluindo alguns que estão associados ao seu dispositivo ou computador. Portanto, é importante conhecer alguns truques que podem ajudá-lo a evitar esses problemas. Por esse motivo, esta parte lhe dará algumas dicas e sugestões para que você continue tendo uma excelente experiência de visualização de vídeos.
- Desative extensões extras do navegador, complementos ou plug-ins. Os programas de terceiros são o principal fator que contribui para os problemas de reprodução de vídeo, como quadros perdidos, segmentos de vídeo bloqueados, buffer e assim por diante. Portanto, para evitar esses problemas, você deve considerar a desativação de alguns desses programas extras, especialmente se você já estiver tendo esses problemas. Melhor ainda, você pode usar uma janela anônima para abrir seu vídeo e ver o que acontece com o vídeo.
- Seja seletivo com os arquivos de vídeo que você baixa. Certifique-se de transferir ou baixar arquivos de vídeo apenas de fontes confiáveis. O problema é que: A maioria dos arquivos de vídeo que você transfere para o computador pode conter vírus, o que pode corromper os arquivos de vídeo.
- Desative ou ative a aceleração de hardware. A aceleração de hardware pode ajudar seu sistema de computador a funcionar com mais eficiência. No entanto, às vezes pode não funcionar bem quando você tem placas gráficas mais antigas. Portanto, você deve desabilitar ou habilitar a aceleração de hardware que está dentro do seu navegador.
- Ejete os drivers corretamente. Você deve sempre ejetar as unidades corretamente de seu arquivo, o que significa que você deve fazer isso antes de retirá-las do computador. Em outras palavras, evite remover suas unidades do computador sem ejetá-las corretamente. Desta forma, você evitará causar danos ao seu sistema, incluindo arquivos corrompidos.
- Atualize o software regularmente. O sistema operacional, o reprodutor de mídia e o gerenciador de arquivos devem ser sempre atualizados regularmente. Esses aplicativos estão envolvidos no bom funcionamento de seus arquivos de vídeo.
Últimas Palavras:
Neste artigo foram compartilhadas soluções viáveis para quando o computador não reproduzir os vídeos, você pode resolver erros de reprodução causados por codec, drivers gráficos, programas de terceiros e muitos mais.
Mas, problemas complexos de reprodução de vídeo que são causados por corrupção, como tela preta, erros de movimento do vídeo, vídeos granulados, vídeos borrados, etc, são melhor reparados com ferramentas profissionais de reparo de vídeo, como o software Wondershare Video Repair. Este software foi testado por especialistas em recuperação de dados e possui recursos inteligentes, como uma interface intuitiva e amigável.
Conteúdo Relacionado que Você Pode Querer Conferir
-
1. Como Faço para Reproduzir Vídeos no meu Computador?
Muitas vezes, quando você baixa ou transfere vídeos de seu dispositivo de armazenamento externo, os vídeos não são reproduzidos por causa da falha de codecs de suporte. Portanto, você pode converter o arquivo de vídeo para um formato de arquivo compatível com o reprodutor de mídia. -
2. Por que os Vídeos não são Reproduzidos no meu Computador?
Depois de gravar vídeos, você não pode reproduzir vídeos porque o processo de gravação não foi concluído. Para evitar esse problema, evite gravar vídeos com bateria fraca. -
3. Por que não Consigo Feproduzir Vídeos do YouTube no meu Computador?
Se você não consegue reproduzir vídeos do YouTube, verifique se há alguma mensagem de erro exibida. Pode ser porque você não tem permissão para assistir ao vídeo em sua região ou país. -
4. O que Você Faz Quando um Vídeo não Funciona no Computador?
Quando um vídeo não for reproduzido em seu computador, certifique-se de que o driver esteja atualizado, reproduza o vídeo em outro reprodutor de mídia ou diminua o tamanho e a resolução do vídeo.
Recuperação de vídeos/áudios
- Recuperar vídeos
- Reparar vídeos
- Editar/cortar vídeos
- Reparar .mkv corrompido
- Reparador para vídeo .mp4
- Tela preta durante reprodução
- Reparar vídeo que não tem som
- Programa grátis para reparo de vídeo
- Dicas de vídeos
- Corrigir o erro 224003
- Corrigir chrome sem som
- Corrigir o erro 0xc00d5212
- Não consigo renderizar o arquivo
- Recuperar áudios








Luís Santos
chief Editor