
Reparar vídeo corrompido
Repare vídeos corrompidos, danificados e que não são reproduzidos facilmente com Repairit Online.
Continue lendo17/01/2022 • Arquivado para: Recuperação de vídeos/áudios • Soluções comprovadas
Neste artigo, discutiremos várias maneiras de combinar vários videoclipes em um único videoclipe. Aqui explicamos tudo do zero; desde a importação de vídeos até a sua exportação. Todas as soluções apresentadas aqui são baseadas na plataforma Windows.
Primeiro, começamos com o aplicativo Fotos do Windows para demonstrar como mesclar vídeos. Fornecemos trechos de imagem em cada solução para um entendimento claro. Em seguida, passamos para uma ferramenta de edição de vídeo mais sofisticada, o Filmora, da Wondershare. Também discutimos sobre um aplicativo de uso diário muito comum para combinar vários vídeos. Por fim, mostramos como combinar vídeos online usando o site da Apowersoft.
Você tem alguns videoclipes que deseja combinar e está procurando maneiras de fazer isso! Bem, você veio ao lugar certo então. Aqui você descobrirá exatamente como combinar vários videoclipes em um único clipe.
Se você estiver em uma máquina Windows, existem várias maneiras de combinar os vídeos que deseja em um único clipe. De aplicativos nativos do Windows a aplicativos de terceiros, há várias maneiras de fazer isso; alguns são fáceis, outros não são tão fáceis.
Mas não se preocupe, nós ajudamos você. Neste artigo, demonstraremos 4 maneiras diferentes de combinar seus vídeos no Windows. Para deixar as coisas absolutamente claras, usamos snippets de imagem para cada solução, de modo que qualquer método que você escolha para combinar vídeos, você poderá aplicá-lo facilmente.
Aqui estão as 4 maneiras fáceis de combinar vários vídeos no Windows:
Se você não quer se preocupar com todos os softwares de edição de vídeo sofisticados, mas precisa combinar vídeos, o aplicativo Fotos nativo do Windows é uma escolha muito boa e oferece muito com o mínimo de esforço. Veja como você pode mesclar vídeos nele:
Etapa 1. Crie um projeto de vídeo para combinar seus vídeos
Abra o aplicativo Fotos do Windows em seu computador e clique emNovo Vídeo. Um pop-up será aberto com várias opções como esta:
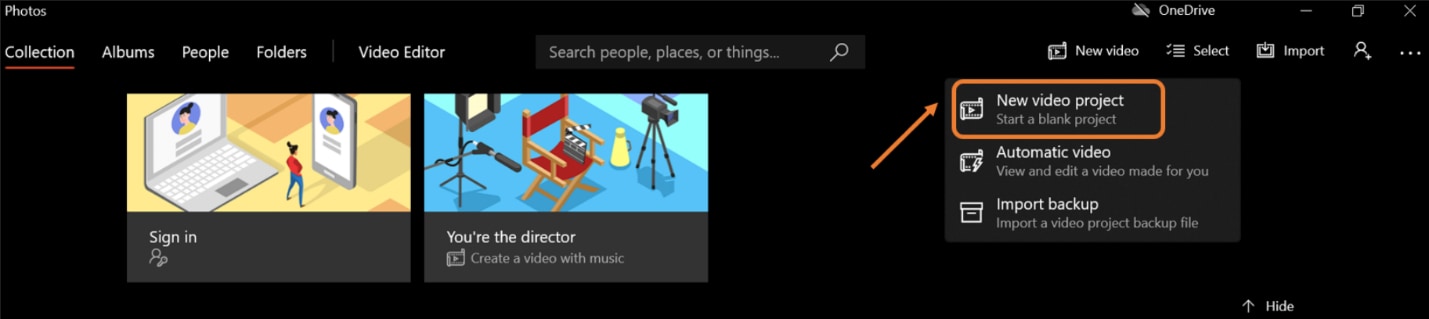
Você precisa selecionar a primeira opção Novo projeto de vídeo que criará um projeto em branco para você editar seus vídeos. Você pode nomear o projeto como será solicitado ou pode pular essa etapa. Não é importante!
Etapa 2. Adicione os vídeos que deseja combinar ao projeto que você criou
Clique no botão + Adicionar no canto superior esquerdo para adicionar os vídeos que deseja mesclar. Selecione qualquer opção com base na localização de seus vídeos; no nosso caso, queremos adicionar os vídeos do nosso próprio dispositivo; portanto, selecionamos Este PC.
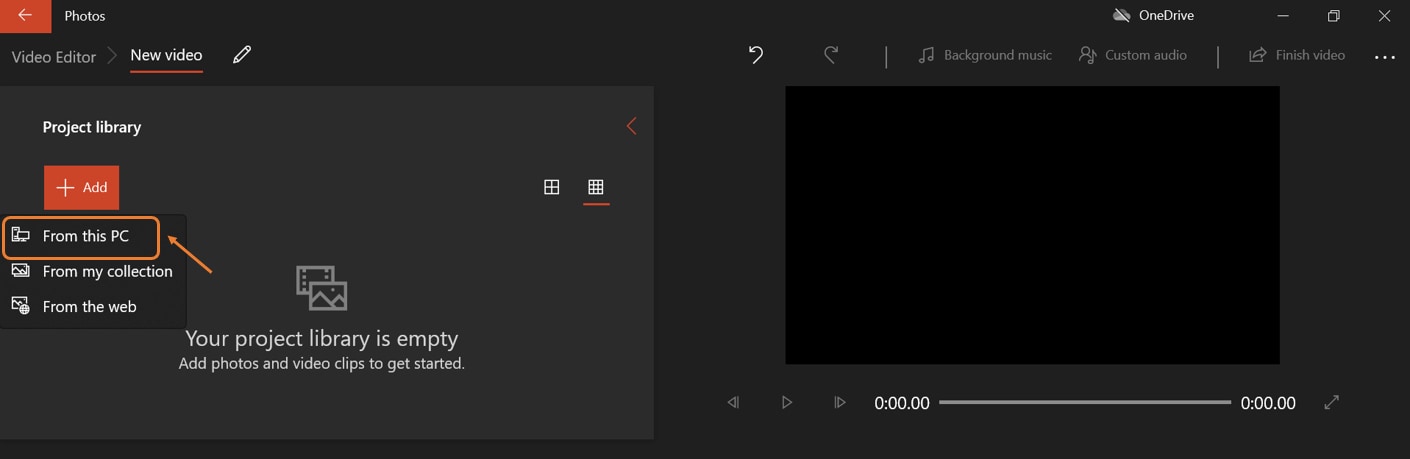
Etapa 3. Coloque seus vídeos no storyboard
Depois de adicionar vídeos ao projeto conforme mostrado na etapa 2, agora você precisa colocá-los no storyboard clicando no ícone Colocar no storyboard localizado ao lado acima dos vídeos. Certifique-se de verificar a marca de seleção nos vídeos antes de adicioná-los ao storyboard.
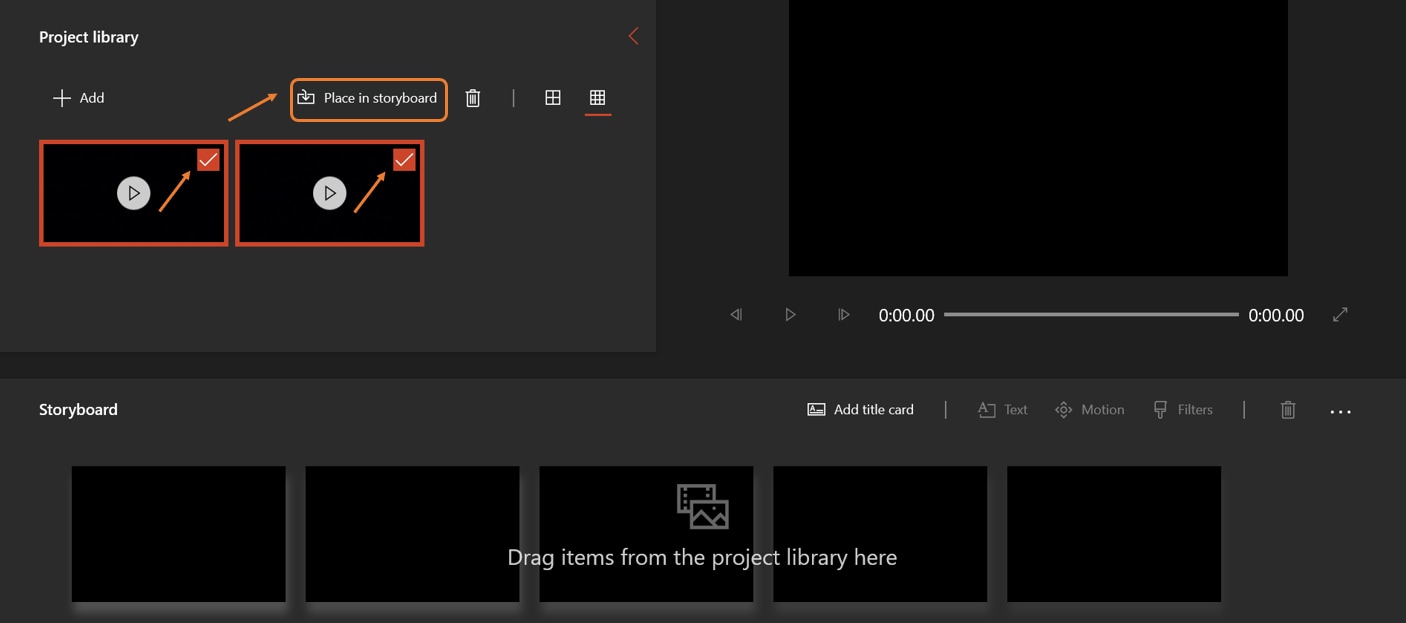
Etapa de bônus. Faça a edição básica em seus vídeos
Antes de mesclar seus vídeos, você pode realizar algumas operações básicas de edição nos vídeos, se necessário. O Fotos do Windows oferece algumas opções básicas de edição, como Corte, divisão, adição de áudio personalizado, filtros etc. Aqui, discutimos dois dos recursos comuns que você pode precisar.
Corte seus vídeos
Selecione o vídeo que deseja cortar no storyboard e clique em Cortar.
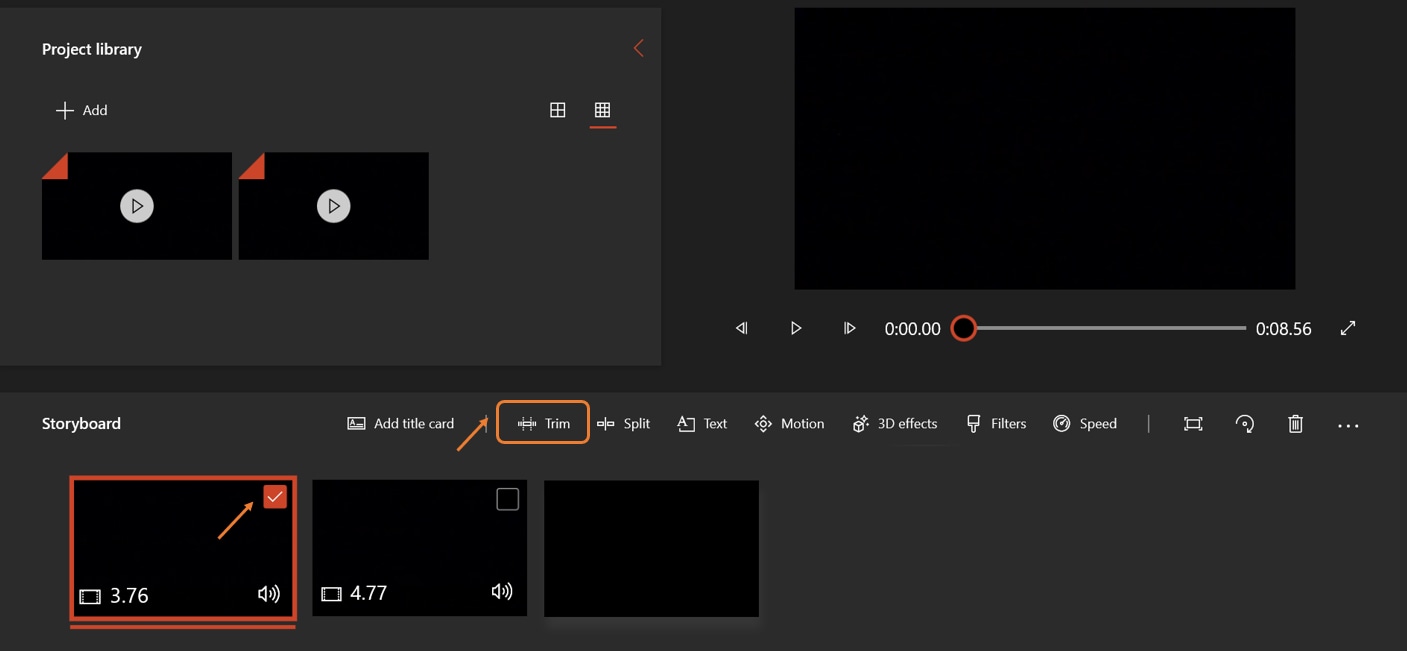
Agora, ajuste os ponteiros laranja no início e no final de acordo com suas necessidades para cortar as partes que você não deseja.
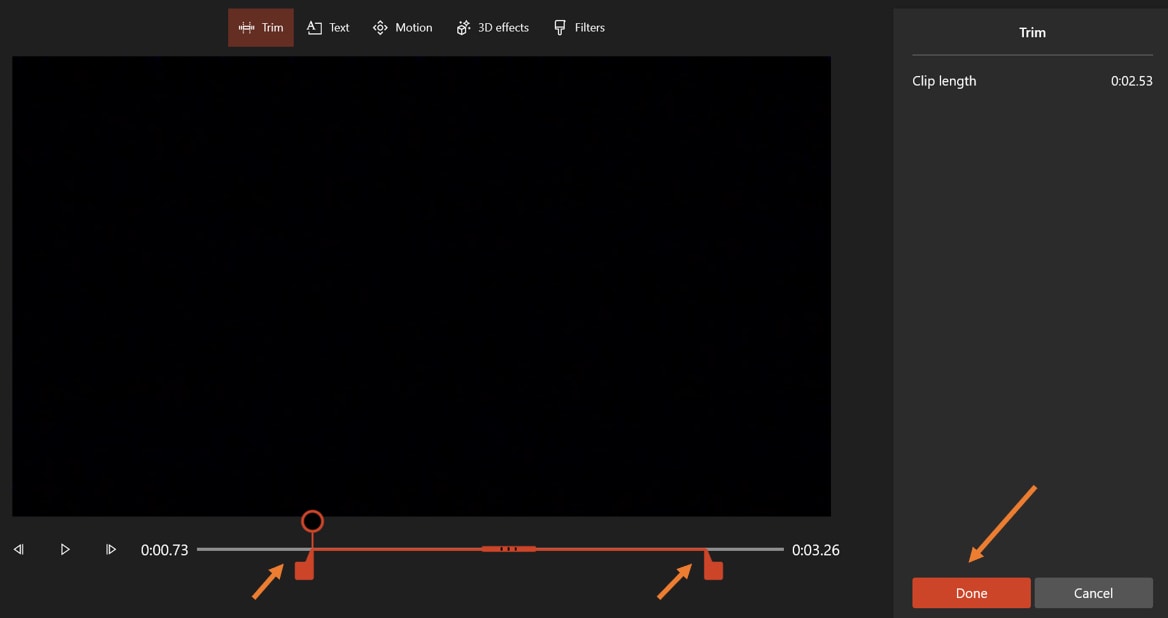
Você pode clicar no botão play para ver uma prévia da versão reduzida. Se a visualização estiver correta, clique no botão Concluído para concluir o corte.
Adicionar áudio personalizado
Se quiser que seu vídeo combinado tenha música personalizada, clique na opção Áudio personalizado no canto superior direito.
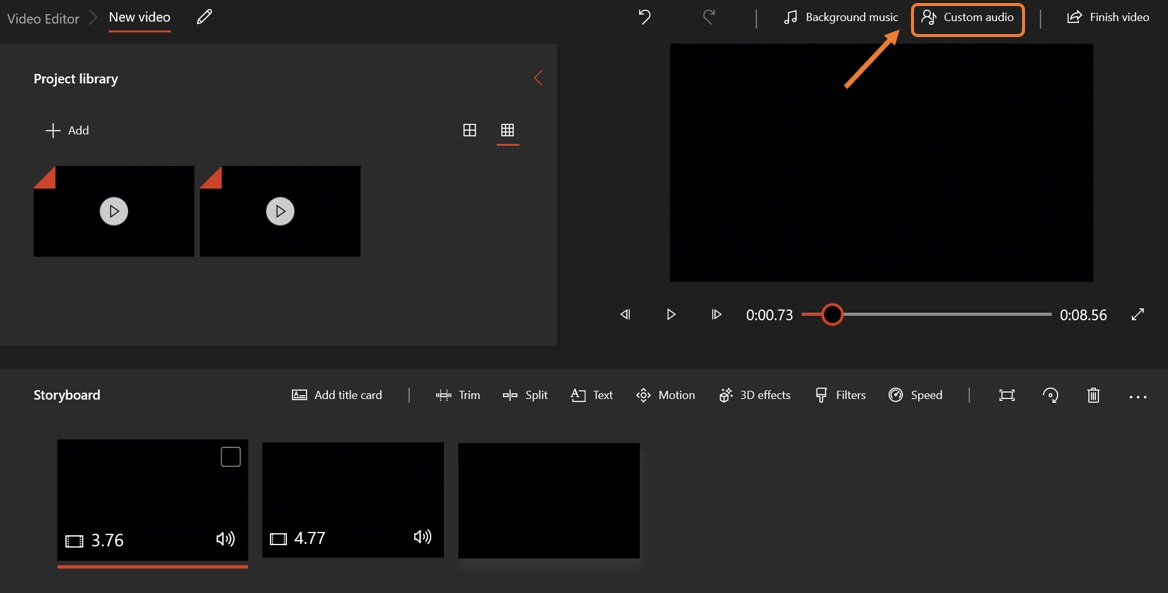
Clique em + Adicionar arquivo de áudio e selecione a música que deseja adicionar ao seu vídeo. Certifique-se de que o ponteiro laranja esteja na frente antes de adicionar a música para que ela cubra todo o vídeo.
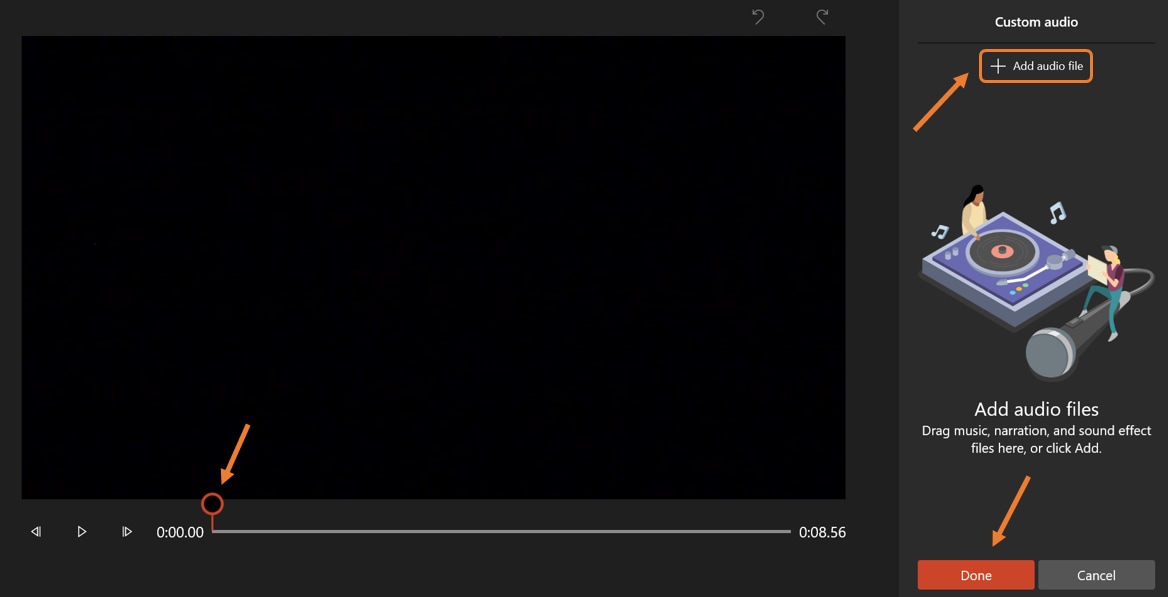
No entanto, você sempre pode ajustar a música depois de adicionar o áudio, arrastando os ponteiros do áudio.
Etapa 4. Conclua e exporte o vídeo
Agora, se você estiver pronto para mesclar os vídeos, tudo que você precisa fazer é clicar no botão Concluir vídeo no canto superior direito. Em seguida, ele solicitará que você selecione a opção de qualidade de vídeo para o novo vídeo. Você deve selecionar uma opção dependendo de suas necessidades e da qualidade dos vídeos originais.
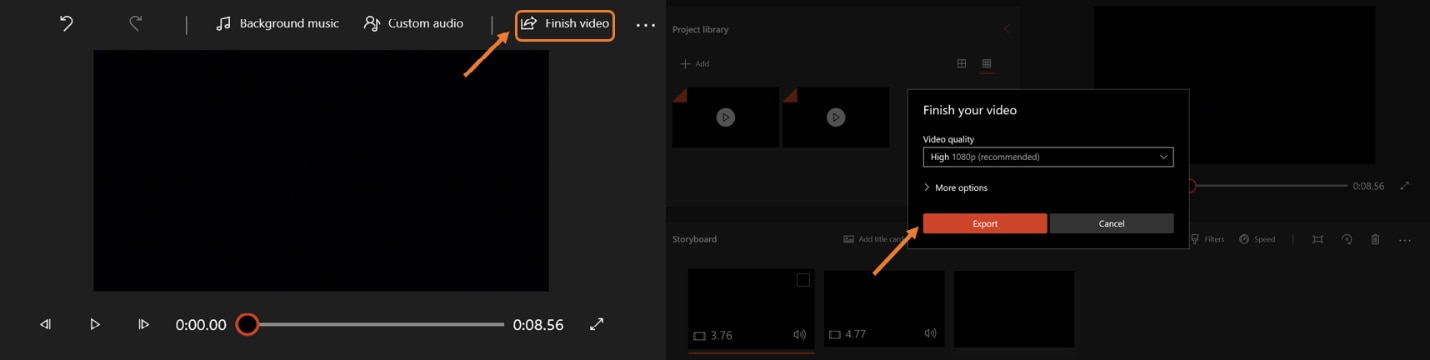
Por fim, clique no botão Exportar e escolha o local onde deseja que o novo vídeo seja salvo. Assim que a exportação for concluída, você deverá ver o vídeo mesclado no destino de sua preferência.
Filmora é um software de edição de vídeo da Wondershare que você pode usar para combinar vários vídeos, bem como para fazer muitas outras coisas. Se você não o instalou, pode baixá-lo aqui.
Mas lembre-se de que este é um aplicativo pago. Você pode usá-lo gratuitamente com marcas d'água, mas se você não quiser marcas d'água, terá que gastar alguns dólares. Agora vamos ver como você pode combinar vídeos no Filmora passo a passo.
Etapa 1. Importe seus vídeos para o Filmora
Abra o Filmora e clique em Importar arquivos de mídia aqui para adicionar seus vídeos ao Filmora.
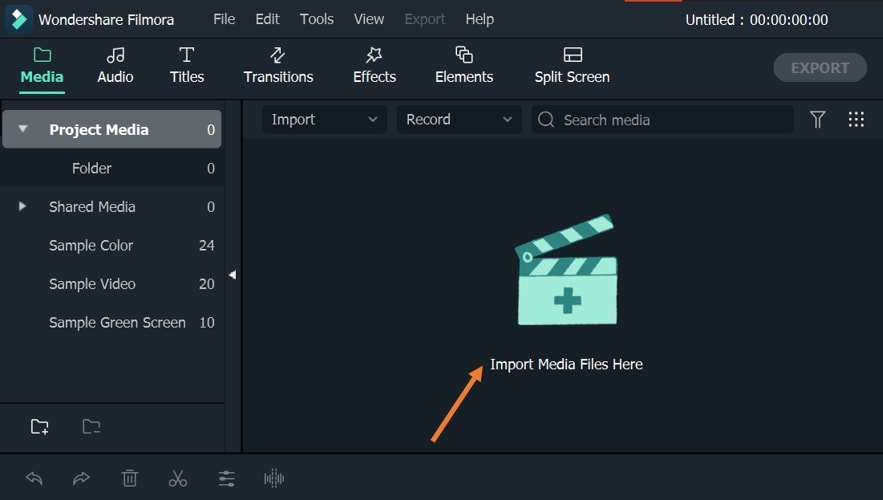
Em seguida, selecione os vídeos que deseja combinar e arraste-os para a linha do tempo.
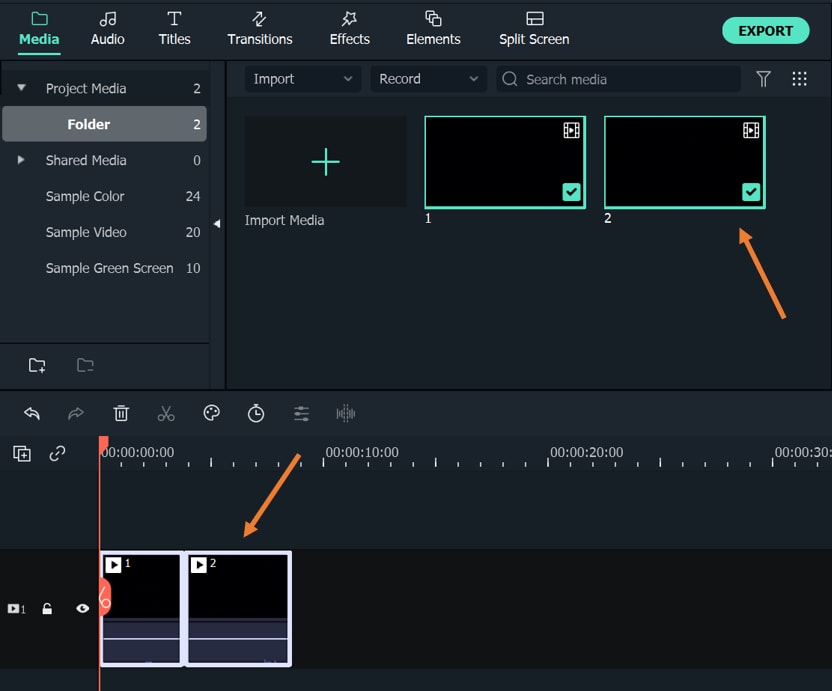
Etapa de bônus. Adicione transições entre os vídeos
Clique na guia Transições no lado superior esquerdo, selecione uma transição de sua escolha e arraste-a entre os vídeos para adicionar transições.
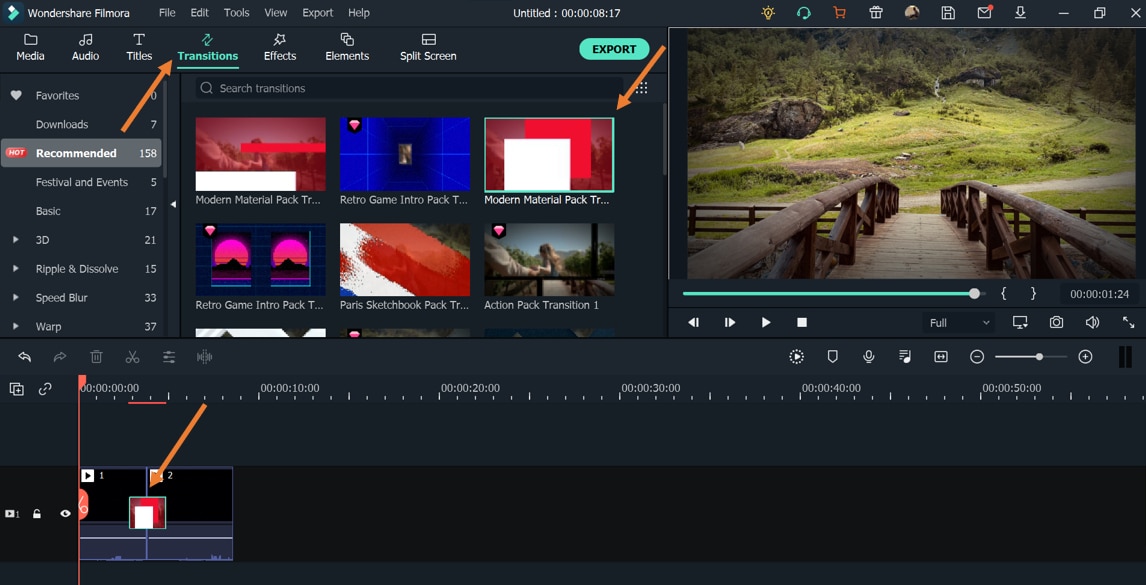
Isso ajudará seu novo vídeo a ter uma transição suave de um clipe para outro.
Observação: Se você estiver adicionando uma transição pela primeira vez, pode ser necessário baixá-la primeiro. Basta clicar na transição que deseja adicionar e o download será iniciado. Depois de fazer o download, você pode clicar duas vezes na transição para ver o efeito na visualização lateral.
Etapa 2. Exportar o vídeo combinado
Se você estiver satisfeito com a visualização, que pode ser visualizada no player de vídeo integrado no canto superior direito, tudo que você precisa fazer agora é clicar no botão Exportar.
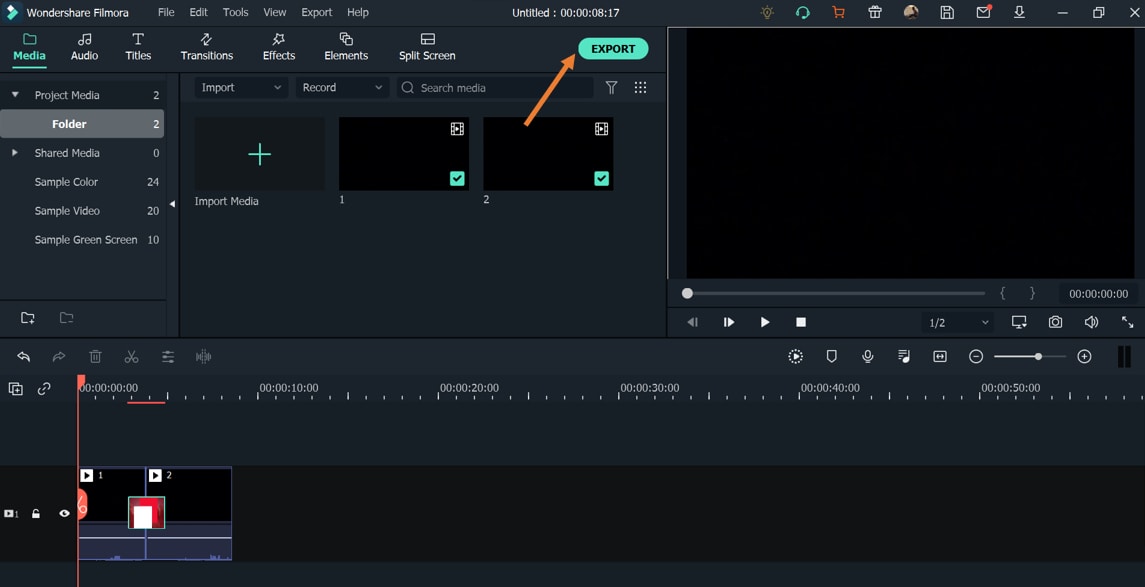
Você pode alterar o destino do novo vídeo se desejar e clicar em Exportar novamente.
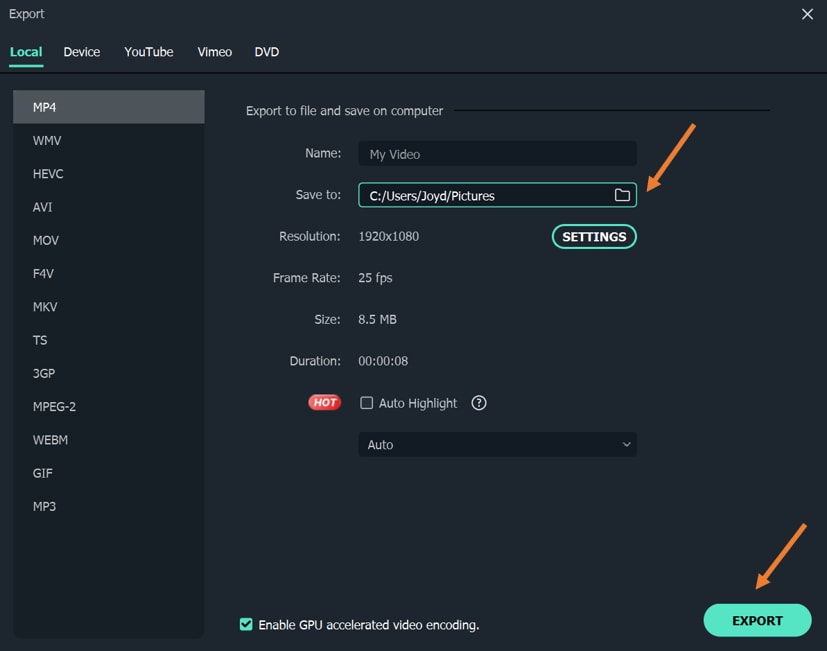
Mas, como eu disse antes, esse é um serviço pago. Se você quiser usar melhor este aplicativo, terá que comprá-lo.
Se você assiste a filmes em seu PC, provavelmente tem o KMPlayer instalado nele. Você pode usá-lo para combinar seus vídeos facilmente. Veja como:
Etapa 1. Abra a captura de vídeo no KMPlayer
Abra o KMPlayer e clique com o botão direito do mouse no meio dele. Em seguida, vá para baixo até Capturar e selecione Vídeo: Capturar…
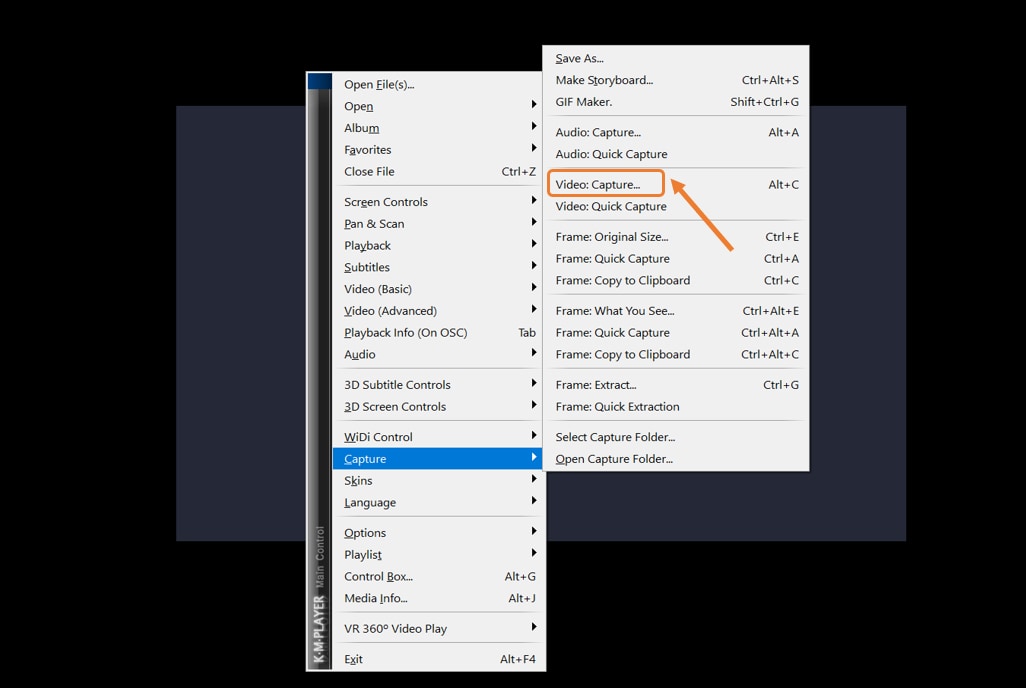
Você verá uma nova janela aberta no KMPlayer, vá para a guia Mesclar arquivos.
Etapa 2. Adicione os vídeos que deseja combinar
Clique no botão Adicionar arquivos abaixo na janela Captura de vídeo e selecione os vídeos que deseja combinar.
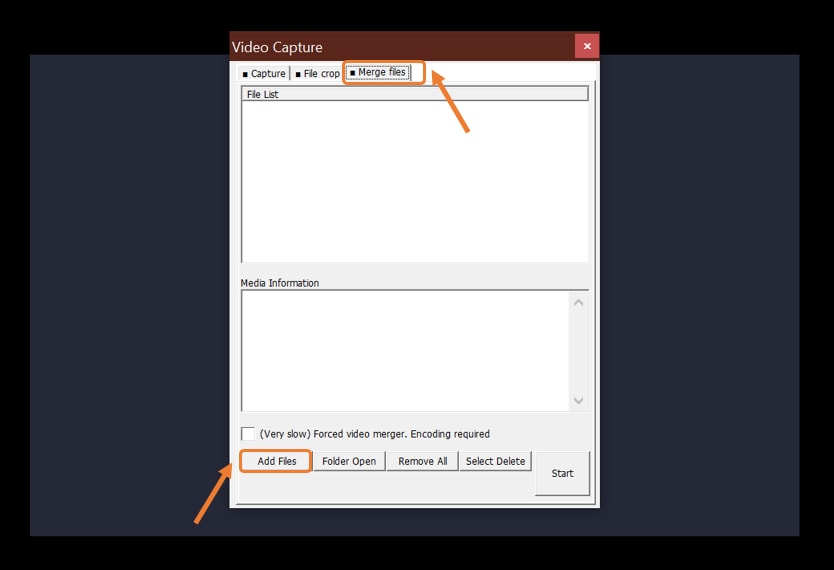
Dica útil: nomeie todos os seus vídeos originais na mesma ordem que deseja combinar usando valores numéricos. Isso ajudará a manter a ordem dos vídeos de acordo com suas necessidades.
Etapa 3. Conclua e localize o vídeo combinado
Clique no botão Iniciar para terminar de combinar os vídeos e, quando terminar, mostrará uma mensagem dizendo “Concluido!”
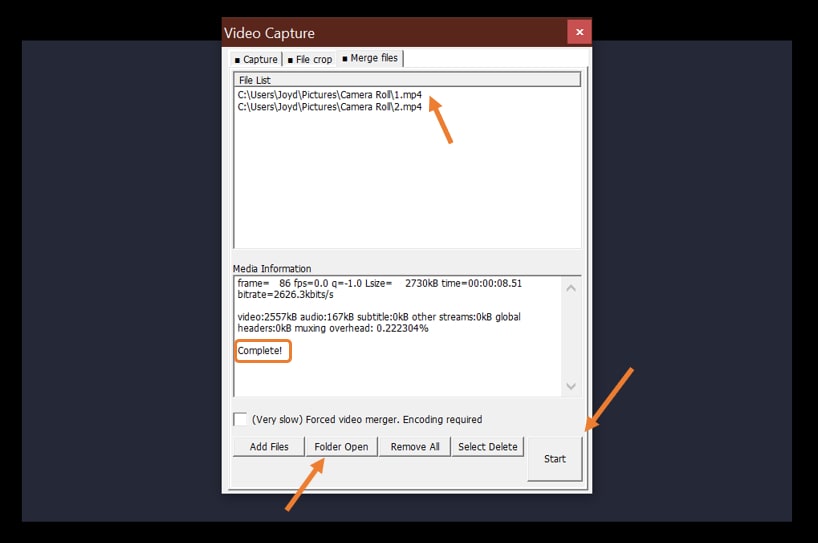
Agora, clique no botão Abrir pasta na mesma janela para localizar o vídeo mesclado em seu PC.
Existem inúmeros sites de edição de vídeo que permitem combinar seus vídeos on-line, mas sempre há um problema. A maioria deles não é gratuita ou a versão gratuita vem com uma marca d'água.
É por isso que selecionamos Apowersoft. Eles permitirão que você combine seus vídeos gratuitamente, sem nenhuma marca d'água neles. Veja como você pode combinar vídeos na Apowersoft:
Etapa 1. Envie seus vídeos para a Apowersoft
Clique aqui para ir para a página Apowersoft Video Merge. Em seguida, clique no sinal + para enviar os vídeos que deseja combinar.
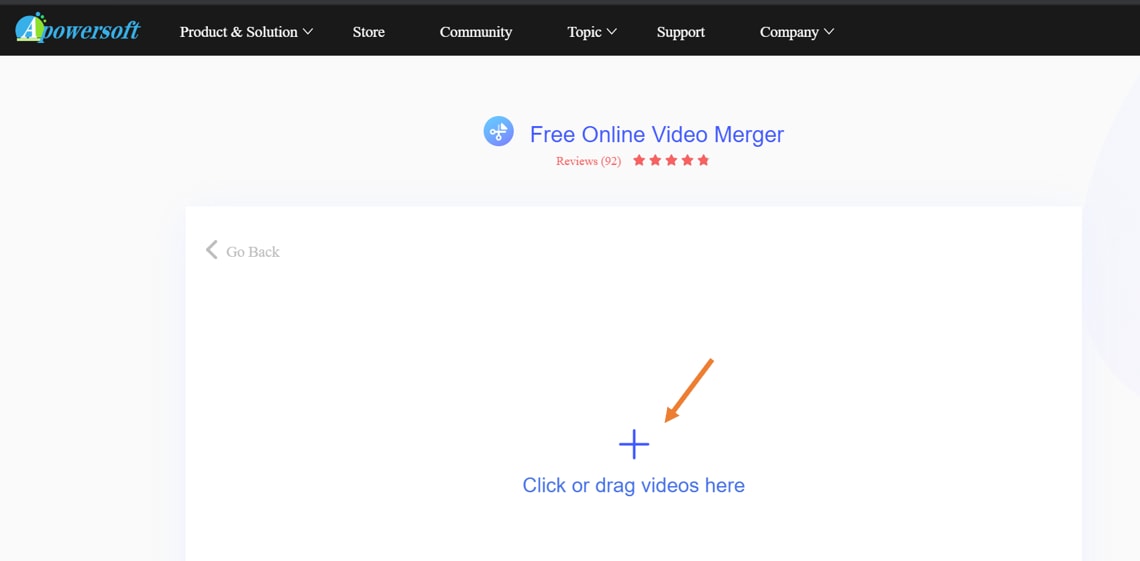
Etapa 2. Comece a combinar seus vídeos
Depois de enviar todos os vídeos que deseja combinar, tudo o que você precisa fazer é clicar no botão Começar a Mesclar na parte inferior.
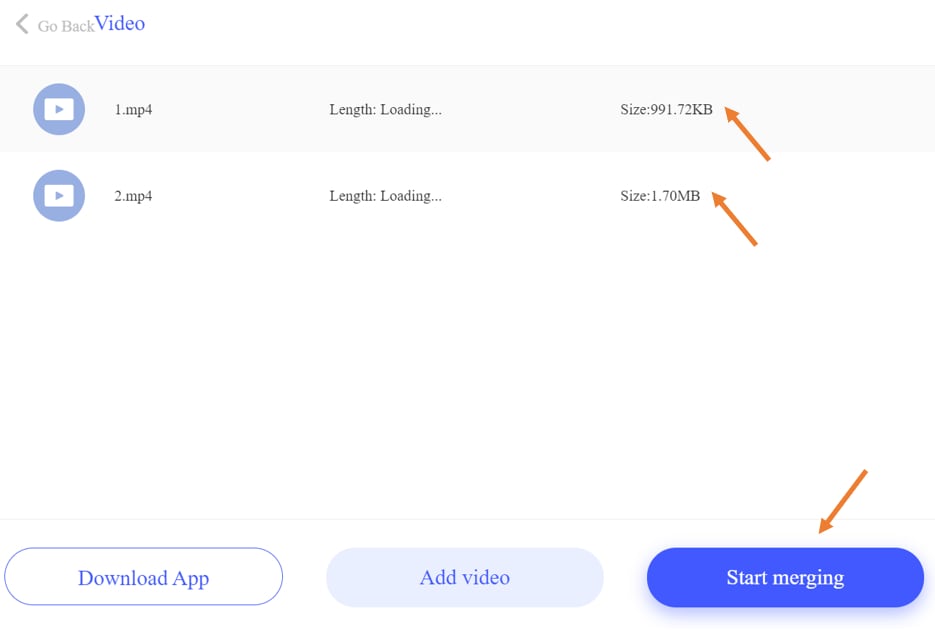
Etapa 3. Baixe o vídeo combinado
Você está a apenas um clique de distância agora de seu arquivo de vídeo mesclado. Clique no botão Baixar para iniciar o download do vídeo mesclado e é isso.
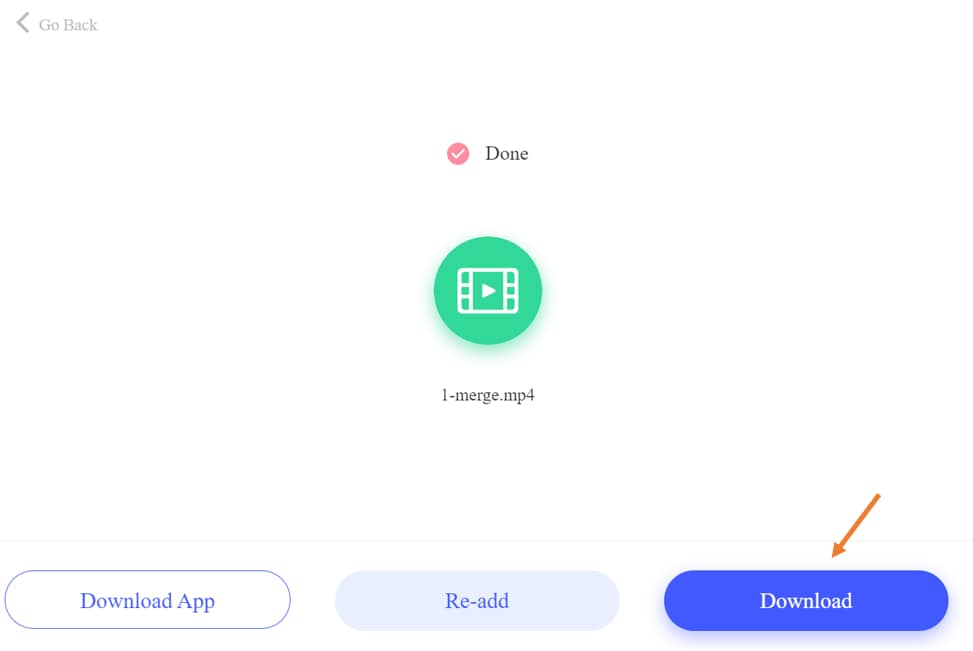
Aí está, pessoal. Essas são as maneiras mais fáceis de combinar vários videoclipes em um único videoclipe. Agora é com você de que forma deseja combinar seus vídeos.
Se você deseja apenas combinar seus videoclipes e nada mais, então diríamos que a melhor opção é o aplicativo Fotos do Windows. Ele oferece recursos suficientes se você não estiver procurando por uma experiência profissional de edição. No caso de você querer se divertir editando e combinando vídeos, então o Filmora da Wondershare é a melhor escolha. Mas o problema é que você terá que pagar por esse serviço.
Luís Santos
chief Editor