28/03/2020 • Arquivado para: Recuperação de vídeos/áudios • Soluções comprovadas
"Eu quero extrair o áudio de um vídeo usando o VLC Media Player. Mas não tenho ideia de como faz isso. O áudio que eu quero extrair do meu vídeo é muito importante para mim. Se eu demorar pra fazer isso, meu desempenho na vida acadêmica irá cair. Quero saber os passos mais rápidos pra extrair o áudio de um vídeo usando o VLC Media Player."
Milhões de usuário do VLC querem extrair áudios dos vídeos. A maioria destas pessoas não sabem de nenhum método para extrair áudios dos vídeos usando o VLC. Extrair o áudio de vídeos com o VLC não é uma tarefa difícil. Neste guia, você aprenderá vários métodos para extrair seu áudio. Você conhecerá métodos de extrair áudios usando o VLC e outras alternativas. Basta seguir os passos com atenção. Não se preocupe, pois estará extraindo seus áudios em breve.
- Parte 1: Como extrair o áudio dos vídeos usando o VLC Player?
- Parte 2: Como extrair o áudio com parâmetros específicos dos vídeos usando a linha de comando do VLC?
- Parte 3: Como extrair o áudio dos vídeos usando alternativas ao VLC?
- Dica bônus: É possível extrair um áudio não sincronizado com o vídeo?
Parte 1: Como extrair o áudio dos vídeos usando o VLC Player?
Primeiramente, vamos conhecer o método mais básica para extrair áudios dos vídeos. Este método é um dos mais usados para realizar a tarefa. Estes passos podem ser longos, mas são eficientes. Basta ligar seu dispositivo para iniciarmos o processo. Siga os próximos passos;
Passo 1: Em primeiro lugar, abra o VLC para iniciar sua extração. No menu, selecione a opção Convert/Save, como na figura abaixo.

Passo 2: Após acessá-la, uma janela se abrirá em sua tela. Clique na opção "Add", e procure o vídeo do qual quer extrair o áudio.

Passo 3: Agora clique na opção "Convert/Save", no canto inferior direito.
Passo 4: Feito isso, a janela de conversão será ativada. Clique na opção Browse. Então, selecione onde deseja salvar seu áudio extraído.

Passo 5: Nomeie o arquivo como desejar, com uma extensão de arquivo .mp3. Você poderá ver o local de destino.
Passo 6: Em Profile, você terá a opção de abrir um menu. Selecione Audio - MP3.

Passo 7: Agora, você precisa fazer mais algumas pequenas alterações. Clique no ícone de chave de fenda e chave de boca do lado direito do menu. A janela Encapsulation será aberta. Selecione a opção "RAW", e clique na aba Audio codec.

Passo 8: Haverá mais uma lista suspensa nessa janela. Selecione MPEG Audio. Além disso, você precisa alterar a taxa de bits para uma qualidade maior, a taxa padrão é de 128 kb/s.

Passo 9: Por fim, clique em Save. O processo levará um tempo para ser concluído.
Parte 2: Como extrair o áudio com parâmetros específicos dos vídeos usando a linha de comando do VLC?
Certo, então você tentou o método acima e encontrou problemas. É possível extrair o áudio com parâmetros específicos dos vídeos usando a linha de comando do VLC. Siga os próximos passos;
Passo 1: Crie uma nova pasta, e adicione o vídeo do qual deseja extrair o áudio.
Passo 2: Agora, abra o Prompt de Comando no menu iniciar.

Passo 3: Direcione o Prompt de Comando até o local onde salvou a pasta com o vídeo.
Passo 4: Pressione Enter.
Passo 5: Digite "rename (local do vídeo).mp3".
Passo 6: Verifique se o vídeo foi convertido para MP3.
Parte 3: Como extrair o áudio dos vídeos usando alternativas ao VLC?
Está cansado de usar o VLC para extrair o áudio dos vídeos? Temos boas notícias. É possível extrair o áudio dos vídeos usando alternativas ao VLC. Temos duas alternativas para você. Uma delas é a possibilidade de usar qualquer ferramenta online para extrair seu áudio. Caso não queira, você pode usar qualquer software de extração de áudio. Existem vários softwares que poderão ajudar. É possível extrair seus áudios utilizando estes dois métodos listados abaixo;
1. Ferramenta online
Esta é a alternativa mais simples ao VLC para extrair áudios dos vídeos. Você só precisa de uma conexão à internet para acessar qualquer ferramenta online. As ferramentas online são úteis quando nos encontramos nestas situações. Esta alternativa consiste em apenas alguns passos. Siga-os cuidadosamente:
Passo 1: Abra seu navegador.
Passo 2: Procure por uma ferramenta online para extrair o áudio do seu vídeo. (Por exemplo, o audio-extractor. net)

Passo 3: Selecione o vídeo do seu computador.
Passo 4: Faça o upload do vídeo e selecione mp3 em audio format.
Passo 5: Inicie a extração e aguarde.
Passo 6: Baixe o áudio extraído.
2. Software de extração
Por fim, você também pode extrair o áudio de vídeos sem utilizar o VLC, com a ajuda de um software de extração. Utilizar um software de extração de áudio também pode economizar muito o seu tempo. Você pode baixar o software de extração de áudio EaseFab facilmente. Após baixar o software, siga os próximos passos;
Passo 1: Baixe e execute o software EaseFab. Clique a opção "Add" para selecionar o vídeo do qual deseja extrair o áudio. Você também pode arrastar o vídeo para a janela.

Passo 2: Agora, vá até o menu Profile. Selecione um formato de áudio do catálogo "Common audio". Por exemplo, selecione MP3.

Passo 3: Feito isso, volte à tela principal. Abra a janela Settings. Aqui você pode alterar a taxa de bits, taxa de amostragem, e canais. Após realizar suas alterações, cliquem em "OK".

Passo 4: Por fim, selecione o local onde deseja salvar seu arquivo de áudio. Feito isso, clique no botão Convert, e aguarde.
Dica bônus: É possível extrair um áudio não sincronizado com o vídeo?
Sim, você pode extrair áudios não sincronizados com o vídeo. As pessoas que pensam que não é possível extrair áudios não sincronizados com os vídeos devem experimentar o VLC. O VLC pode ser usado para extrair áudios não sincronizados com o vídeo. O processo é bem rápido. Dá pra fazer em pouco tempo. O VLC é versátil o bastante para isso.
Existe outra forma de corrigir seu problema. Você pode usar o Wondershare Repairit para corrigir problemas de áudio não sincronizado com o vídeo. O Wondershare Repairit é eficiente o bastante para corrigir problemas de áudio não sincronizado com o vídeo.
O Wondershare Repairit é capaz de reparar vídeos corrompidos, quebrados ou danificados, nos formatos MOV, MP4, M4V, M2TS, MKV, MTS, 3GP, AVI, FLV, dentre outros. E ele funcione em qualquer marca de câmera — Canon, Sony, Go Pro, Olympus, Nikon, Fuji, Samsung, Panasonic, DJI, Parrot, Skydio e muitas outras. O programa suporta vários casos de corrompimento de vídeos, como vídeos que não reproduzem, problemas de sincronia de áudio e vídeo, interrupções da reprodução de vídeos, vídeos congelados, vídeos embaçados, etc.
É possível corrigir seu vídeo com áudio não sincronizado rapidamente usando o Recoverit, pois ele suporta vários formatos de vídeos, e permite que você repare mais de um arquivo de uma vez. O Recoverit conta com vários modos de reparo para seus usuários. Muitos dos usuários do Recoverit não conhecem suas funções distintas. Reparar vídeos com áudios não sincronizados é uma utilidade excepcional. A seguir estão os passos que você precisa seguir para resolver seu problema:
Passo 1: Adicionar o vídeo corrompido
Abra o software no seu PC. Quando ele estiver aberto, clique na opção "Add" e selecione seu arquivo de vídeo com áudio fora de sincronia.

Passo 2: Repare seus vídeos
Após adicionar seu arquivo de vídeo com áudio fora de sincronia, clique na opção Repair. Espere um pouco, deixe o aplicativo reparar o vídeo.

Passo 3: Pré-visualize seus vídeos reparados
O processo de reparo pode levar um tempo. Após sua conclusão, serão exibidas informações sobre o vídeo reparado. Pré-visualize seu vídeo recuperado e pressione "OK" para prosseguir.

Passo 4: Modo de reparo avançado para vídeos gravemente corrompidos (opcional)
Caso os vídeos estejam severamente corrompidos e não tenham sido reparados, acesse o modo de reparo avançado. Basta clicar no botão "Advanced Repair".
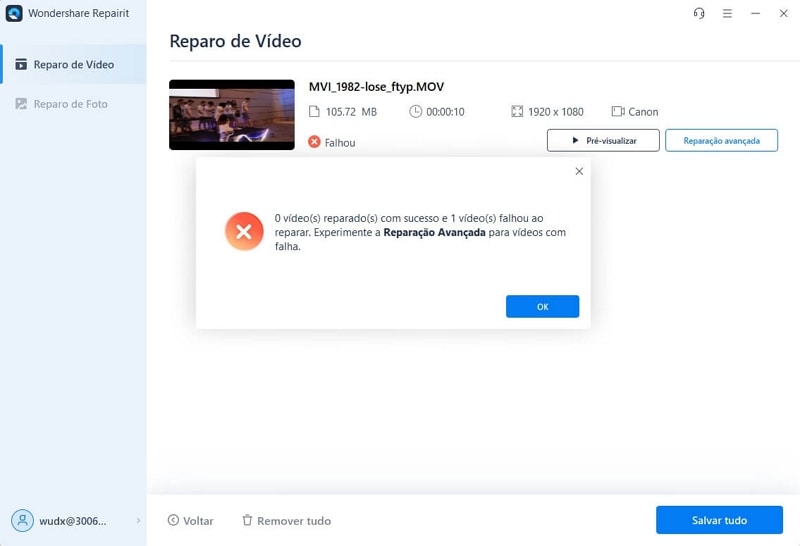
Então adicione um vídeo de amostra para reparar seu vídeo embaçado.

Passo 5: Salve seu vídeo reparado
Quando todos os vídeos corrompidos forem reparados, clique no botão "Save" para armazenar os vídeos em algum local do seu computador.

Recuperação de vídeos/áudios
- Recuperar vídeos
- Reparar vídeos
- Editar/cortar vídeos
- Reparar .mkv corrompido
- Reparador para vídeo .mp4
- Tela preta durante reprodução
- Reparar vídeo que não tem som
- Programa grátis para reparo de vídeo
- Dicas de vídeos
- Corrigir o erro 224003
- Corrigir chrome sem som
- Corrigir o erro 0xc00d5212
- Não consigo renderizar o arquivo
- Recuperar áudios








Luís Santos
chief Editor