08/10/2021 • Arquivado para: Recuperação de vídeos/áudios • Soluções comprovadas
Os avanços tecnológicos tornaram a comunicação relativamente fácil. Devido às últimas inovações, manter contato com seus entes queridos agora é muito mais viável do que antes. O Skype é um aplicativo útil que permite que seus usuários se comuniquem sentados a quilômetros de distância e até permite fazer chamadas de vídeo.
Às vezes, o Skype pode encontrar problemas na reprodução de vídeo, o que pode causar alguns incômodos significativos. Se você está lidando com problemas semelhantes e deseja aprender como consertar o vídeo do Skype, continue lendo.
Parte 1: Solução de problemas do vídeo não funcionar no Skype no Windows 10
Caso você esteja se perguntando, "como faço para corrigir meu vídeo no Skype", aqui estão três métodos eficientes para resolver esse problema no Windows 10.
Método 1: Atualizar o Windows
Um Windows desatualizado pode causar vários problemas para os usuários. É essencial sempre ter as versões mais recentes de software e aplicativos instalados para evitar o surgimento de problemas. Você pode atualizar manualmente o seu Windows regularmente ou pode configurar o Windows para realizar essa tarefa automaticamente.
Para verificar se há atualizações, siga as etapas abaixo.
1. Pressione as teclas "Windows + I" para abrir o menu "Configurações".
2. Uma vez na guia Configurações, navegue até a opção "Atualização e segurança" e selecione-a.
3. O painel deve exibir uma opção que diz "Verificar atualizações". Clique nesse botão para permitir que o Windows procure por atualizações.
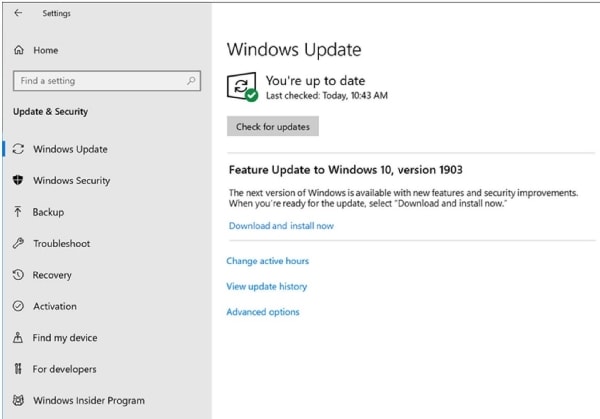
Se houver atualizações disponíveis, instale-as e reinicie o dispositivo. Verifique o Skype para ver se o problema foi resolvido ou não.
Método 2: Instalar drivers genéricos padrão
Em alguns casos, acontece que o software do driver não é atualizado ou não é compatível. Isso pode causar problemas na reprodução ou em outros processos. Para evitar isso, é necessário instalar e atualizar o software do driver. Mudar para um driver local padrão às vezes pode ajudar a eliminar o problema de forma eficaz.
1. Para instalar drivers genéricos, aqui está um guia passo a passo.
2. Pressione as teclas "Windows + X" simultaneamente.
3. Uma lista de programas será aberta. A partir daí, escolha a opção "Gerenciador de Dispositivos".
4. Na janela pop-up, procure a opção de webcam.
5. Expanda a lista e procure o driver da sua webcam
6. Depois de localizado, clique com o botão direito sobre ele e escolha "Atualizar driver" no menu.
7. Entre as opções, selecione "Procurar software de driver em meu computador".
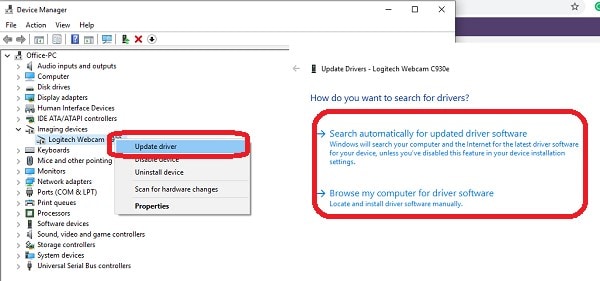
8. Em seguida, escolha "Deixe-me escolher em uma lista de drivers de dispositivo no meu computador".
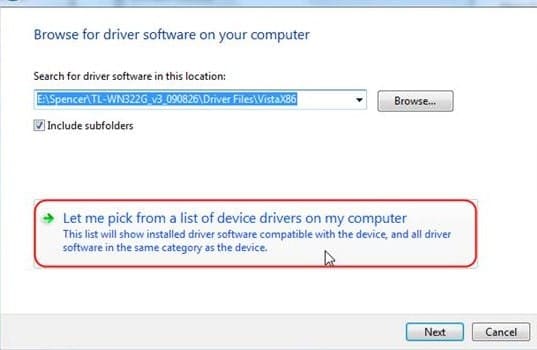
9. Selecione a opção "Dispositivo de vídeo USB" e clique em "Avançar".
10. A partir daí, siga as instruções fornecidas na tela e conclua a tarefa.
Método 3: Configurar a webcam para o Skype
Às vezes, os problemas de vídeo que você está enfrentando podem ser causados por mau funcionamento de hardware. Se a câmera não estiver configurada corretamente para o aplicativo, você enfrentará problemas significantes. Para configurar a câmera para o Skype, siga as etapas abaixo.
1. Inicie o aplicativo Skype e navegue até "Ferramentas".
2. Depois de clicar em "Ferramentas", selecione "Opções".
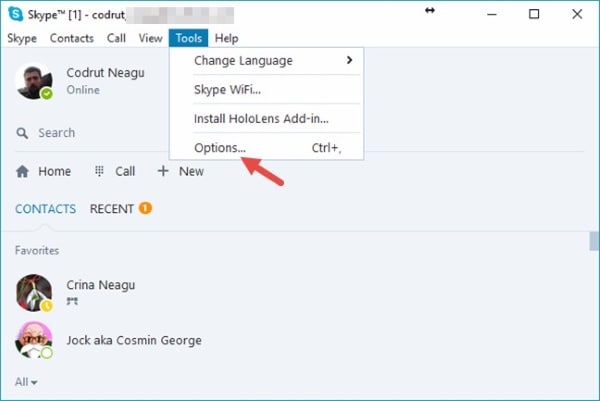
3. No menu presente à esquerda, abra "Configurações de vídeo".
4. Nas opções que aparecem, certifique-se de que a câmera está habilitada no painel direito. Caso contrário, clique nele para selecionar
5. Toque no botão "Salvar" e pronto.
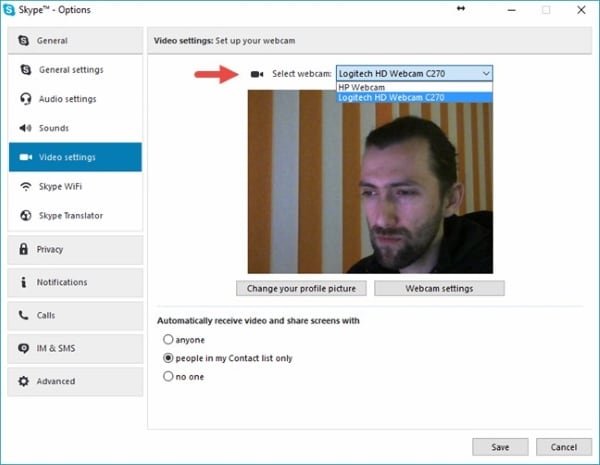
As etapas mencionadas acima devem ajudá-lo a se livrar do problema em seu Windows 10.
Parte 2: Como consertar o vídeo do Skype que não funciona no Mac
Se você é um usuário do Mac e deseja saber como consertar o vídeo do Skype no Mac, aqui estão alguns métodos para ajudá-lo a se livrar do problema de uma vez por todas.
Método 1: Ligue a câmera
No sistema operacional Mac, existem variações ligeiramente diferentes para realizar tarefas. Se você está tendo problemas com seus vídeos no Skype, aqui está uma solução rápida e fácil para ajudá-lo a resolver o problema. Siga as etapas fornecidas abaixo.
1. Inicie o aplicativo Skype
2. No canto superior esquerdo, uma opção diz "Skype". Clique nele
3. No menu suspenso, procure a opção "Preferências" e abra-a.
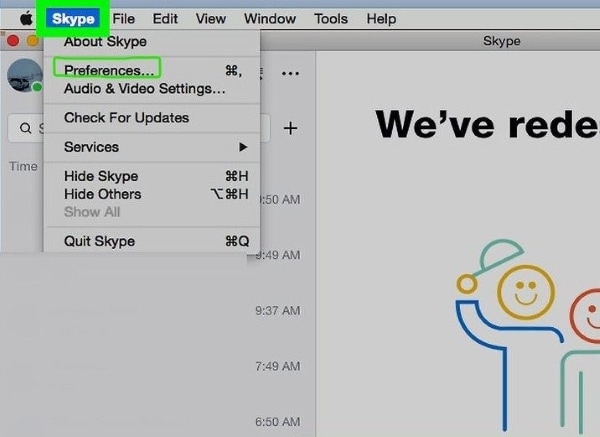
4. Na guia Preferências, selecione a opção de vídeo.
5. Nas caixas de seleção presentes, marque "Ativar vídeo do Skype".
Essas etapas devem ajudar o aplicativo a configurar automaticamente a câmera e ligá-la e desligá-la sempre que for iniciada. Espero que isso ajude a corrigir o problema de vídeo do Skype.
Método 2: Forçar a parada do aplicativo de câmera
Nos casos em que o aplicativo não está fechando sozinho, encerrá-lo à força é a única opção. A parada forçada permitirá que o aplicativo comece do zero com atualizações e configurações recém-iniciadas. Isso pode ser feito de várias maneiras, como no terminal ou no monitor de atividades.
Para forçar o encerramento da câmera do terminal, proceda conforme indicado pelas etapas a seguir.
1. Abra a janela “Finder” no seu Mac e vá para a pasta do utilitário. A partir daí, abra "Terminal".
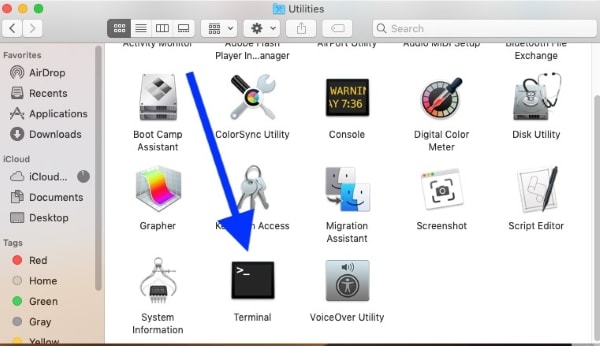
2. Na janela, digite o comando "sudo killall VDCAssistant."
3. Após pressionar a tecla "Enter", você deverá inserir sua senha.
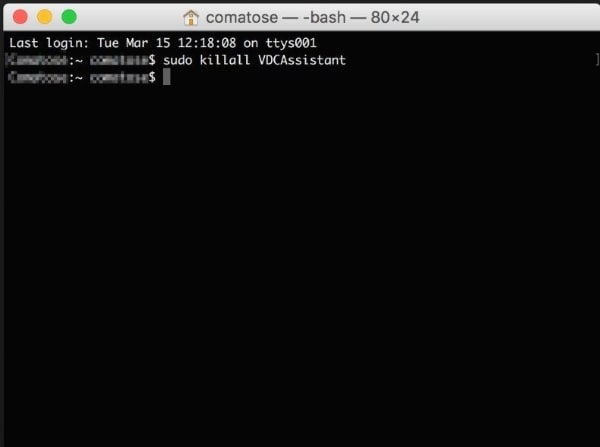
4. Se todos os aplicativos em execução forem fechados, não haverá saída. Verifique se o seu problema de vídeo foi resolvido.
O VDC Assistant é um plugin de câmera que é um programa de execução em segundo plano construído pelo sistema. Suas complicações podem afetar o bom funcionamento de vários aplicativos, incluindo o Skype. Assim que nenhuma saída for exibida, isso significa que os aplicativos em execução em segundo plano serão fechados.
Como alternativa, você pode usar o Activity Monitor para forçar o encerramento da câmera no Mac. Para fazer isso, proceda como abaixo.
1. Abra o Activity Monitor no seu Mac a partir da pasta Finder ou Utilities.
2. Uma guia CPU deve estar presente na parte superior. Clique nele
3. Vários processos em ação devem ser visíveis. Na caixa de pesquisa atual no canto superior direito, digite "VDC".
4. A tela deve exibir a única opção de VDCAssistant. Selecione-a
5. No canto superior esquerdo da tela, um pequeno ícone "X" deve estar visível. Clique nele para encerrar o processo. Isso deve resultar na parada forçada de todos os programas em execução.
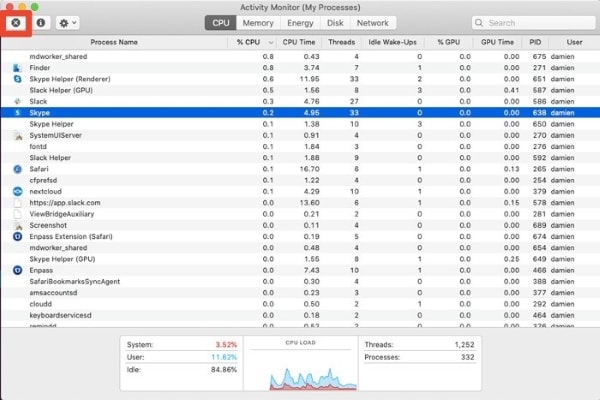
Método 3: Reinicializar o MacBook no modo de segurança
Reinicializar o seu Mac pode corrigir vários problemas subjacentes. Fazê-lo no modo de segurança garante que não haverá interrupções e outras verificações. Isso inclui a prevenção de inicializações automáticas, exclusão de cache e reparo de problemas de diretório sempre que necessário.
Aqui estão as etapas para reinicializar o seu MacBook.
1. Primeiro, vá para o "Menu" da Apple e escolha "Desligar".
2. Assim que desligar, espere 10 segundos.
3. Ligue o Mac novamente e imediatamente clique e segure a tecla "Shift".
4. Assim que a janela de login for exibida, solte a tecla Shift.
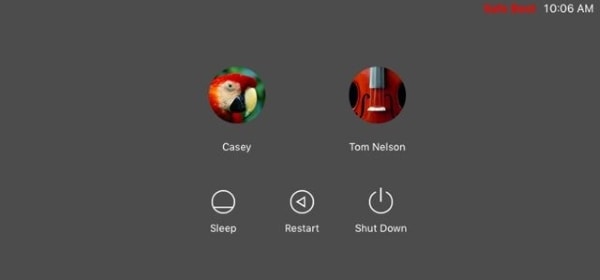
O Modo de segurança pode ajudá-lo a solucionar o problema de vídeo do Skype. Se não houver problemas, isso indica que o problema estava no diretório ou cache.
Conclusão
Aplicativos e software enfrentam problemas o tempo todo. Problemas de reprodução de vídeo no Skype podem ser extremamente irritantes. De reuniões de negócios a chamadas em casa, a interrupção do vídeo pode causar irritação e desagrado severos. Esperamos que os métodos mencionados acima tenham sido úteis para a correção do seu problema de vídeo no Skype.
Se você está querendo reparar vídeos que foram acidentalmente corrompidos ou enfrentam problemas para não reproduzir seus vídeos com eficácia, tente a Ferramenta de reparo de vídeo Wondershare Repairit.
Esta ótima ferramenta permite que os usuários reparem arquivos de vídeo corrompidos ou problemáticos de praticamente todos os formatos, como MP4 ou MOV. O software apresenta uma interface amigável e fornece resultados instantâneos e eficazes. Ele também tem várias outras funcionalidades e ferramentas para oferecer resultados ainda melhores. Certamente é uma escolha muito boa para reparos de vídeo.
Perguntas Frequentes
-
Por que os vídeos do Skype continuam travando?
Motivos comuns dos vídeos do Skype congelarem podem incluir drivers desatualizados ou codecs ausentes. Alguns aplicativos de terceiros também podem acabar interferindo. -
Como posso resolver meu problema de videochamada?
Os problemas de videochamada podem ser resolvidos verificando as configurações do dispositivo, garantindo que o aplicativo da câmera esteja funcionando de maneira eficaz, sincronizado ou solucionando o problema. -
Como faço para melhorar a qualidade do vídeo do Skype?
Para corrigir a qualidade do vídeo do Skype, certifique-se de que seu aplicativo esteja atualizado e que você tenha uma conexão de internet estável. Além disso, ajuste a iluminação e o plano de fundo ao fazer uma videochamada. -
Como destravar o Skype?
Você pode destravar o Skype ao forçar a parada do aplicativo e reiniciá-lo. Além disso, verifique a compatibilidade do navegador e, se o problema persistir, reinstale o aplicativo.
Recuperação de vídeos/áudios
- Recuperar vídeos
- Reparar vídeos
- Editar/cortar vídeos
- Reparar .mkv corrompido
- Reparador para vídeo .mp4
- Tela preta durante reprodução
- Reparar vídeo que não tem som
- Programa grátis para reparo de vídeo
- Dicas de vídeos
- Corrigir o erro 224003
- Corrigir chrome sem som
- Corrigir o erro 0xc00d5212
- Não consigo renderizar o arquivo
- Recuperar áudios








Luís Santos
chief Editor