08/10/2021 • Arquivado para: Recuperação de vídeos/áudios • Soluções comprovadas
"Meu Windows 10 continua atrasando quando reproduzo meu projeto de vídeo no OBS e mostra uma tela preta."
A indústria de mídia deu um salto em frente para nos trazer entretenimento e diversão. Os vários softwares que tornam o processo fácil incluem Open Broadcaster Software (OBS) que lida com streaming ao vivo, gravação de vídeo, composição de vídeo, gravação de cena e transmissão. No entanto, como nenhum software é ideal, certos problemas precisam de atenção.
O OBS continua atrasado e não transmite o vídeo suavemente. Este artigo o guiará passo a passo para corrigir o problema em questão. Além disso, também discutiremos as razões por trás da ocorrência desse problema, portanto, continue conosco.
Deixe-nos fazer isso!
Parte 1: Por que o OBS continua atrasado durante a transmissão?
Nesta parte iremos refletir sobre as causas do problema de atraso no OBS ao transmiti-los em programas, filmes, webcasts, vídeos musicais, etc. Compreender essas causas é muito importante para focar nas soluções corretas para combater o problema.
Uma das principais causas do atraso do OBS é o adaptador de rede, cujos drivers estão desatualizados. A instabilidade da conexão de rede também pode prejudicar o funcionamento normal dos vídeos. As taxas de bits mais altas usadas no OBS para permitir uma boa qualidade de vídeo também os tornam lentos. Os outros motivos incluem alta resolução de vídeo, conexões sem fio, software de segurança instalado e carga de GPU aprimorada, etc.
Parte 2: Guia passo a passo para mostrar como corrigir lag no OBS
Agora, você conhece as causas básicas do problema de atraso no OBS durante a transmissão. Podemos avançar para as soluções para corrigir o problema antes que ele aumente o estresse da sua vida. Nesta seção, apresentamos 8 métodos para você. No entanto, é aconselhável segui-los com precisão para obter os resultados desejados e evitar contratempos futuros.
Método 1: Garantindo uma conexão estável com a Internet
A primeira solução é simples. Para eliminar o problema de congelamento e travamento, o usuário deve garantir uma conexão de Internet estável. A maioria das conexões quando estão sendo usadas por várias contas, tornam o sistema lento. Limite o uso, verifique seu roteador e certifique-se de que a conexão esteja estável.
Método 2: Reduzindo as taxas de bits
Outro método viável que com certeza funciona é a redução das taxas de bits. Os bloggers, vloggers e outros streamers utilizam taxas de bits mais altas para melhorar a qualidade do vídeo. No entanto, isso leva à queda de quadros. Para resolver esse problema, sugerimos que você reduza as taxas de bits. Isso fará com que o sistema funcione sem causar problemas de atraso.
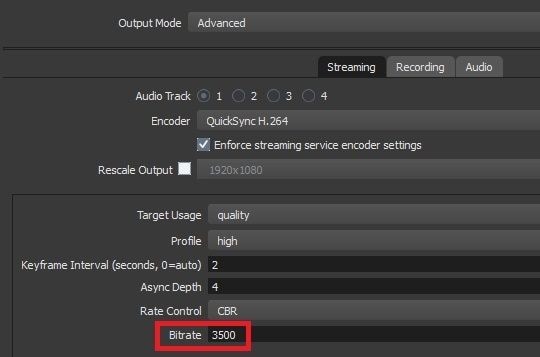
Método 3: Resolvendo problemas de hardware
Antes de perder a calma, recomendamos que você concentre-se nos problemas de hardware dos sistemas. Por exemplo, um cabo Ethernet quebrado danificou a porta e o roteador não funcionou corretamente. Você pode querer alterá-los e obter um novo para corrigir o problema de atraso no OBS.
Método 4: Ajustando as configurações de OBS
As configurações do OBS não são compatíveis com todos os sistemas. Portanto, é necessário fazer alterações de acordo com a resolução do sistema. As alterações são necessárias quando a resolução do player é 720p ou 1080p.
Siga as diretrizes cuidadosamente para obter resultados favoráveis.
Etapa 1. Inicie o OBS.
Etapa 2. Vá para "Configurações".
Etapa 3. No painel esquerdo, clique na barra "Saída".
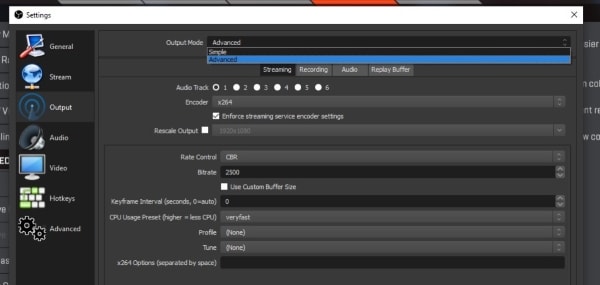
Você encontrará uma janela com várias configurações. Você deve personalizá-los de acordo com a resolução do seu computador.
Para 1080p:
Etapa 1. A taxa de bits deve ser 500.000.
Etapa 2. Escala de saída definida para resolução de 1920 x 1080.
Etapa 3. O intervalo de FPS deve ser de 30-60.
Para 720p:
Etapa 1. A taxa de bits deve ser 800.000.
Etapa 2. Escala de saída definida para resolução de 1280 x 720.
Etapa 3. O intervalo de FPS deve ser de 30-60.
Método 5: Atualizando os drivers do adaptador de rede
Às vezes, o driver do adaptador de rede não está atualizado. É importante atualizá-los para evitar problemas de vídeo intermitentes no OBS. Siga as diretrizes abaixo precisamente para fazer isso.
Etapa 1. Na barra de pesquisa do Windows, digite "Gerenciador de Dispositivos" e abra-o.
Etapa 2. Clique em "Adaptador de rede" no painel.
Etapa 3. Navegue até a lista de nomes de diferentes adaptadores.
Etapa 4. Clique com o botão direito do mouse para selecionar o adaptador de rede e clique na opção "Atualizar Driver".
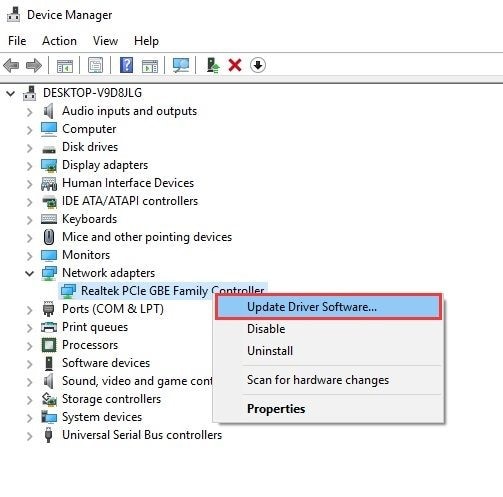
Etapa 5. Clique em "Pesquisar automaticamente software de driver atualizado".
Etapa 6. Feche assim que o processo for concluído.
Reinicie o sistema e verifique se o problema foi resolvido.
Método 6: Verificando a segurança e o software de firewall
Na maioria das vezes, não há problema com o sistema ou software. O software de Segurança e Firewall não permite o funcionamento normal do projeto de vídeo. Portanto, deve-se tentar desinstalar ou desativar o software de segurança e, em seguida, verificar se foi resolvido.
O processo abaixo permitirá que você reproduza o vídeo OBS usando o Firewall.
Etapa 1. Vá para "Iniciar".
Etapa 2. Clique em "Configurações".
Etapa 3. Clique em "Atualizar e segurança" e depois em "Segurança do Windows" no painel.
Etapa 4. Clique em "Firewall e proteção de rede."
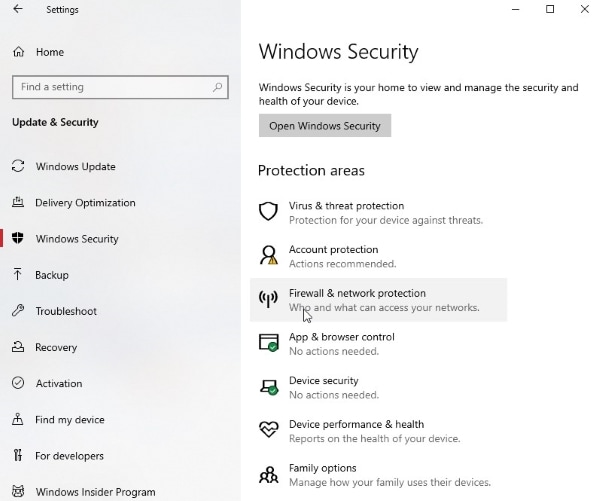
Etapa 5. Clique em "Permitir o aplicativo pelo Firewall" e encontre o OBS na lista para habilitar as configurações do firewall.
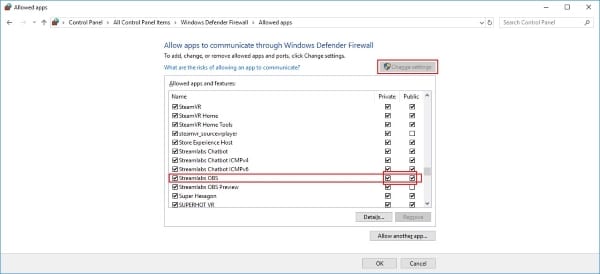
Etapa 6. Confirme o processo.
Você também pode desativar o Firewall do seu sistema que está bloqueando o aplicativo.
Etapa 1. Vá para "Iniciar".
Etapa 2. Clique em "Configurações".
Etapa 3. Clique em "Atualizar e segurança" e depois em "Segurança do Windows" no painel.
Etapa 4. Clique em "Firewall e proteção de rede".
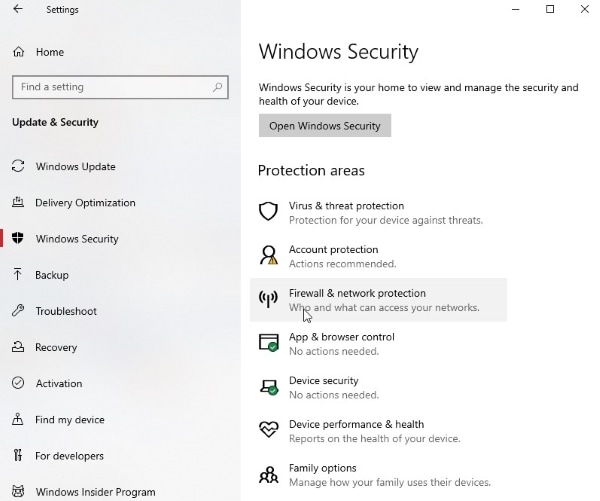
Etapa 5. Escolha seu perfil de rede a partir daí.
Etapa 6. Desative o "Microsoft Defender Firewall."
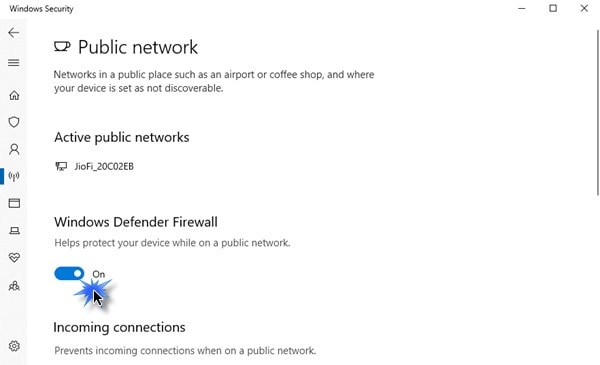
Método 7: reduzindo a carga da GPU
Reduzir a carga da GPU é uma solução incrível para esse problema. Basicamente, o software OBS utiliza a GPU para diversos fins, como cenas de jogos. No entanto, deve-se garantir que não seja totalmente utilizado. Se a GPU do seu PC está sendo utilizada em mais de 90%, então surge o problema de gagueira.
Para manter isso sob controle, algumas etapas foram planejadas para você. Eles permitirão que o usuário limite a taxa de quadros no OBS.
Etapa 1. Inicie o OBS.
Etapa 2. Você encontrará a opção "Fontes" na parte inferior da interface.
Etapa 3. A partir daí, use o botão direito do mouse para capturar o jogo.
Etapa 4. Clique em "Propriedades" na barra de menu que aparece.
Etapa 5. Clique em "Limitar a taxa de quadros de captura".
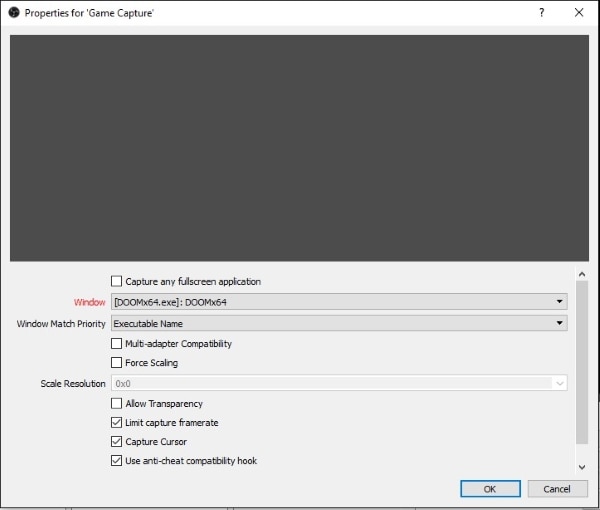
Etapa 6. Clique no botão "Confirmar".
Método 8: Usando uma conexão com fio
O último método para combater o problema de atraso está à sua disposição. Na maioria das vezes, quando estamos criando um projeto em nosso sistema com uma conexão sem fio, a estabilidade da rede nunca pode ser garantida. O usuário é aconselhado a desconectar o roteador e conectar o fio Ethernet diretamente ao sistema. Essa conexão com fio garantirá um serviço estável e sem problemas durante toda a sessão. Portanto, oferecendo uma solução razoável para o problema em questão.
Conclusão
O artigo cobre os principais motivos para a ocorrência de problemas de atraso no OBS durante o streaming. Além disso, com esse artigo, o usuário será capaz de corrigir esse problema usando 8 métodos diferentes esboçados de forma abrangente.
Se você tiver um vídeo infectado que precisa ser tratado, permita-me apresentar-lhe o Wondershare Repairit. Você pode inserir o vídeo nele e obter o vídeo reparado em segundos. Além disso, o usuário escolhe o formato, então é uma espécie de situação mutualmente benéfica, certo?
Perguntas Frequentes (FAQs)
-
1. Como faço para tornar o fluxo do OBS mais suave?
Você pode tornar seu fluxo do OBS mais suave usando sua placa gráfica, diminuindo a resolução de saída, diminuindo a taxa de quadros e atualizando o hardware. -
2. Por que o OBS não está gravando som?
OBS não está gravando som porque pode ter encontrado o sistema de configurações incorreto. Outra causa pode estar relacionada a algum problema com o gerenciador de áudio. -
3.Como habilito o áudio no OBS?
Você pode habilitar o áudio no OBS com um simples conjunto de instruções. Para começar, vá para as configurações. Na barra Avançada, clique em "Áudio". Agora, o usuário deve alternar o áudio para alto-falantes de mesa. -
4. Como faço para gravar minha tela com áudio no OBS?
Você pode gravar sua tela com áudio no OBS seguindo o procedimento abaixo. Em primeiro lugar, coloque a fonte na cena desejada e selecione o display. Depois disso, você deve selecionar o dispositivo de áudio. Agora, clique em "Configurações". Na guia de saída, fixe o caminho de gravação e a taxa de bits do vídeo. Na guia de áudio, mude os canais para "Estéreo" e defina a taxa de amostragem. Faça alterações na guia de vídeo de acordo com seus requisitos e pronto!
Recuperação de vídeos/áudios
- Recuperar vídeos
- Reparar vídeos
- Editar/cortar vídeos
- Reparar .mkv corrompido
- Reparador para vídeo .mp4
- Tela preta durante reprodução
- Reparar vídeo que não tem som
- Programa grátis para reparo de vídeo
- Dicas de vídeos
- Corrigir o erro 224003
- Corrigir chrome sem som
- Corrigir o erro 0xc00d5212
- Não consigo renderizar o arquivo
- Recuperar áudios








Luís Santos
chief Editor