08/10/2021 • Arquivado para: Recuperação de vídeos/áudios • Soluções comprovadas
Com uma vida em preto e branco sem graça durante a semana, todos ansiamos por belas cores em nossos fins de semana. Os gráficos vibrantes de jogos e os vários diferentes tons do monitor trazem elas à tona. É para isso que servem as placas de vídeo. Sem elas, não haveria essa diversão e entretenimento.
Porém, instalações e problemas andam de mãos dadas. Uma placa de vídeo não detectada no sistema deixa o usuário ou jogador em uma situação estressante. Portanto, vamos resolver esse problema e apresentar vários métodos para corrigi-lo de uma vez por todas. O artigo cobre as causas desse problema na Parte 1 e, em seguida, concebe cinco soluções para combatê-lo.
Portanto, sem mais demora, vamos iniciar o processo!
Parte 1: Por que minha placa de vídeo não aparece?
Quando temos um problema, nos focamos em encontrar uma maneira de sair dessa situação o mais rápido possível. No entanto, este não é a maneira correta de solucionar problemas. Para começar, o usuário deve descobrir a causa raiz da ocorrência desse problema, que é a placa de vídeo não aparecendo em nosso caso. esse artigo aborda esse processo e fornece todos os motivos relevantes para esse problema para depois avançar às soluções.
Drivers com defeito
Uma das principais causas de placas de vídeo não detectadas são drivers com defeito e problemas de hardware. A configuração incorreta das configurações do BIOS é outra razão para este problema.
Placa gráfica com defeito
Às vezes, quando o usuário conecta a placa de vídeo, ela não é detectada porque está com defeito ou corrompida.
Fonte de alimentação insuficiente
Na maioria dos casos, o fornecimento de energia insuficiente cria interrupções que levam a esse inconveniente.
Nova placa gráfica
Quando você usa uma nova placa de vídeo, ela não é inicializada e, portanto, não é detectada pelo sistema.
Problema de slot de GPU
Você está com problemas de slot na GPU, o que torna a placa de vídeo inútilizável, causando esse problema.
Parte 2: Métodos para corrigir o problema não detectado da placa de vídeo
Agora que entendemos as prováveis causas de a placa de vídeo não aparecer, é hora de olhar para as soluções. Existem cinco métodos eficazes e viáveis que o ajudarão a resolver esse problema e tirar os usuários dessa situação rapidamente.
Portanto, sem mais delongas, vamos ao que interessa.
Método 1: Verificando o slot da placa gráfica
O primeiro método para se livrar da placa de vídeo não detectada é verificar o slot da placa de vídeo. A placa-mãe consiste em vários slots onde as placas gráficas podem ser inseridas. Se esses slots forem danificados, a placa de vídeo não aparecerá de maneira nenhuma. Para resolver esse problema, você precisa executar as seguintes verificações.
Etapa 1. Vá para a tampa traseira do sistema e abra-a.
Etapa 2. Dê uma olhada nos slots da placa de vídeo na placa-mãe. Enquanto isso, ligue o PC e verifique se a placa de vídeo está funcionando.
Etapa 3. Se a placa gráfica não estiver funcionando, o problema é puro com o slot da placa-mãe.
Etapa 4. Desligue o computador e troque o slot da placa gráfica.
Se o problema permanecer, todos os slots estão danificados e infectados. Compre um novo e substitua-o pelos defeituosos.
Método 2: Desinstalando e instalando o driver gráfico
Outra causa de não exibição das placas de vídeo está relacionada ao driver da placa de vídeo. Na maioria dos casos, essas unidades estão desatualizadas e, portanto, não são reconhecidas pelo sistema. O usuário deve atualizar os drivers se eles já estiverem instalados. Além disso, você pode desinstalá-los e instalá-los novamente. Para atualizar os drivers mais recentes, carregue o site do fabricante e instale as atualizações mais recentes da placa gráfica.
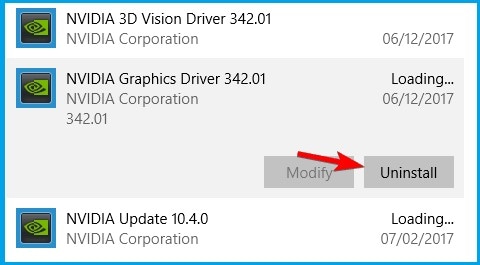
Se seguir este método e o problema permanecer, não se preocupe e passe para o próximo método descrito para você.
Método 3: Placa gráfica padrão
O terceiro método é definir a placa gráfica em uso como padrão. No entanto, uma coisa deve ser mantida em mente aqui. Este método será viável para aqueles que podem olhar sua placa de vídeo na lista da Nvidia. O usuário encontrará o procedimento para alterar a placa gráfica para a padrão nas etapas abaixo. Siga as diretrizes com precisão para obter resultados favoráveis.
Etapa 1. Na tela da área de trabalho, clique com o botão direito e toque em "Painel de controle da Nvidia" na barra de diálogo que aparece.

Etapa 2. Toque em "Configurações 3D" presente no painel esquerdo para expandir suas opções
Etapa 3. Nas opções que aparecem, clique na opção "Gerenciar configurações 3D".
Etapa 4. Vá para a guia "Configurações globais".

Etapa 5. Toque em "Processador gráfico preferido".
Etapa 6. Na etapa final, vá para "Processador Nvidia de alto desempenho".

Esperamos que, ao fazer isso, a placa de vídeo seja detectada. Caso isso não aconteça, passe para o próximo método.
Método 4: Desinstale as atualizações do Windows
Na maioria dos casos, as novas atualizações do Windows resolvem problemas. Porém várias atualizações do Windows introduzem um bug no sistema que resulta em problemas da mesma natureza. Se você enfrentar esse problema depois de atualizar e instalar novas atualizações, agora você sabe o motivo.
Para voltar à versão anterior, siga as etapas abaixo com precisão.
Etapa 1. Segure a tecla Windows e pressione a tecla I.
Etapa 2. Clique em "Atualizações e segurança".

Etapa 3. Toque em "Recuperação" na barra lateral esquerda.
Etapa 4. Em "Ir para uma compilação anterior", clique em "Começar".

Método 5: Alterar as configurações do BIOS
Na maioria das vezes, as configurações incorretas do BIOS trazem problemas para o usuário. Você deve alterá-las para detectar as placas de vídeo sem criar qualquer inconveniente. Siga as etapas a seguir para alterar as configurações do BIOS para sempre.
Etapa 1. Ligue o sistema.
Etapa 2. Pressione "Esc", "F12" ou "F10" assim que o logotipo do fabricante aparecer.
Etapa 3. Selecione o menu "BIOS" no painel.
Etapa 4. Encontre as opções de PCI ou PCI-E e clique nelas.
Esperamos que isso resolva o problema e a placa gráfica se detecte, evitando o estresse e a tensão.
Conclusão
Esse artigo fez o possível para explicar para os usuários as causas da não detecção da placa de vídeo. Além disso, ele fornece cinco soluções diferentes para ajudar o usuário a lidar com esse problema de forma eficaz.
Se você precisa de um software que repare os vídeos danificados e os torne como novos, aqui que você obterá as respostas. O Wondershare Repairit Video Repair Software vem para o resgate tratando vídeos infectados em qualquer formato, proporcionando eficiência e eficácia. Uma situação benéfica para todos, você não concorda?
 Download Seguro
Download SeguroPerguntas Frequentes (FAQs)
-
1. Como funcionam as placas de vídeo?
Uma placa de vídeo é conectada à placa-mãe do sistema. Gerando as imagens de saída para exibição na tela do computador, uma placa de vídeo é composto de uma memória e uma unidade de processamento. Ele funciona como um pequeno computador com sua própria unidade de processamento gráfico (GPU) atuando como CPU e memória de acesso aleatório (RAM). -
2. Qual é a diferença entre uma placa de vídeo e uma placa gráfica?
A principal diferença entre uma placa de vídeo e uma placa gráfica é a função. A placa de vídeo fornece seu serviço para editar vídeos e multimídia, enquanto a placa gráfica funciona melhor para jogos. -
3. Como faço para resetar minha GPU?
Você pode redefinir sua GPU seguindo um conjunto de instruções. Para começar, vá em "Iniciar" e selecione "Painel de Controle" a partir daí. Toque em “Sistema” na janela que aparece. Em seguida, o usuário deve clicar no "Gerenciador de Dispositivos" localizado no canto superior esquerdo. Na janela, clique duas vezes na opção “Drivers de vídeo”. Clique com o botão direito na placa gráfica que precisa ser redefinida e selecione "Desinstalar" na barra de menu que aparece. -
4. Como posso saber se minha GPU não está recebendo energia suficiente?
Você pode descobrir se sua GPU não está recebendo energia suficiente pelo piscar da tela do monitor. A energia insuficiente da unidade elétrica resulta em uma exibição inconsistente da tela e mostra pontos na tela.
Recuperação de vídeos/áudios
- Recuperar vídeos
- Reparar vídeos
- Editar/cortar vídeos
- Reparar .mkv corrompido
- Reparador para vídeo .mp4
- Tela preta durante reprodução
- Reparar vídeo que não tem som
- Programa grátis para reparo de vídeo
- Dicas de vídeos
- Corrigir o erro 224003
- Corrigir chrome sem som
- Corrigir o erro 0xc00d5212
- Não consigo renderizar o arquivo
- Recuperar áudios








Luís Santos
chief Editor