
Reparar vídeo corrompido
Repare vídeos corrompidos, danificados e que não são reproduzidos facilmente com Repairit Online.
Continue lendo04/08/2021 • Arquivado para: Recuperação de vídeos/áudios • Soluções comprovadas
Com a pandemia em mãos e o home office, o incômodo, o uso de tecnologia e aplicativos de videochamada eficientes aumentaram muito. Ser mais produtivo na sua zona de conforto acabou sendo a solução mais eficaz para a maioria, enquanto foi um desastre para outros.
Tendo em vista os vários serviços de videoconferência baseados na nuvem, o Zoom provou ser o melhor de todos. No entanto, ele apresenta um problema. Os problemas de congelamento de vídeo no Zoom durante chamadas teve um impacto negativo sobre seus usuários.
Mas não há necessidade de se estressar, pois compilamos várias soluções para corrigir os problemas de funcionamento de vídeos do Zoom no Windows.
Os aplicativos de videoconferência, uma vez que permitem a comunicação e facilitam o trabalho em casa, enfrentam diversos problemas de congelamento de vídeo. No que diz respeito ao Zoom, ele apresenta problemas de áudio e vídeo. Vamos dar uma olhada nas causas do congelamento dos vídeos no Zoom.
A maioria dos problemas de congelamento do zoom ocorre devido a problemas com o aplicativo. Às vezes, o Zoom não permite que a webcam inicie imediatamente e o áudio começa a atrasar. A razão por trás disso é que há algumas complicações nas configurações do aplicativo ou vários aplicativos diferentes da mesma natureza estão sendo executados em segundo plano.
Outra causa do congelamento do vídeo é que o aplicativo pode não estar atualizado para a versão mais recente. Portanto, antes que você enlouqueça em uma reunião, tente atualizá-lo para a versão mais recente.
Alguns problemas de congelamento de vídeo não ocorrem devido ao aplicativo Zoom. Na maioria das vezes, é o seu dispositivo que cria interrupções no funcionamento normal da sua chamada em conferência. Se você estiver usando o Zoom em seu PC com Windows 10 ou Mac, a webcam pode não permitir o vídeo. Isso ocorre porque as configurações do PC bloquearam a webcam.
Além disso, se você estiver operando o Zoom do seu celular e perceber que o áudio da reunião do Zoom não está funcionando, pode ser a instabilidade da sua conexão com a internet. Além disso, certifique-se de que seu dispositivo está em boas condições para lidar com chamadas em conferência sem acabar a bateria.
Pode ser um problema de atraso de vídeo durante uma apresentação relacionada ao trabalho ou um problema de áudio durante a avaliação de seu projeto de último ano; ambos podem causar ansiedade e estresse severos. Portanto, é essencial ter um conhecimento claro de como se livrar de tais problemas e ter uma experiência sem traumas no Zoom.
Apertem os cintos de segurança, pois iremos levá-lo passo a passo ao mundo onde você não se preocuparia se tivesse um problema de oscilação de vídeo em uma reunião do Zoom.
A primeira e mais importante etapa para qualquer problema no mundo tem uma solução, que funciona, surpreendentemente, cerca de 80% do tempo. Reiniciar o computador pode resolver o problema de funcionamento do vídeo do Zoom. Como funciona a reinicialização de um sistema?
Funciona de forma a remover quaisquer conflitos menores no software que atrapalham à experiência normal de reunião do Zoom. Além disso, ele também atualiza o sistema e elimina qualquer problema relacionado ao aplicativo ou Windows.
Se você estiver hospedando uma videoconferência no Zoom e de repente o vídeo da reunião do Zoom começar a piscar, não perca o controle e siga essas etapas para se livrar dessa confusão.
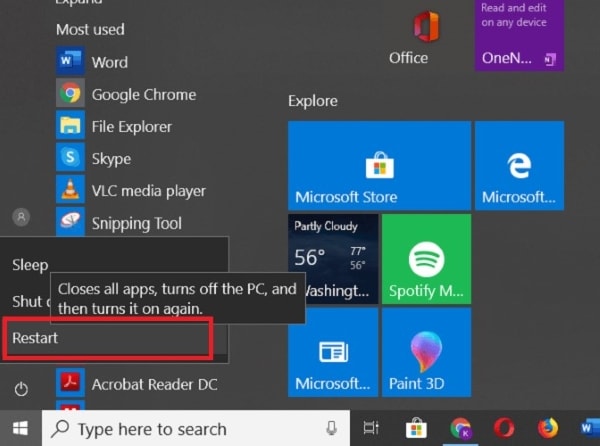
Você sempre pode pedir desculpas ao seu cliente e seguir este processo simples, pois não leva muito tempo e é viável. Quando a janela for reiniciada, configure novamente a conexão em seu aplicativo Zoom e teste se o problema foi resolvido.
Atualizar e atualizar os aplicativos regulares que você usa é uma função importante na vida, não acha? A maioria dos problemas relacionados aos aplicativos é resolvida significativamente com a atualização para a versão mais recente disponível e bum! Problema resolvido.
A partir de agora, se o seu vídeo ficar lento ou começar a piscar entre uma reunião importante da conferência Zoom, pode ser que haja um problema com os drivers da câmera.
Na seção a seguir, estão listadas várias etapas para atualizar os drivers da câmera para a versão mais recente disponível e resolver o problema com o Zoom.

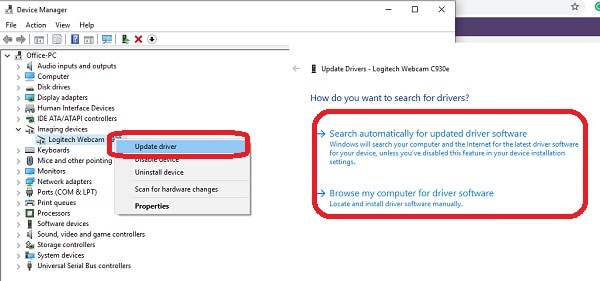
Depois que os drivers forem atualizados, teste a melhoria conectando-se à reunião e se o problema foi resolvido.
Muitas vezes, os vídeos de reuniões do Zoom não funcionam devido a um simples problema do Windows. Durante problemas de segurança, as janelas não dão permissão a câmera ou a webcam e são desligadas.
Para reduzir a chance de esse problema ocorrer, siga um conjunto simples de instruções e saia dessa encrenca em segundos.

Depois disso, mais uma vez, conecte-se à reunião do Zoom e verifique se a câmera funciona. Também acontece muitas vezes que o acesso da webcam é dado às janelas, mas o Zoom não é selecionado nos aplicativos que podem acessar a câmera; portanto, você deve realizar uma verificação de antecedentes nas diversas configurações do seu PC.
Além disso, se o problema persistir, tente desativar os outros aplicativos que têm acesso à câmera e, em seguida, faça uma reunião de teste do Zoom.
Apresentando a você a solução mais eficaz para todos os seus problemas de congelamento de vídeo com Zoom. Funciona na maioria das vezes e atualiza as janelas e também o aplicativo.
Isso mesmo. Desinstalar o aplicativo Zoom do Windows e reinstalá-lo pode ajudar o vídeo a funcionar normalmente. Na seção abaixo, fornecemos uma série de etapas simples que o permitirão reinstalar o aplicativo Zoom.
Faça uma conexão de reunião de teste para verificar se o problema foi resolvido.
A solução de problemas de qualquer problema ou, especificamente, de um aplicativo pode resolver vários problemas de uma vez. Usar a solução de problemas de zoom pode ter um impacto significativo no funcionamento de vídeos com zoom. Portanto, se você enfrentar um problema de congelamento de vídeo durante a chamada, peça uma pausa da reunião e siga esse conjunto simples de instruções que podem fazer que os vídeos funcionem corretamente.
A solução de problemas do aplicativo Zoom não é complicada. Basta seguir o exemplo.
Depois de seguir essas etapas, reinicie o aplicativo Zoom e realize uma reunião de teste para confirmar se o problema de congelamento de vídeo foi resolvido.
O uso de serviços de videoconferência baseados em nuvem tem aumentado constantemente devido à pandemia em questão. O Zoom provou ser o melhor deles, mas também apresenta diversos problemas. Este artigo lhe proporciona várias soluções para seu problema de congelamento de vídeo no Zoom .
Você sempre pode reinstalar o aplicativo, atualizar os drivers da câmera para a versão mais recente, solucionar problemas do aplicativo Zoom ou fornecer acesso ao aplicativo nas configurações de privacidade. Portanto, antes de ficar todo estressado na reunião do Zoom, siga essas etapas e livre-se de seus problemas.
Dica Extra: Estamos apresentando um software gratuito disponível que tem a capacidade de reparar vídeos corrompidos e torná-los como novos. O software Wondershare Repairit garante uma excelente recuperação de vídeos corrompidos. Além disso, disponibiliza a recuperação em todos os formatos e tamanhos de arquivo, incrível, não?
Por que minha tela fica preta no Zoom?
Como dar acesso ao Zoom para a câmera?
Como faço para dar acesso ao Zoom?
A videoconferência com Zoom é gratuita?
Luís Santos
chief Editor