08/10/2021 • Arquivado para: Recuperação de vídeos/áudios • Soluções comprovadas
Meu Windows 10 não está reproduzindo o arquivo AVI desde que atualizei o Windows e está exibindo a notificação que diz: "The source filter for this file could not be loaded. Error=80040241".
Hoje em dia, não é difícil retroceder no tempo e viver em suas memórias valiosas porque fotos e vídeos que gravam suas memórias o ajudarão nesse sentido. Às vezes, pode ocorrer um erro ao reproduzir vídeos AVI no Windows 10.
Devido a alguns problemas no codec do Windows, às vezes seu PC não consegue reproduzir vídeos AVI. Também pode haver vários motivos para o problema. A questão é que esse assunto deve ser inconveniente e estressante para você. Como sempre, você não precisa se preocupar pois estamos aqui com o motivo desse problema para saber a essência e solução do problema. Então, vamos começar.
Parte 1. Qual é a causa de o Windows 10 não reproduzir arquivos AVI?
Caso seu Windows 10 não esteja reproduzindo seu arquivo AVI, você deve estar preocupado com esta inconveniência. Nesse dilema, as pessoas sempre querem saber o motivo para abordar o problema de forma eficaz. Poderá haver muitos motivos que o justifiquem. Vamos explorar os possíveis erros.
A razão por trás do Windows 10 não reproduzir seu vídeo AVI pode ser porque seu reprodutor de mídia não suporta o formato AVI. Dessa forma, ele não seria capaz de reproduzi-lo. Esse é o motivo mais comum. Também pode ser devido aos codecs do Windows, que ajudam a ler o respectivo arquivo. Seu Windows 10 pode não ter os codecs em questão que suportam este formato de vídeo.
Às vezes, quando os drivers do Windows não são atualizados, esse problema pode surgir. Você pode atualizar esses drivers. Além disso, na maioria das vezes, os drivers atualizados causam um problema; você pode revertê-los desta forma. O problema pode ocorrer porque você não baixou ou transferiu corretamente seu vídeo AVI.
Uma razão séria por trás desse problema pode ser que o arquivo AVI está corrompido. Dessa forma, seu PC não seria capaz de reproduzir o vídeo corrompido.
Parte 2. Soluções para corrigir o problema de reprodução de vídeos AVI do Windows 10.
Diante desse problema, as pessoas têm medo de, principalmente, perder seus vídeos importantes. Mas, felizmente, quase todos os problemas relacionados à tecnologia têm uma solução. Já discutimos as causas do problema que nos preocupa. Mantenha essas causas em vista; veremos os métodos para lidar com o problema de o Windows 10 não reproduzir seu vídeo AVI.
Método 1: Atualizando o Windows Media Player
Às vezes, o arquivo AVI não é reproduzido porque o reprodutor de mídia do Windows não oferece suporte para ele. Se o problema for devido ao seu reprodutor de mídia do Windows, este método o ajudará a resolvê-lo. Vamos ver que tipo de etapas você terá que realizar.
Etapa 1. Abra o seu Windows Media Player.
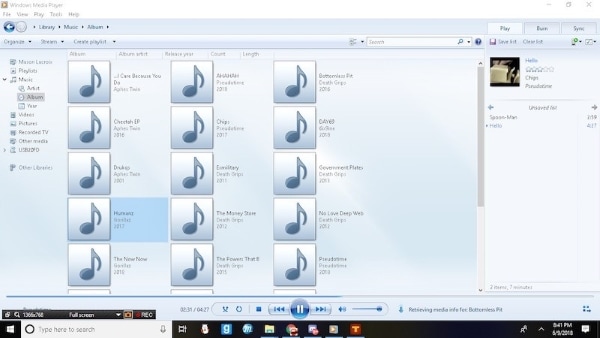
Etapa 2. Pressione "Alt" no teclado para abrir o menu.
Etapa 3. A partir das ferramentas disponíveis, clique em “Opções”.
Etapa 4. Na janela exibida, escolha “Tipos de arquivo”.
Etapa 5. Verifique se a opção ".avi" está marcada. Se não estiver marcado, clique nele para marcar a opção.
Isso o ajudará a atualizar a configuração do seu reprodutor de mídia e, por sua vez, oferecerá suporte ao seu formato de vídeo.
Método 2: Atualizando drivers do Windows
O problema pode surgir por causa dos drivers do Windows do seu dispositivo. Atualizá-los resolverá o problema. Para atualizar seu driver, siga as etapas mencionadas abaixo.
Etapa 1. Digite “Gerenciador de Dispositivos” na barra de pesquisa do computador.
Etapa 2. Descubra a opção de "Adaptadores de vídeo" e clique nela.
Etapa 3. Selecione seu driver gráfico na lista estendida de adaptadores de vídeo.
Etapa 4. Clique com o botão direito nele.
Etapa 5. Entre as opções disponíveis, clique na opção "Atualizar software de driver".
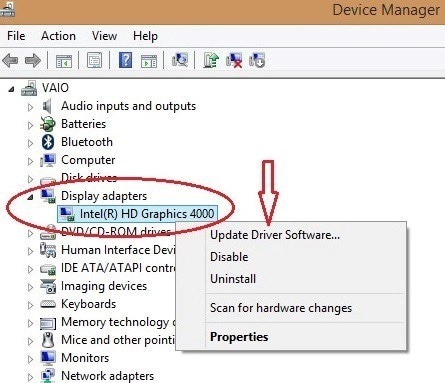
Agora, depois de atualizar os drivers, volte e tente reproduzir seu arquivo AVI novamente. Isso funcionará se o problema for com os drivers do Windows.
Método 3: Revertendo os drivers atualizados
Às vezes, a atualização dos drivers do Windows vem com um erro e pode causar um problema na reprodução de seu vídeo AVI. Se o seu Windows 10 não estiver reproduzindo seus vídeos por causa desse problema, você pode lidar com o problema seguindo as etapas escritas abaixo.
Etapa 1. Clique na barra de pesquisa e digite “Gerenciador de Dispositivos”.
Etapa 2. Depois de abrir o “Gerenciador de Dispositivos”, clique em “Adaptadores de Vídeo”.
Etapa 3. Em seguida, clique com o botão direito do mouse no driver gráfico em opções e clique na opção "Reverter driver" em suas propriedades.
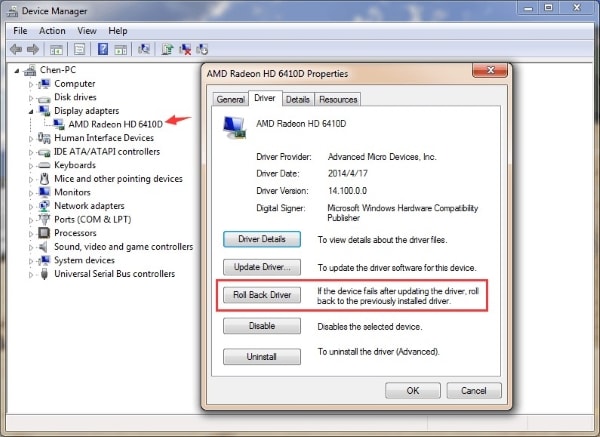
Reverter trará seu driver anterior, e você pode reproduzir seus vídeos normalmente com isso.
Método 4: Abra o arquivo AVI usando outro Media Player
O media player VLC pode reproduzir quase todos os formatos de vídeo. Você pode instalar um reprodutor de mídia VLC para reproduzir seu vídeo. Siga as etapas a seguir para continuar com este método.
Etapa 1. Baixe e instale o VLC media player em seu dispositivo.
Etapa 2. Agora clique com o botão direito no seu vídeo e clique em "Abrir com".
Etapa 3. Selecione a opção do media player VLC.
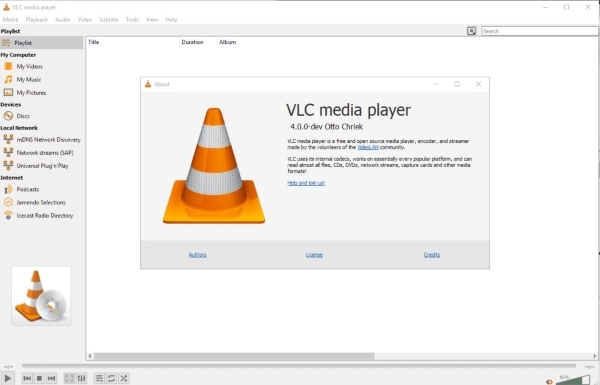
Desta forma, o reprodutor de mídia VLC começará a reproduzir seu vídeo. Você pode seguir essas etapas com qualquer outro reprodutor de mídia que desejar.
Método 5: Instale o Codec Pack
Seu vídeo AVI pode não estar reproduzindo devido à indisponibilidade do codec, o que ajuda a ler o respectivo arquivo. Mas isso não é um problema para se preocupar porque você sempre pode instalar o codec. Para instalar o codec, repita as etapas a seguir.
Etapa 1. Abra o "Windows Media Player" no seu PC.
Etapa 2. Vá para a opção de “Ferramentas”.
Etapa 3. Clique nas opções e, a partir daí, clique no botão "Player".
Etapa 4. Agora marque a opção "Baixar Codecs Automaticamente" para verificar.
Etapa 5. Clique na opção “Ok”.
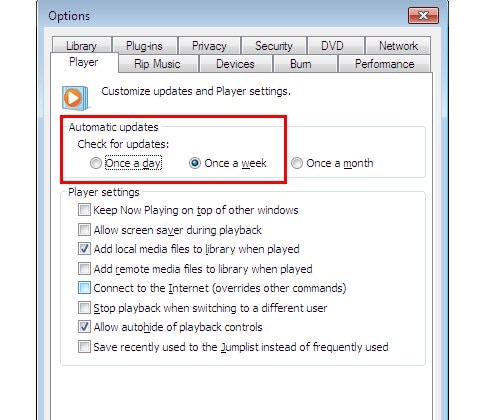
Este processo ajudará seu dispositivo na instalação automática de codecs.
Método 6: Reparar os vídeos corrompidos
Seu vídeo pode não estar sendo reproduzido porque está corrompido. Você deve estar pensando agora que o seu vídeo se foi para sempre. Não, não é assim porque você pode obter a ajuda do software Wondershare Repairit. Ele está disponível gratuitamente e o ajudará a recuperar seu vídeo corrompido, reparando-o. Siga as etapas mencionadas abaixo para obter os benefícios do software.
Etapa 1: Baixar o software
Baixe o software a partir do botão acima e inicie-o em seu computador após instalá-lo.
Etapa 1: Adicionando o vídeo
Para adicionar o vídeo, clique no botão Adicionar na interface e navegue até o vídeo para adicioná-lo. Você pode simplesmente arrastar o vídeo para o Wondershare Repairit.

Etapa 3: Reparando os arquivos AVI
Para iniciar o processo de reparo, clique na opção “Reparar” e iniciará o processo.

Etapa 4: Salvar o vídeo AVI
Assim que o vídeo for reparado, visualize-o para verificá-lo. Após a visualização, você pode salvá-lo em um local desejado.
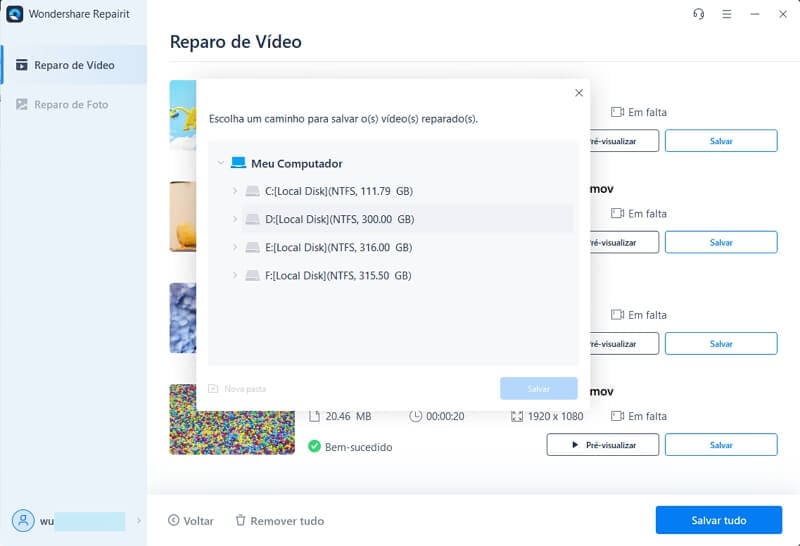
Método 7: Restaurando o Windows
Se o seu vídeo AVI estava funcionando inicialmente, restaurar o Windows pode ajudar a resolver o problema. Para fazer o processo, os passos a serem seguidos são os seguintes.
Etapa 1. Pressione a tecla Windows + X para abrir o menu.
Etapa 2. No menu disponível, clique na opção “Executar”.
Etapa 3. Na janela aberta, digite "rstrui" nela e clique na opção "Ok" abaixo. Ele irá abrir a janela de “Restauração do Sistema”.
Etapa 4. Clique em “Próximo”.
Etapa 5. Clique no ponto de restauração nas opções disponíveis.
Etapa 6. Clique na opção "Avançar" e "Concluir" para concluir o processo.
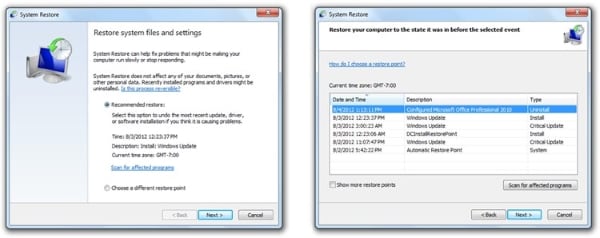
Isso irá restaurar seu Windows e certamente irá ajudá-lo com o respectivo problema.
Tentar esses métodos fornecerá uma solução para seu problema e você poderá reproduzir seu arquivo AVI no Windows 10.
Conclusão
Se você não conseguir reproduzir o seu vídeo AVI no Windows 10, deve ser devido a codecs indisponíveis, drivers, problemas de formato de vídeo no Windows Media Player ou vídeo corrompido. Mas a solução para todos esses problemas existe e foi fornecida no artigo. Mesmo você pode restaurar seu vídeo corrompido usando o software Wondershare Repairit, seguindo etapas rápidas e fáceis.
Perguntas frequentes (FAQs)
-
Como abro arquivos AVI no Windows 10?
Você pode reproduzir arquivos AVI no Windows 10 baixando um codec, atualizando o driver do Windows e o Windows Media Player. -
2. Por que meu vídeo não está funcionando no Windows Media Player?
Seu vídeo pode não estar funcionando devido à indisponibilidade de codecs. -
3. Como recupero arquivos AVI?
Você pode recuperar arquivos AVI usando o software Wondershare Recoverit Data Recovery. -
4. O Windows 10 pode converter AVI para MP4?
Sim, o Windows 10 pode converter AVI em MP4.
Recuperação de vídeos/áudios
- Recuperar vídeos
- Reparar vídeos
- Editar/cortar vídeos
- Reparar .mkv corrompido
- Reparador para vídeo .mp4
- Tela preta durante reprodução
- Reparar vídeo que não tem som
- Programa grátis para reparo de vídeo
- Dicas de vídeos
- Corrigir o erro 224003
- Corrigir chrome sem som
- Corrigir o erro 0xc00d5212
- Não consigo renderizar o arquivo
- Recuperar áudios








Luís Santos
chief Editor