10/12/2020 • Arquivado para: Soluções de Foto/Vídeo/Áudio • Soluções comprovadas
"Tenho um projeto importante para filmar, mas toda vez que começo a gravar, minha Canon Rebel T6 pára alguns minutos depois de começar a gravar. Por favor, alguém pode me ajudar a resolver este problema da gravação de vídeo parar de repente? Preciso entregar esse trabalho amanhã!"

Os vídeos existem para vários fins: educação, entretenimento, lembranças, e assim por diante. IOu seja, os vídeos sempre foram e sempre serão importantes para a humanidade. A essência deste artigo é mostrar como corrigir esse problema comum de interrupção da gravação de vídeos. Então, se você produz vídeos e, por algum motivo, a sua câmera para de gravar, fique atento para aprender como resolver esse problema.
Parte 1: O Que É "A Gravação do Vídeo Foi Interrompida Automaticamente"
Esta parte vai te dar um panorama do que significa "a gravação do filme foi interrompida automaticamente" e vai mostrar as causas desse erro.
1. Panorama de "A Gravação do Vídeo Foi Interrompida Automaticamente"
Este erro é autoexplicativo, pois implica que, ao gravar com a sua câmera, ela interrompe a gravação depois de um determinado número de minutos. Esse problema é comum em câmeras Canon. Quando isso acontece, é comum que apareça uma mensagem de erro como "A gravação foi interrompida automaticamente" ou "A gravação do vídeo foi interrompida automaticamente"
2. O Que Causa "A Gravação do Filme Foi Interrompida Automaticamente"?
Vários fatores podem ser responsáveis por esse problema. Vejamos abaixo:
- Sua câmera pode ter esquentado. Se a sua câmera Canon esquentar, ela pode desligar e parar de gravar.
- O cartão de memória da câmera pode não ser compatível com vídeos de alta qualidade. Um cartão com baixa velocidade de gravação e leitura não vai conseguir gravar vídeos de alta qualidade, como os filmados pelas câmeras Canon
- Uma incompatibilidade entre a sua câmera e o cartão de memória inserido nele pode ser o principal motivo pelo qual a gravação do vídeo foi interrompida.
- Se o espaço de armazenamento do cartão de memória estiver cheio, isso significa que não vai ter espaço para mais gravação, levando a uma interrupção da filmagem
- Um cartão de memória corrompido pode fazer com que a gravação pare de maneira automática. Portanto, se o seu cartão de memória foi infectado por um vírus, isso afetar a filmagem.
Parte 2: Como Corrigir "A Gravação do Vídeo Foi Interrompida Automaticamente"
Agora que as possíveis origens do problema foram esclarecidas, quais são as soluções? Continue lendo e você vai descobrir:
1. Esfrie a sua câmera:
É muito fácil se distrair durante a gravação de um vídeo, inclusive em situações de clima extremo, como num dia bem quente. Como discutimos acima, uma câmera pode parar de gravar devido ao superaquecimento. Quando isso acontecer, a coisa mais inteligente a fazer é desligar a câmera e deixá-la esfriar por um tempo antes de retomar a filmagem.
2.Formate o Cartão de Memória.
Seu cartão de memória pode estar cheio de resíduos, daí a necessidade de formatar, ao invés de apagar imagem por imagem. Ao formatar o cartão, você o limpa e lhe dá a oportunidade de começar do zero. Portanto, antes de começar a usar o cartão de memória de novo, formate-o com a câmera e não com o computador. Além disso, observe se o cartão tem espaço de armazenamento suficiente antes de voltar a gravar.
Como a formatação do cartão pode melhorar sua velocidade de leitura e registro, siga os passos abaixo o quanto antes:
- Desligue a câmera e insira o cartão SD no encaixe apropriado.
- Ligue a câmera e selecione "Menu", localizado no lado superior esquerdo da tela.
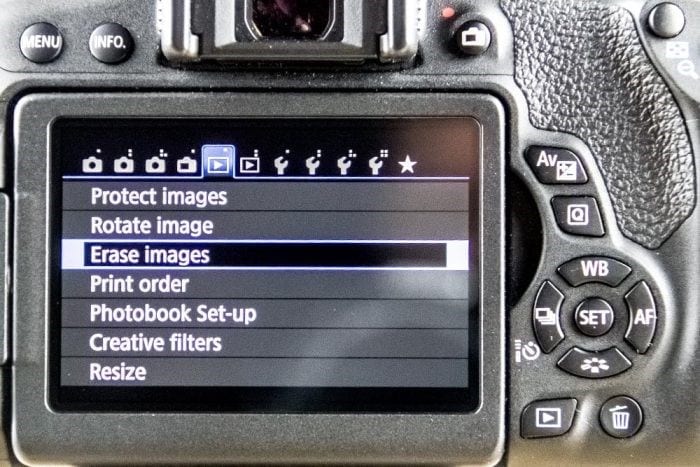
- Usando a roda de navegação, vá para a direita, até chegar na opção representada por uma chave inglesa e a imagem de um ponto. Agora, clique em "Formatar cartão" e pressione o botão "DEFINIR"

- Clique em "OK" e pressione de novo o botão "DEFINIR"
- O menu vai aparecer de novo depois que o cartão de memória tiver sido formatado.
- Enquanto isso, se quiser, marque a opção "Formato de nível baixo". Isso é recomendado se o cartão tiver uma velocidade lenta de leitura ou registro.

3. Altere o Tamanho de Gravação da Câmera:
Se não quiser mexer no cartão de memória para não perder imagens e vídeos importantes, existe outra opção. Você pode alterar o tamanho da gravação de vídeo para ocupar menos espaço no cartão SD. Observe que isso vai reduzir um pouco a qualidade do vídeo, mas ainda vai ser uma qualidade aceitável para assistir. Usando o menu da câmera, defina o tamanho da gravação do filme ao alterar os quadros por segundo, o tamanho e a compressão. Também é possível ajustar as configurações de gravação de filme usando a tela Controle Rápido em alguns modelos de câmera Canon, como a Rebel T5/1200D.
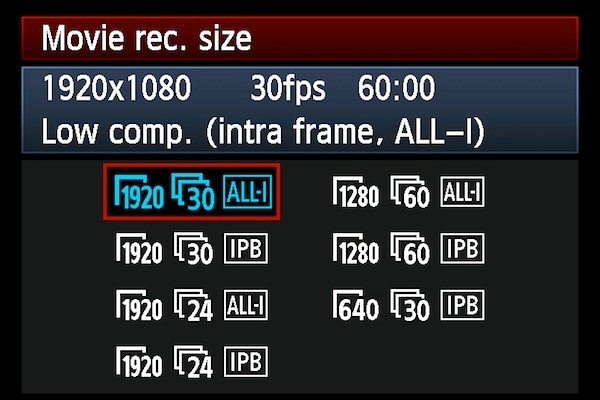
4. Controle a Taxa de Bits da Câmera
Às vezes, o erro "A gravação do vídeo foi interrompida automaticamente" aparece porque a câmera tem uma taxa de bits maior do que o cartão consegue suportar. Isso significa apenas que a solução adequada é reduzir a taxa de bits para se adequar à capacidade do cartão de memória. Depois que a capacidade do cartão de lidar com essa taxa de bits for ajustada, ele vai conseguir gravar por mais tempo sem parar o vídeo de forma repentina. Um add-on como o Magic Lantern pode ser útil para isso, pois ele permite configurar opções como QScale com um valor negativo baixo ou o modo CBR 1x para evitar que a gravação pare de forma automática.
5. Visite o Site da Canon e Atualize o Firmware Mais Recente
Em dispositivos como câmeras, as atualizações são muito importantes. Isso ocorre porque elas corrigem quaisquer problemas que pudessem existir anteriormente, como a interrupção automática de uma gravação. Portanto, acesse o site do fabricante da câmera para verificar se há atualizações mais recentes disponíveis para o seu modelo. Visite a página de suporte e downloads do site e veja as atualizações mais recentes.

6. Escolha um Cartão de Memória de Alta Velocidade:
Os cartões de memória são categorizados por velocidades de leitura e gravação, ou seja, classes. Quanto maior for o número da classe, maiores serão as velocidades de leitura e gravação e, por consequência, a qualidade. Em suma, a velocidade de leitura e gravação é o quão rápido (ou não) uma câmera pode gravar e recuperar informações. Portanto, um cartão de memória de Classe 9 tem uma velocidade maior de leitura e gravação, assim como uma qualidade melhor, do que, digamos, um cartão de Classe 5. Nesse sentido, para usuários de câmeras de alta qualidade como a Canon, é aconselhável usar nada menos do que um cartão de memória de Classe 6 e, de preferência, um cartão de classe 10 de boa qualidade.

Parte 3: Como Recuperar Vídeos Corrompidos da Câmera Canon
Ter vídeos corrompidos é uma situação pela qual ninguém quer passar. Isso ocorre porque vídeos corrompidos apresentam problemas como os erros de reprodução. Mas é possível consertá-los, então não precisa se preocupar. Com uma ferramenta como o Wondershare Video Repair, é possível consertar vídeos que foram corrompidos após a terem sido gravados. Também é possível consertar vídeos que foram corrompidos devido a este erro de a gravação de filme parar de forma automática ou abrupta. Sim, essa interrupção pode corromper os seus arquivos.
O Wondershare Video Repair é conhecido por recuperar vídeos que foram corrompidos devido a erros de cartões de memória, desligamento incorreto do sistema, câmera quebrada, erros de leitura e gravação de arquivos, ataques de vírus, entre outros motivos. O software também suporta recuperação de formatos como M2TS, FLV, MOV, MP4, AVI, 3GP, M4V, e muitos outros. Além disso, o Wondershare Video Repair corrige vídeos que foram danificados devido aos seguintes fatores:
- Problemas de sincronização de áudio e vídeo
- Vídeos borrados, travados, desfocados ou até mesmo trêmulos
- Reprodução interrompida
- O cabeçalho do arquivo estar corrompido
Usar esta ferramenta é bastante simples. Basta inserir o seu cartão de memória no encaixe apropriado do computador, baixar o Wondershare Video Repair, iniciá-lo e seguir estos passos para corrigir os seus vídeos corrompidos:
1º Passo: Adicione o Vídeo Corrompido
Adicione o vídeo que precisa de recuperação na plataforma Wondershare Video Repair. Faça isso selecionando a opção "Adicionar vídeo e começar a recuperar" no centro da interface e clique em "Adicionar"

2º Passo: Recupere o Vídeo
O próximo passo é clicar em "Recuperar" para permitir que o software faça a varredura e corrija o seu vídeo corrompido no modo "Recuperação Rápida". Para visualizar e salvar o arquivo, clique em “OK” na janela pop-up que vai aparecer no final.

3º Passo: Visualize o Vídeo Recuperado
Visualize o vídeo que foi recuperado usando a seta para a direita no final da guia de detalhes do arquivo. Basta clicar e observar o conteúdo da sua pasta para ter certeza de que tudo está no lugar.

Os passos acima são para Recuperação Rápida. Se você visualizar os seus arquivos e perceber que alguns deles não foram recuperados porque estão muito danificados, clique na opção "Recuperação Avançada" para tentar o segundo modo de recuperação
4º Passo: Adicione uma Amostra de Vídeo
Agora, clique no ícone da pasta na janela que aparece dizendo para você adicionar um vídeo de amostra para corrigir. Um vídeo de amostra é um arquivo funcional que tenha sido criado usando o mesmo dispositivo e com o mesmo formato do vídeo que está corrompido. Este arquivo serve como uma referência que será usada pelo aplicativo para corrigir o arquivo corrompido.

Clique na opção "Recuperar" para continuar. O aplicativo vai te levar de volta à janela anterior, na qual a Recuperação Rápida foi realizada. Ao prosseguir com a Recuperação Avançada, os arquivos corrigidos na Recuperação Rápida não são salvos automaticamente. Então você pode selecionar "Sim" para salvá-los ou "Não" para continuar sem salvá-los.
5º Passo: Salve o Vídeo
Agora você já pode salvar todos os arquivos recuperados. Porém atenção: "Não salve os arquivos no mesmo local onde você os perdeu". Isso significa que você precisa de uma nova localização para salvar os seus arquivos, como o disco "C", e não o "D" ou o disco "E".

Observe também que, antes de salvar os seus arquivos, você não deve clicar em "Recuperar" porque isso vai levar os arquivos para o local original, que não é o que você quer, não é? Então clique em "Nova Pasta" para enviá-los para um novo local. Nomeie a pasta de forma que você se lembre dela com facilidade e, a seguir, faça um bom uso do seu vídeo recuperado.
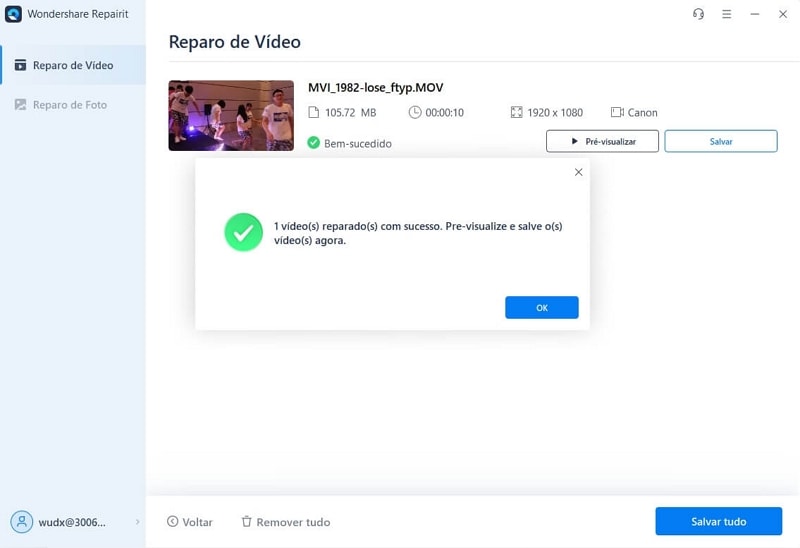
Parte 4: Como Proteger os Vídeos da Câmera Canon
1. Dicas Para Gravar Filmes e Vídeos
Para gravar os seus filmes e vídeos como um profissional, há algumas pontos em que você precisa ficar atento. Vejamos abaixo:
- Evite deixar sua câmera em ambientes com alta temperatura ou sob luz solar direta para evitar o superaquecimento da câmera. Além disso, observe se você deixa a câmera descansar ou esfriar entre as fotos, sobretudo em condições de calor.
- Escolher a iluminação certa para seus vídeos e filmes.
- Entre as gravações, deixe a sua câmera desligada pelo maior tempo possível para evitar que a bateria acabe e a câmera desligue no meio da gravação do vídeo
- Guarde a sua câmera a uma certa a distância de outros objetos. Não dê zoom na tela com os dedos, nem se aproxime do objeto para gravá-lo. Ao invés disso, use a lente da câmera para ajustar o foco e o zoom
- Deixe a sua câmera estável, colocando-a em uma superfície firme, como um tripé. Isso não só vai evitar que as fotos fiquem tremidas, mas também vai impedir que você deixe a câmera cair por engano se tropeçar ou cansar as mãos.
2. Dicas Para Usar Os Vídeo da Câmera
Os resultados das gravações, ou seja, os vídeos em si, devem ser tratados da forma correta. Vejamos algumas dicas sobre como usar os vídeos da câmera:
- Antes de formatar o cartão de memória, faça backup de todos os arquivos, já que a formatação apaga tudo do seu cartão e, se você não fizer o backup, perderá tudo para sempre.
- Confira a integridade do seu cartão de memória antes de usá-lo. Ou seja, não transfira arquivos de vídeo do lugar de origem para um lugar que não seja seguro.
- Não faça nenhuma transferência de arquivo enquanto estiver tentando ejetar o cartão de memória da câmera.
- Não mexa com uma frequência excessiva nos arquivos guardados no seu cartão de memória
Considerações Finais
As soluções que mostramos vão te ajudar muito a corrigir este problema de "A Gravação do Vídeo Foi Interrompida Automaticamente". Para filmes ou vídeos que já foram corrompidos por causa desse erro, lembre-se de usar a ferramenta profissional definitiva para recuperar os vídeos: ou seja, o Wondershare Video Repair.
Recuperação de vídeos/áudios
- Recuperar vídeos
- Reparar vídeos
- Editar/cortar vídeos
- Reparar .mkv corrompido
- Reparador para vídeo .mp4
- Tela preta durante reprodução
- Reparar vídeo que não tem som
- Programa grátis para reparo de vídeo
- Dicas de vídeos
- Corrigir o erro 224003
- Corrigir chrome sem som
- Corrigir o erro 0xc00d5212
- Não consigo renderizar o arquivo
- Recuperar áudios








Luís Santos
chief Editor