
Reparo de fotos com IA
Repare suas fotos, melhore a qualidade e restaure momentos preciosos com uma solução baseada em IA.
29/06/2020 • Arquivado para: Recuperação de vídeos/áudios • Soluções comprovadas
O YouTube é a plataforma de vídeos mais popular do mundo. No entanto, vídeos do YouTube sem som é um problema comum enfrentado pelos usuários da plataforma. Esse problema de áudio torna a experiência do usuário frustrante. Embora algumas soluções simples possam ser colocadas em prática para corrigir o problema, na maioria das vezes, reiniciar o dispositivo é a melhor opção. Algumas outras soluções que podem dar certo é verificar as configurações de som do sistema, o volume do YouTube, tentar outro navegador, atualizar o Adobe Flash Player e atualizar o driver da placa de som. Se mesmo após tentar essas opções o problema persistir, o software Wondershare Repairit pode te ajudar a reparar o vídeo e solucionar o problema de áudio.
Existem várias razões para o problema de falta de som no YouTube. Nesta parte, discutiremos as possíveis correções para esse problema. Na maioria das vezes, reiniciar o dispositivo é a melhor opção para corrigir esses problemas temporários.
A primeira coisa a verificar são as configurações de volume. É possível que o som do YouTube esteja desligado. Verifique no canto inferior esquerdo do vídeo do YouTube se o ícone do alto-falante não está mudo. Se o som estiver desligado, clique no ícone para reativar o som do vídeo.

Verifique as configurações de volume do dispositivo. Verifique se os alto-falantes do navegador e do dispositivo não estão desligados ou com as configurações de volume mais baixo. Além disso, verifique as configurações dos alto-falantes do dispositivo porque, algumas vezes, o controle deslizante do volume está definido com o menor nível possível.

O navegador de Internet pode ser outro motivo para esse problema. Tente reproduzir o vídeo em outro navegador. Se o som voltar em outros navegadores, isso significa que o problema era causado pelo navegador anterior. Esses erros ocorrem quando o navegador não está atualizado com a versão mais recente. Tente também atualizar o navegador para resolver o problema.
O Adobe Flash Player é essencial para reproduzir vídeos nos sites. Às vezes, o flash player também pode ser o culpado. Qualquer incompatibilidade com o Adobe Flash Player pode causar problemas no YouTube. Atualizar e reinstalar o Adobe Flash Player pode resolver o problema.
Na maioria das vezes, reiniciar o computador ou smartphone é a solução melhor e mais fácil para corrigir esses problemas.
Outra dica útil para resolver o problema de som no YouTube é ativar e desativar o Bluetooth. Isso pode ser feito facilmente ao acessar as configurações do dispositivo. Verifique também a conexão dos fones de ouvido.
Quando não houver som no YouTube, verifique as configurações de volume no seu smartphone. E também verifique o hardware do smartphone, ou seja, placa de som e alto-falante. Se o problema de som ocorrer apenas no YouTube, isso significa que o hardware do dispositivo está funcionando corretamente. Caso contrário, você precisará repará-lo.
O último método a tentar é atualizar o driver da placa de som.
O YouTube é uma das maiores redes de compartilhamento de vídeos do mundo. No entanto, problemas de som podem tornar a experiência frustrante. Quando as pessoas enfrentam erros de reprodução de vídeo no YouTube, como a falta de som, elas geralmente baixam os vídeos do YouTube para o computador para assistirem off-line. Às vezes, nesse processo de download, os vídeos são corrompidos ou danificados. Nestes casos, os vídeos podem ser reparados com o Repairit - Reparo de Vídeo.
O Wondershare Repairit é um poderoso software para reparo de vídeos corrompidos, "quebrados" ou danificados. Esta ferramenta suporta todos os tipos de formatos, como MOV, MP4, M2TS, MKV, MTS, 3GP, AVI e FLV. Alguns dos recursos exclusivos deste software de reparo de vídeos são:
Passos para recuperar vídeos corrompidos
O Wondershare Repairit realizar o reparo de vídeos em três passos
Passo 1: Adicione o vídeo corrompido

Passo 2: Repare o vídeo
Clique no botão "Reparar" para iniciar o processo que irá remover os erros em seus vídeos corrompidos. Este processo se refere ao modo de reparo rápido.

Pré-visualize o vídeo reparado
O Wondershare Repairit permite visualizar os arquivos de vídeo em que os erros foram verificados e removidos. Em seguida, você pode salvar os arquivos de vídeo clicando em "Salvar".

Reparo avançado (opcional)
Se o vídeo estiver gravemente corrompido e não atender às expectativas de reparo, escolha o modo "Reparo avançado".
Este modo funciona para vídeos gravemente danificados. Basta clicar no botão "Reparo avançado". Em seguida, adicione um vídeo como amostra. Um arquivo de amostra é um arquivo válido criado com o mesmo dispositivo e possui o mesmo formato do vídeo corrompido. O Reparo Avançado usa as informações do arquivo de amostra e repara o vídeo corrompido.

Passo 3: salve o vídeo reparado
Este é o passo final em que o modo de reparo avançado executará o processo de reparo. Clique no botão "Salvar" ou "Salvar Tudo" para salvar o vídeo reparado. Aguarde alguns segundos até que o vídeo seja reparado.
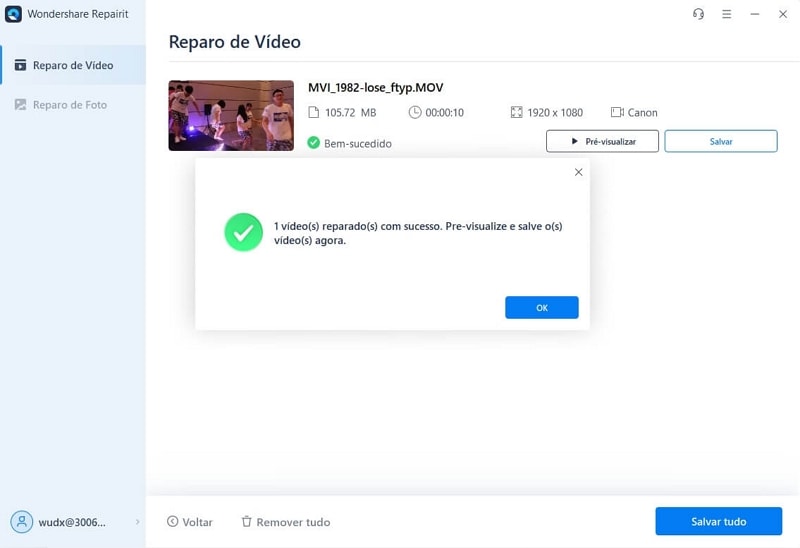
Luís Santos
chief Editor