28/12/2020 • Arquivado para: Recuperação de vídeos/áudios • Soluções comprovadas
Todos os arquivos em seu sistema são fragmentos de dados eletrônicos com estruturas específicas que são definidas pelos tipos de arquivos. O arquivo de vídeo consegue funcionar normalmente, desde que essas estruturas permaneçam intactas e conforme especificado originalmente. No entanto, uma vez que essas estruturas ficam desorganizadas, o arquivo de vídeo geralmente fica corrompido.
- Parte 1. É Possível Reparar Vídeos Corrompidos?
- Parte 2. Reproduza Vídeos Corrompidos com o VLC Player
- Parte 3. Repare e Reproduza Arquivos de Vídeo Corrompidos com o Wondershare Video Repair
- Parte 4. Como os Arquivos de Vídeo são Reproduzidos em um Computador?
- Parte 5. Como Prevenir o Corrompimento dos Arquivos de Vídeo
Parte 1: É Possível Reparar Vídeos Corrompidos?
Pode ser muito frustrante quando você tenta reproduzir um vídeo e, por uma razão ou outra, o vídeo simplesmente se recusa a funcionar. Isso geralmente é uma indicação de que o arquivo de vídeo está corrompido. Felizmente, na maioria dos casos, esses arquivos podem ser reparados, desde que as ferramentas certas sejam usadas e os procedimentos corretos para o reparo sejam aplicados.
1. As Causas do Corrompimento de Arquivos de Vídeo:
Abaixo, explicamos os principais fatores que podem causar o corrompimento dos arquivos de vídeo:
Desligamentos Repentinos
Os arquivos de vídeo podem ficar corrompidos quando o sistema é desligado enquanto os vídeos ainda estão sendo reproduzidos. Se o vídeo não for interrompido antes do processo de desligamento ser iniciado, um elemento crítico do arquivo de vídeo pode ser danificado, fazendo com que o arquivo seja corrompido.
Utilização de Reprodutores de Vídeo Ruins
Um editor ou reprodutor de vídeo de terceiros que não possui as propriedades necessárias para processar os arquivos de vídeo da maneira correta eficácia pode deixas seus arquivos corrompidos às vezes.
Danos ao Meio de Armazenamento
Danos físicos a discos rígidos ou cartões de memória causados pelo manuseio descuidado de tais dispositivos podem afetar o funcionamento de um arquivo de vídeo.
Ataques de Vírus ou Malwares
Um arquivo de vídeo pode ficar infectado por vírus ou malware, fazendo com que seja quase impossível para os reprodutores de vídeo processar os arquivos.
Alteração da Estrutura Dos Arquivos
Seus arquivos de vídeo podem ficar danificados caso o header dele, seus metadados ou outros módulos do arquivo forem adulterados e não forem revertidos de volta ao seu status original.
2. É Possível Reproduzir um Vídeo Corrompido?
Na maioria dos casos, é possível recuperar e corrigir arquivos de vídeo corrompidos usando ferramentas de reparo de vídeo, como o reprodutor de mídia VLC ou o Wondershare, uma ferramenta de reparo de vídeo.
No entanto saiba que quando o dano aos arquivos é muito grave e extenso, a probabilidade de recuperação do arquivo é muito pequena.
Deslize para baixo para obter informações detalhadas sobre como reparar arquivos de vídeo corrompidos.
Parte 2: Reproduza Vídeos Corrompidos com o VLC Player
A versatilidade do VLC Media Player não se limita à reprodução de vídeos – ele também possui um módulo altamente eficiente para reparar arquivos de vídeo.
Dois métodos podem ser usados para reparar arquivos de vídeo corrompidos com o reprodutor de mídia VLC, que são explicados abaixo:
Solução 1: Repare os Vídeos Corrompidos Utilizando o VLC Media Player
1° Passo - Abra o VLC Player e selecione a aba e então selecione a aba de Converter/Salvar.
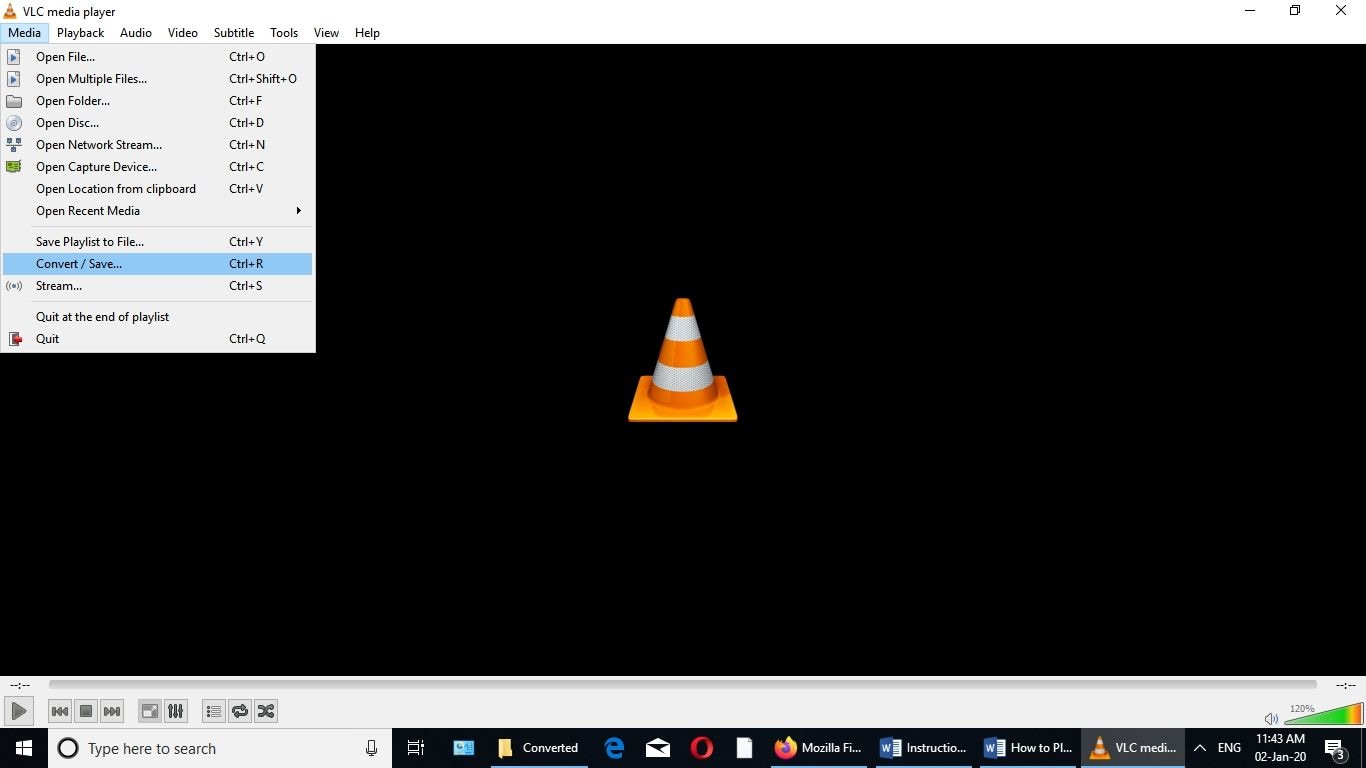
2° Passo - Na nova janela que se abre, clique na aba de Adicionar para adicionar os arquivos que precisam ser reparados e então aperte na aba de Converter/Salvar.
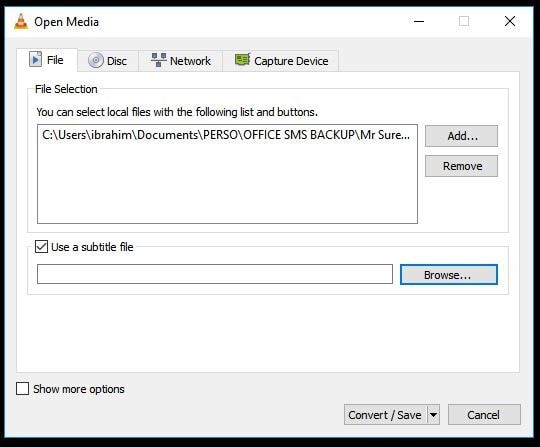
3° Passo - Na janela de Converter que aparece, forneça o nome do arquivo para o arquivo de destino e selecione o Codec de entrada preferido da lista de perfis.

4° Passo - Clique no botão de “Editar Perfil Selecionado” (o botão com a imagem de duas ferramentas) para confirmar ou editar uma configuração de perfil especificada.
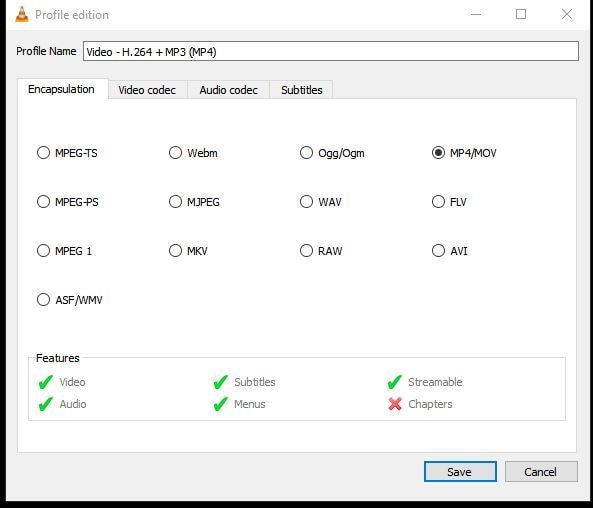
5° Passo - Selecione o destino onde o arquivo reparado será salvo, dê um novo nome ao arquivo e clique em Iniciar para começar o reparo.
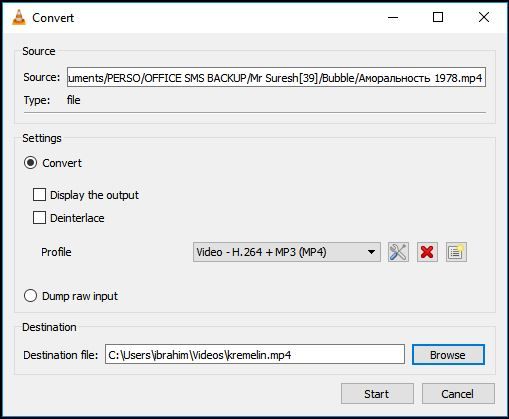
Solução 2: Repare os Vídeos Corrompidos usando o VLC Media Player (Método de Ganhar Acessibilidade)
Se o primeiro método falhar, você pode tentar usar o segundo método, no qual você deverá replica o arquivo para obter acessibilidade. Siga as instruções abaixo para reparar o arquivo usando este método:
1° Passo - Crie uma cópia dos arquivos MP4 ou MOV originais e mude o nome deles para AVI.
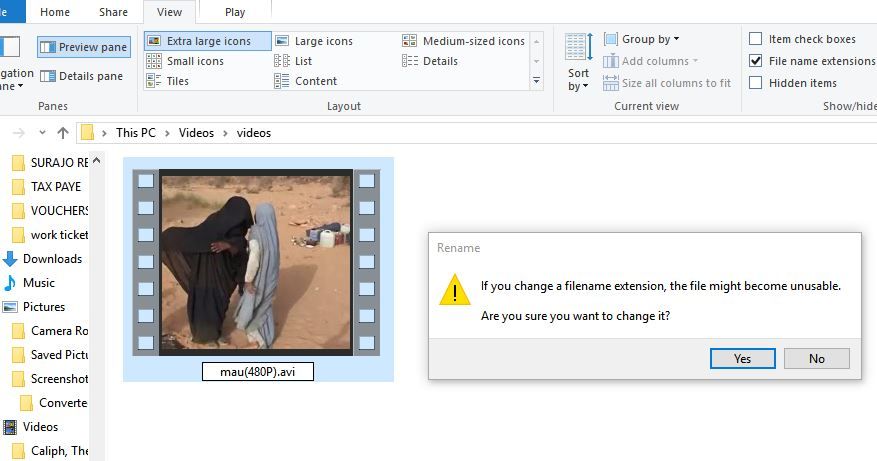
2° Passo - Abra o VLC Media Player e clique na aba de Preferências.
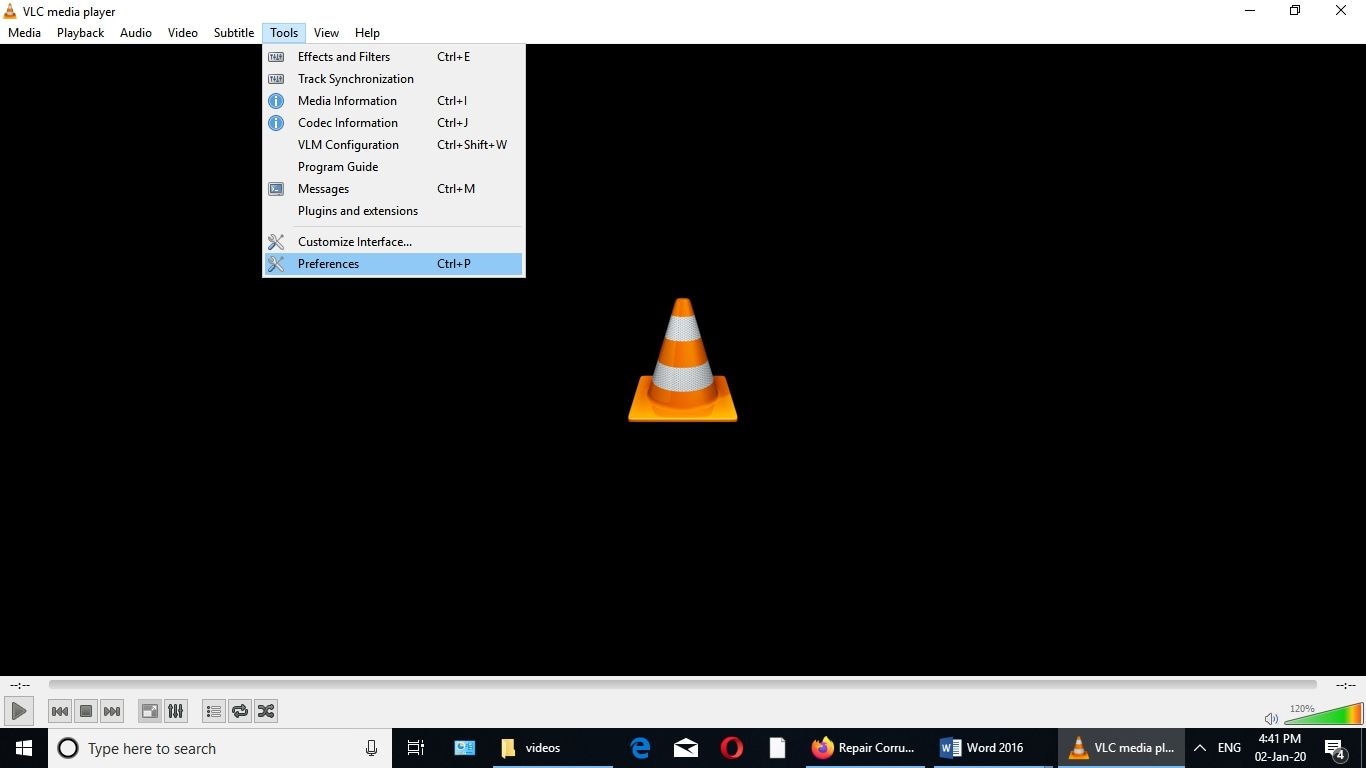
3° Passo - Clique na opção de Input/Codecs e então selecione a opção de Sempre Consertar, próximo a “Arquivo AVI danificado ou incompleto”. Por fim, clique na aba de “Salvar”.

Parte 3: Repare e Reproduza Arquivos de Vídeo Corrompidos com o Wondershare Video Repair
Milhões de usuários no mundo todo confiam no Wondershare Video Repair na hora de recuperar e reparar arquivos corrompidos.
É um aplicativo leve que possui apenas cerca de 52 MB, mas é bastante eficaz para reparar arquivos de vídeo corrompidos.
É uma ferramenta de reparo altamente eficiente que possui recursos avançados, sendo adequada para o reparo de vídeos acometidos por erros como erros na mídia de armazenamento, erros de transferência de arquivo, processo de desligamento impróprio, ataques de vírus/malwares e muito mais.
O Wondershare possui uma interface simples e suporte para vários formatos diferentes de vídeo.
Ele também consegue reparar a maioria dos erros em vídeos baixados de serviços de streaming como YouTube e Vimeo.
Siga os passos abaixo para utilizar o Wondershare Video Repair no modo de reparo simples.
1° Passo – Adicione o Vídeo Corrompido
Abra o Wondershare Video Repair e então arraste e solte o vídeo que você quer reparar na área especificada.

2° Passo – Inicie os Reparos
Clique na aba de reparo e simplesmente aguarde até que o reparo seja concluído.

3° Passo – Visualize uma Prévia e Salve o Vídeo Reparado
Uma nova janela irá abrir quando o reparo for concluído.
Veja o vídeo reparado para confirmar se o erro foi corrigido.
Click ok to save the repaired file.

Os arquivos podem ser reparados com o Wondershare Video Repair através de qualquer um dos seus dois modos de reparo, dependendo da gravidade do dano ao arquivo. O modo de reparo rápido é usado para reparar erros simples, enquanto o modo de reparo avançado serve para corrigir os erros mais complexos.
O Modo de Reparo Avançado consegue “estudar” as estruturas internas dos arquivos de amostra que são fornecidos ao Wondershare Video Repair. Os arquivos de amostra devem ser do mesmo dispositivo que os arquivos corrompidos e devem possuir formato semelhantes aos arquivos corrompidos a serem reparados.
Ao comparar os dados em ambos os arquivos, o programa consegue reparar até o mais complexo dos erros, algo que muitos dos outros programas não conseguem.
Siga as instruções abaixo para reparar seu vídeo neste modo:
1° Passo – Adicione um Vídeo de Amostra
Abra o Wondershare Video Repair e adicione um vídeo de amostra que tenha o mesmo formato e origem do vídeo a ser reparado.

2° Passo – Salve o Vídeo Reparado
Após selecionar o vídeo de amostra, clique na aba de salvar.

Parte 4: Como os Arquivos de Vídeo são Reproduzidos em um Computador?
Você deve estar se perguntando o que exatamente acontece dentro do seu computador sempre que você pressiona o play no reprodutor de mídia e o vídeo misticamente ganha vida. Pois bem, na verdade não é nenhuma mágica, apenas um pouco de computação inteligente.
Todos os vídeos consistem em dois componentes: um codec e um container. Um codec é um programa que codifica e decodifica dados de multimídia, como fluxos de áudio e vídeo por exemplo. O áudio é processado com codecs de áudio (AAC, AIF, AU, MP3, RA, RAM, WMA, FLAC), e o vídeo com codecs de vídeo (DivX, AVI, H.261, H.263, , MPEG, RM, RV, WMV). Se um arquivo contém áudio e imagens de vídeo, então ambos os codecs estão funcionando nele.
O outro componente do arquivo de vídeo, que é o container de mídia, é onde o vídeo, o áudio, as legendas e outros dados ficam armazenados.
Seu computador utiliza os codecs de vídeo e áudio para decodificar e processar todos os elementos de vídeo armazenados nos containers de vídeo. Os resultados de todos esses cálculos são o que vemos como vídeo e ouvimos como áudio, sempre que reproduzimos um arquivo de vídeo.
Embora existam mais de 20 tipos de formatos de arquivo, apenas os cinco formatos mais comuns serão discutidos aqui.
MP4
O MP4 é, sem sobras de dúvida, o formato de arquivo de vídeo mais popular atualmente e o mais próximo de um formato padrão universal para vídeos. É compatível com uma vasta variedade de reprodutores. Vídeos que utilizam o formato MP4 geralmente têm tamanhos relativamente pequenos, além de possuírem níveis aceitáveis de qualidade de vídeo.
AVI
Sendo um dos primeiros formatos de arquivo de vídeo a ser desenvolvido, o AVI possui uma ampla variedade de codecs que permitem sua reprodução em vários reprodutores de vídeo diferentes. Arquivos de vídeo no formato .AVI, no entanto, tendem a ser bastante complicados e, por isso, não são muito adequados para serviços de streaming.
FLV (Flash)
O formato .FLV foi desenvolvido especificamente para o Flash player da Adobe e se tornou popular devido ao seu tamanho razoável e por ter suporte para uma ampla variedade de plug-ins de navegador e players de vídeo Flash de terceiros.
WMV (Windows Media)
Os vídeos no formato .WMV possuem tamanhos relativamente pequenos, o que torna eles ideais para serem enviados por e-mail. Esta vantagem, entretanto, acaba diminuindo a qualidade dos vídeos no formato .WMV.
MOV (QuickTime)
O formato .MOV foi desenvolvido pela Apple para ser utilizado com seu reprodutor de vídeos próprio, o “QuickTime”. Embora os vídeos que usam o formato .MOV geralmente tenham uma qualidade muito alta, eles possuem tamanhos bem grandes e também são suportados por um número limitado de players.
Parte 5: Como Prevenir o Corrompimento dos Arquivos de Vídeo?
É como diz aquele ditado “Um quilo de prevenção vale mais do que uma tonelada de cura”. Isso é especialmente verdade neste caso, porque é possível evitar o trabalho de ter que reparar vídeos corrompidos - se os vídeos não ficarem corrompidos!
Agora, fique atento às medidas preventivas abaixo, para evitar que seus arquivos fiquem corrompidos:
Infecção por Malwares/Vírus
Os vírus e malwares são uma causa comum e importante do corrompimento dos arquivos de vídeo. Eles podem causar estragos em seus arquivos, distorcendo as estruturas internas dos arquivos e fazendo com que fiquem inválidos. Você deve garantir que o software antivírus instalado em seu computador seja confiável e esteja atualizado – para evitar que seu sistema fique infectado e que seus arquivos fiquem corrompidos.
Fechamento Repentino das Atividades
Todas as atividades, como a reprodução de vídeos, devem ser interrompidas antes que o processo de desligamento seja executado – para evitar que as estruturas dos arquivos internos fiquem distorcidas. Os reprodutores de vídeo devem ser fechados, e as conversões de arquivos devem ser concluídas antes que o seu computador seja desligado.
Desligamentos Indevidos do Sistema
Pode ser uma surpresa para alguns, que algo tão bala quanto um desligamento adequado do sistema pode poupar muitas dores de cabeça. Pois bem, pense novamente! Porque no caso de quedas de energia repentinas, todos os dados não salvos e programas em execução podem ficar corrompidos ou causar o corrompimento de arquivos. Então, por favor, sempre desligue adequadamente o seu computador.
Verifique seu Disco Rígido Regularmente
Os discos rígidos podem facilmente ser afetados por erros relacionados a setores defeituosos. Esses erros podem causar danos ao sistema de arquivos e consequentemente o corrompimento de arquivos.
Portanto, é aconselhável verificar os discos rígidos regularmente e reparar esses erros usando o Utilitário de Disco e o CHKDSK em Macs e Windows, respectivamente.
Remova os Dispositivos de Armazenamento de Forma Segura
Você deve sempre usar a opção “Remover Hardware com Segurança” ao ejetar dispositivos de armazenamento externos do seu computador, para evitar corromper os arquivos no dispositivo de armazenamento. É igualmente importante que você espere pacientemente que o sistema reconheça a conclusão de todas as tarefas antes que o dispositivo de armazenamento seja removido.
Evite o Uso de Reprodutores e Conversores de Mídia Não Licenciados
Até mesmo arquivos saudáveis podem ficar corrompidos quando softwares de terceiros de procedência duvidosa são usados para reproduzir vídeos ou para conversão para formatos diferentes.
Consequentemente, é recomendável que você sempre use softwares de empresas conceituadas, devendo se esforçar para evitar a tentação de baixar softwares gratuitos da Internet – a menos que tenha certeza de sua fonte real.
Palavras Finais
Arquivos ficam corrompidos o tempo todo – é algo que faz parte da computação moderna. Por mais comum que isso tenha se tornado, ainda é algo muito frustrante. No entanto, como acontece com todos os problemas em nossas vidas, sempre há uma esperança. Os arquivos de vídeo corrompidos podem ser facilmente corrigidos com o uso do programa correto, como o Wondershare Video Repair.
Recuperação de vídeos/áudios
- Recuperar vídeos
- Reparar vídeos
- Editar/cortar vídeos
- Reparar .mkv corrompido
- Reparador para vídeo .mp4
- Tela preta durante reprodução
- Reparar vídeo que não tem som
- Programa grátis para reparo de vídeo
- Dicas de vídeos
- Corrigir o erro 224003
- Corrigir chrome sem som
- Corrigir o erro 0xc00d5212
- Não consigo renderizar o arquivo
- Recuperar áudios








Luís Santos
chief Editor