10/12/2020 • Arquivado para: Recuperação de vídeos/áudios • Soluções comprovadas
A Apple oferece várias opções de gerenciamento de mídia, sendo o QuickTime player um dos principais serviços de exibição de vídeo. No entanto, pode haver momentos em que, independentemente do quanto você tente, o QuickTime player não conseguirá abrir e reproduzir os vídeos que você deseja assistir. Essa situação pode ser extremamente frustrante e decepcionante. Porém, você não precisa se preocupar, pois existem várias maneiras de contornar essa situação. Leia esta postagem para obter soluções que você pode usar para se livrar do erro "O QuickTime Player não consegue abrir arquivos".
Parte 1. Por que o QuickTime Player não Consegue Abrir meu Arquivo?
A maioria dos usuários do Mac preferem usar o QuickTime Player para abrir e reproduzir arquivos de diferentes formatos. No entanto, às vezes, devido à corrupção do arquivo, formato de arquivo incompatível ou problema com o sistema operacional, você pode não conseguir abrir alguns arquivos. Portanto, antes de discutir como você pode resolver os problemas do "QuickTime player não está funcionando", vamos primeiro ver as diferentes causas por trás disso.
- Causa Relacionada ao QuickTime Player
Se o QuickTime falha ao acessar o arquivo, então o arquivo é incompatível ou o programa está desatualizado. Você pode estar executando a versão antiga, pois não é possível ler os dados do arquivo que você está tentando reproduzir. Nesse caso, você precisa atualizar o QuickTime player e executar a versão mais recente. Isso o ajudará a reproduzir todos os tipos de arquivos sem nenhum inconveniente.
- Causa Relacionada ao Arquivo de Vídeo
Os arquivos de vídeo podem ser corrompidos por vários motivos, o que pode impedir o QuickTime player de abrir seus arquivos. Algumas das razões incluem:
- O QuickTime não suportar o formato do arquivo
- Está faltando um codec para o arquivo de vídeo
- O arquivo de vídeo tem uma extensão errada
Em tal situação, você precisa garantir que ativou o codec correto suportado pelo QuickTime, confirmar se o nome do arquivo de vídeo está correto e verificar se o seu vídeo está no formato correto.
O QuickTime Player suporta vários formatos, como arquivos MPEG-4 (MP4, M4V, M4A, MP3), arquivos de filme QuickTime (MOV), DV Stream, MPEG-2, Mjpeg e muito mais.
- Causa Relacionada ao Sistema Mac
Um problema no sistema operacional também pode fazer com que o QuickTime pare de funcionar. Por exemplo, se o seu computador estiver infectado com malware, isso pode impedir o QuickTime Player de abrir seus arquivos. Portanto, você precisa resolver todos os erros internos do Mac e fazer o download de um software antivírus confiável que o ajude a examinar todos os problemas e se livrar do vírus que infectou seu computador.
Parte 2. QuickTime Player não Abre Arquivos de Vídeo no Mac
Pode ser desanimador descobrir que o QuickTime Player não pode abrir arquivos de vídeo em seu Mac. Pode haver vários motivos para isso, como problemas de codec, problemas de software, imprecisão no nome do arquivo e muito mais. Seja qual for o motivo, você pode superar esses problemas usando o método certo e desfrutar da experiência de visualização de vídeo.
Que formato de arquivo de vídeo o QuickTime Player pode abrir?
O QuickTime Player oferece suporte a vários formatos de arquivo. Alguns deles incluem arquivos MPEG-4 (MP4, MP3, M4V, M4A), arquivos de filme QuickTime (MOV), DV Stream, MPEG-2, Mjpeg, AVI e até mesmo alguns arquivos de áudio como AIFF, WAV e AAC. O formato QuickTime Movie oferece suporte a trilhas de vídeo ou áudio codificadas com diferentes tipos de codecs.
Além desses formatos, você pode expandir o QuickTime para utilizar mais formatos de mídia instalando componentes QuickTime adicionais em seu Mac.
Agora, vamos dar uma olhada em diferentes soluções sobre como consertar problemas de o "QuickTime Player não reproduzir vídeo".
Solução 1. Atualize o QuickTime Player no Mac
Quando você não consegue abrir seu arquivo com o QuickTime Player, significa que seu aplicativo está incompatível ou desatualizado. O reprodutor QuickTime pode ser muito antigo, por isso não consegue ler o arquivo. Portanto, tente atualizar o aplicativo e veja se isso corrige o problema.
Quando se trata de atualizar os aplicativos do QuickTime Player, não é necessário primeiro desinstalar o aplicativo e depois reinstalá-lo. Tudo o que você precisa fazer é ir para a guia "Ajuda" localizada na janela do QuickTime Player, selecionar "Atualizar software existente". Siga as instruções fornecidas na tela e conclua o processo de atualização.
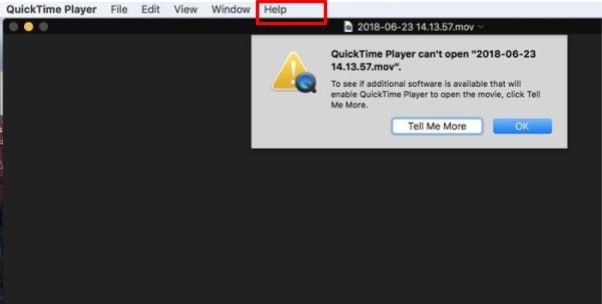
Solução 2. Use outros aplicativos instalados para reproduzir vídeos no Mac
Se a solução acima não funcionar, você pode tentar reproduzir seu vídeo em outros aplicativos de reprodutor de mídia instalados em seu Mac. Você pode usar players como MplayerX ou VLC sempre que tiver problemas de reprodução de vídeo QuickTime.
É recomendado que você use o VLC para abrir arquivos de vídeo, pois ele está configurado para reproduzir vídeos com diferentes tipos de formatos. Aqui estão os passos que você precisa seguir para reproduzir vídeos com o VLC por padrão no Mac.
Passo 1: Encontre um arquivo de vídeo que deseja abrir com o VLC, como um arquivo MP4, e clique com o botão direito nele. Depois disso, selecione "Obter informações" na lista de opções que você vê na tela.
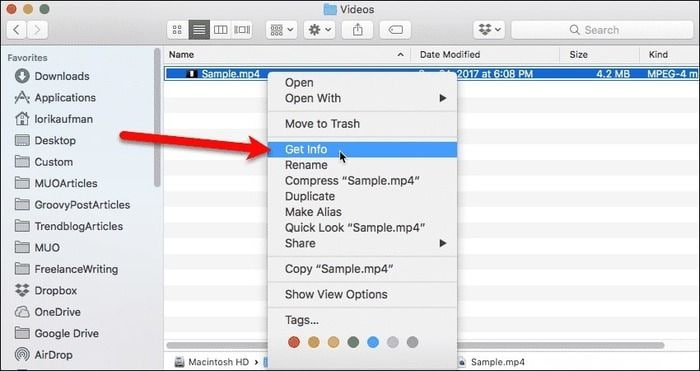
Passo 2: Agora, uma caixa de diálogo será aberta; escolha a opção "VLC.app". Se você não conseguir encontrar a opção "VLC.app", certifique-se de que o VLC esteja instalado em seu Mac. Uma janela será aberta, clique no botão "Alterar tudo" - isso abrirá o arquivo que você deseja reproduzir usando o VLC.
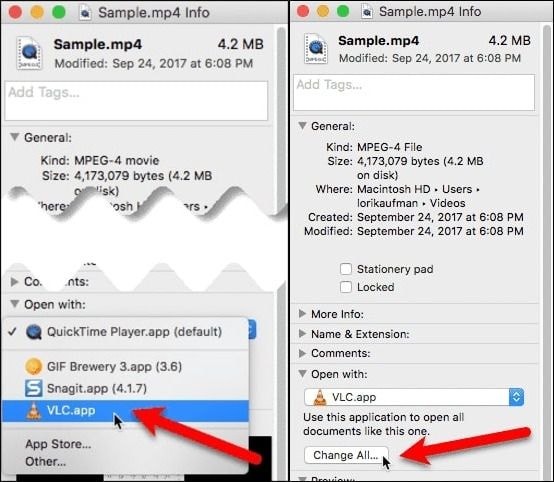
Passo 3: Agora, uma caixa de diálogo de confirmação aparecerá na tela, clique em continuar para prosseguir.

Passo 4: O passo final é fechar a janela. Agora você pode abrir seu arquivo de mídia com o VLC.

Solução 3. Use aplicativos Mac sugeridos para abrir vídeos
Além do QuickTime Player, você também pode usar outros aplicativos para reproduzir seus vídeos, dependendo dos formatos de seus arquivos de vídeo. Você pode usar aplicativos populares como MPlayerX, 5K Player, Elmedia Player, VLC, Plex e muito mais. Siga os passos abaixo para procurar um aplicativo que funcione com o seu arquivo de vídeo:
Passo 1: Procure o arquivo e clique com o botão direito do mouse sobre ele. Um menu suspenso será aberto, selecione "Abrir com".
Passo 2: Você verá uma lista de aplicativos instalados que pode usar para abrir o seu tipo de arquivo. Escolha o aplicativo desejado por meio do qual deseja abrir o arquivo de vídeo.
Observação: Se nenhum dos aplicativos instalados puder abrir seu vídeo, vá para a App Store ou a internet para procurar os aplicativos que podem reproduzir seu arquivo.
Solução 4. Corrigir QuickTime Player no Mac
A corrupção em seus arquivos de vídeo ou sistema operacional pode impedir que você abra vídeos com o QuickTime Player. No entanto, você pode corrigir esse problema e habilitar o QuickTime Player para funcionar novamente. Tudo que você precisa fazer é seguir os passos abaixo:
Passo 1: Abra a pasta "Aplicativos", localize "Utilitários", clique nele e, a seguir, clique duas vezes no programa "Monitor de atividades" para iniciá-lo.
Passo 2: Agora, na coluna "Nome do processo", escolha "QuickTime Player". Depois disso, clique no botão "Sair do Processo", que está localizado no canto superior esquerdo da janela.

Passo 3: Uma janela de confirmação aparecerá, clique em "Sair" novamente. Depois de sair do programa Activity Monitor, você pode reiniciar o Mac e verificar se o QuickTime Player abre seu arquivo de vídeo.
Parte 3. Os Vídeos estão Corrompidos e não Podem ser Abertos no Mac
O QuickTime Player é um ótimo aplicativo para usuários Mac reproduzirem seus arquivos de vídeo. No entanto, às vezes, você pode não conseguir abrir o arquivo com o QuickTime Player porque ele está corrompido ou faltam alguns codecs.
Ao contrário de outros reprodutores de mídia como o Windows Media Player e o VLC, o QuickTime Player não pode ajudá-lo a reparar arquivos de vídeo corrompidos. Ele pode apenas ajudá-lo a editar, reproduzir, salvar e exportar arquivos.
Sempre que você tentar abrir um arquivo de vídeo no QuickTime Player Mac e a tela ficar preta, não entre em pânico! Você pode corrigir esse problema facilmente, considerando as soluções mencionadas abaixo.
Solução 1. Verifique a extensão do arquivo de vídeo
Outra boa forma de consertar um arquivo de vídeo corrompido que não pode ser aberto no Mac é alterar a extensão do arquivo. Isso o ajudará a reparar arquivos danificados como arquivos m4v, mp4 ou mov não compatíveis com QuickTime. Vamos ver como você pode alterar a extensão do arquivo.
Passo 1: Baixe e instale o VLC Media Player no Mac. Depois disso, faça uma cópia do seu arquivo de mídia danificado e corrompido em seu computador.
Passo 2: O próximo passo é alterar o nome da extensão do arquivo (por exemplo, de .mov para .avi). Ignore qualquer mensagem de erro exibida na tela.
Passo 3: Abra o VLC Player e, na guia "Menu", selecione "Ferramentas". Uma lista de opções será aberta, clique em "Preferências".

Passo 4: Agora, em Preferências, escolha "Entrada e Codecs", faça as alterações necessárias e salve. No final, escolha a opção "Sempre consertar" para continuar o processo de reparo de vídeo no Mac. Em alguns segundos, você poderá reproduzir o vídeo novamente.
Solução 2. Reparação dos vídeos que não abrem
Se a solução anterior não funcionar, você pode usar o Software Wondershare Video Repair para Mac, que é uma ferramenta confiável e profissional que pode ajudá-lo a digitalizar e corrigir arquivos de vídeo MP4, MOV, M4A, M4V e F4V corrompidos no Mac. Descubra como você pode consertar seu vídeo corrompido usando o Wondershare.
Passo 1: Faça o Upload dos arquivos de vídeo que deseja reparar
Baixe e instale o Wondershare no seu Macbook e execute-o. Agora, adicione seus arquivos de vídeo MOV, M4V ou MP4 danificados da pasta do computador para reparar vídeos corrompidos. Você também pode arrastar o arquivo para a janela do Wondershare.
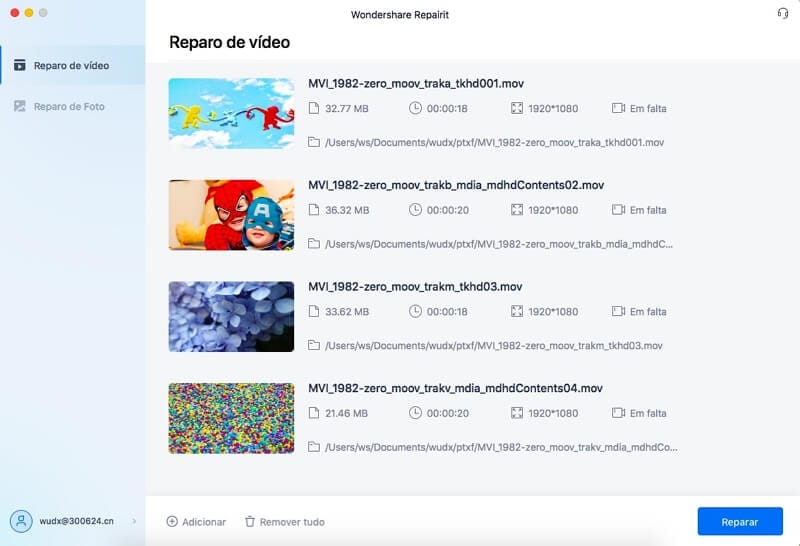
Passo 2: Comece o processo de reparo para vídeo danificado
Selecione vários vídeos danificados ou corrompidos e clique no botão Reparar no canto inferior direito para iniciar o processo de reparação.
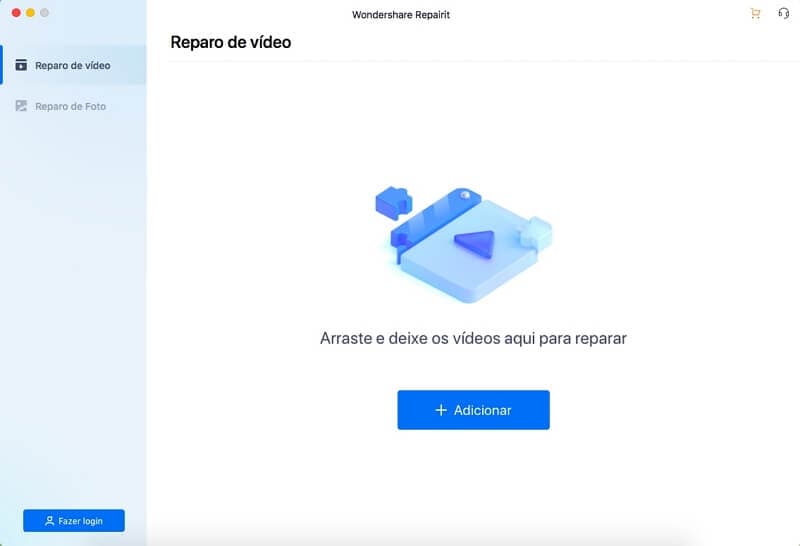
Passo 3: Visualize o vídeo reparado
Em minutos, quando o processo de reparo for concluído, você pode visualizar diferentes formatos de vídeos para verificar os resultados do reparo.
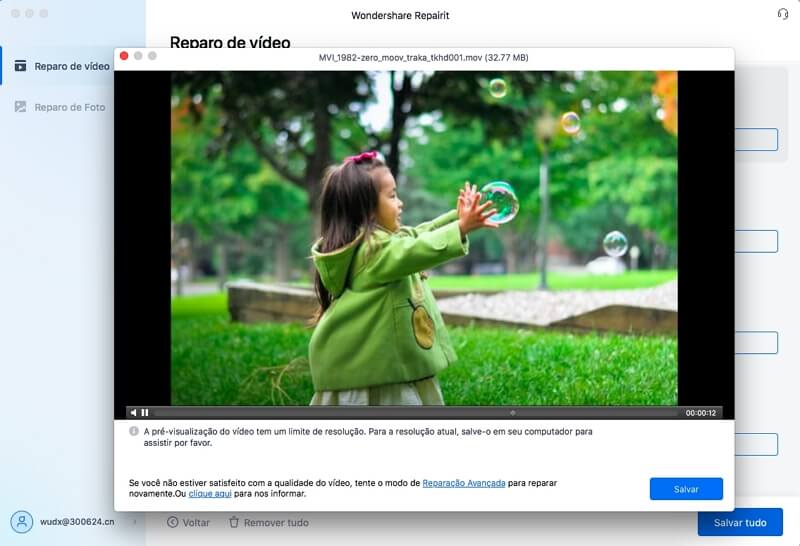
Passo 4: Inicie o reparo avançado de vídeo
Se você não obteve o resultado desejado, pode conduzir o "Reparo Avançado de Vídeo", por meio do qual você pode adicionar uma amostra de vídeo e revisar seus dados para reparo do arquivo de vídeo. O vídeo de amostra deve ter a mesma origem e formato do dispositivo que seus vídeos corrompidos.
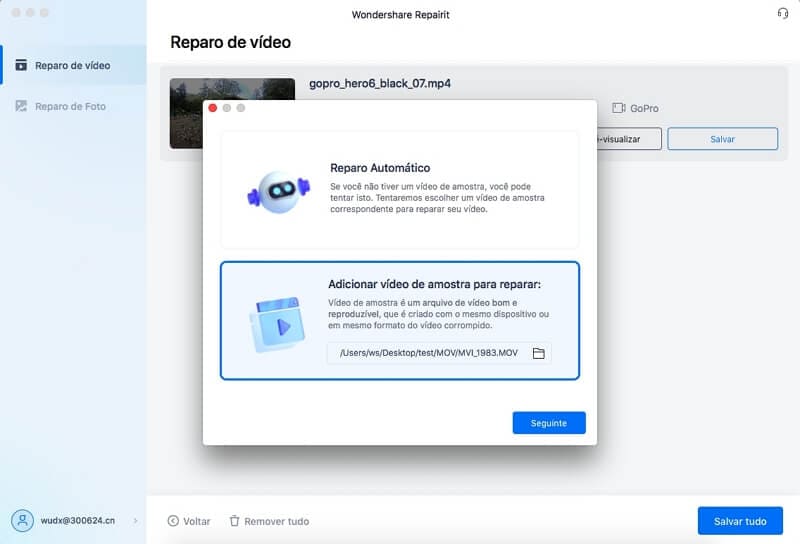
Passo 5: Visualize e salve o vídeo reparado
Por fim, você já pode visualizar os vídeos reparados e salvá-los no local desejado em seu Mac.
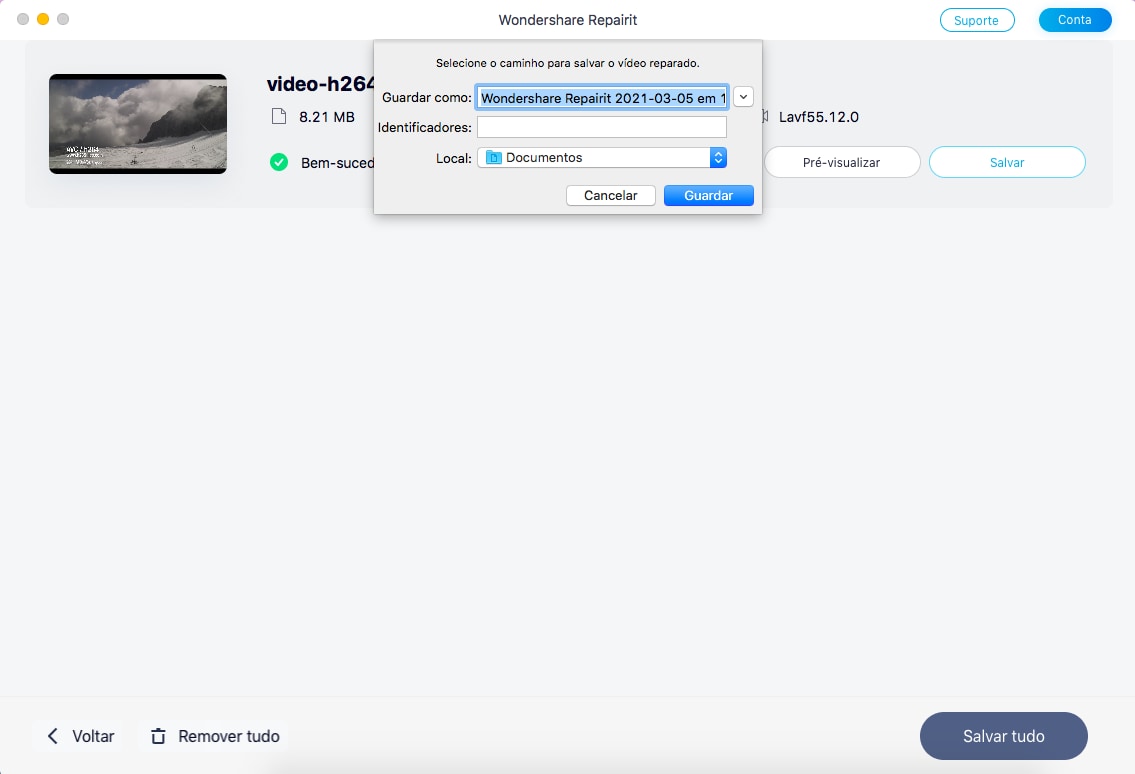
Parte 4. Corrigir Erros do Mac e Abrir Arquivos no QuickTime
Além das soluções listadas acima, você pode usar outros métodos para corrigir erros do Mac e abrir arquivos no QuickTime. Vamos dar uma olhada em como você pode solucionar os erros, como, o "QuickTime Player não está funcionando".
Solução 1. Instale a versão mais recente do QuickTime
Se você estiver usando uma versão antiga do QuickTime, tente instalar a versão mais recente, que é o QuickTime 7 pro. A versão mais recente lida melhor com todos os formatos de arquivo e permitirá que você abra e reproduza diferentes tipos de arquivos sem problemas.
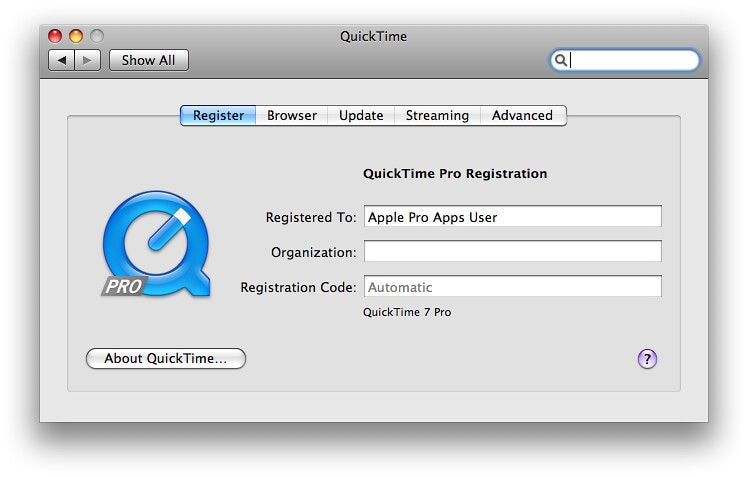
Solução 2. Use um codec diferente
Se o QuickTime Player não estiver reproduzindo vídeo, é possível que seu computador Mac não consiga ler o codec de seu arquivo. Para encontrar o codec do seu arquivo, vá até a guia "Janela" do QuickTime Player e selecione a opção "Mostrar Inspetor de Filme". Agora você encontrará uma lista de diferentes codecs na seção "Formato".

O próximo passo é ativar o codec suportado pelo QuickTime para reproduzir o arquivo de mídia, que você não pode abrir. Para fazer isso, você pode usar alguns programas como Autodesk, MPEG-2 Playback Component, Xvid e DivX. Aqui estão alguns dos codecs de vídeo suportados pelo QuickTime Player:
- H.263
- H.261
- MPEG-4 (Part 2)
- MPEG-2 (OS X Lion ou Posterior)
Solução 3. Reproduza arquivos usando um reprodutor de mídia diferente
Quando o QuickTime Player em seu Mac para de funcionar, você pode tentar outros reprodutores de mídia como o MPlayerX ou VLC. Esses reprodutores suportam a maioria dos formatos e permitirão que você reproduza qualquer arquivo com facilidade.
Solução 4. Converter formato de arquivo em formato compatível com QuickTime
Se nenhum dos métodos acima funcionar, tente converter seu formato de arquivo para o formato compatível com o QuickTime. Às vezes, seu arquivo de vídeo pode estar corrompido e, ao converter o formato do arquivo, você pode corrigir isso e abrir ele no QuickTime Player.
Você pode converter o formato de arquivo ou codec do vídeo corrompido com o VLC. Aqui está um procedimento passo a passo para concluir esta tarefa:
Passo 1: Primeiro, baixe e instale o VLC Media Player em seu Mac. Depois de instalado, abra o VLC, selecione a guia "Mídia" e depois, no menu suspenso, escolha a opção Converter/Salvar.

Passo 2: Agora, uma caixa de diálogo aparecerá, clique no botão "Adicionar" para adicionar o arquivo desejado que deseja converter. Depois disso, pressione o botão Converter/Salvar na parte inferior.
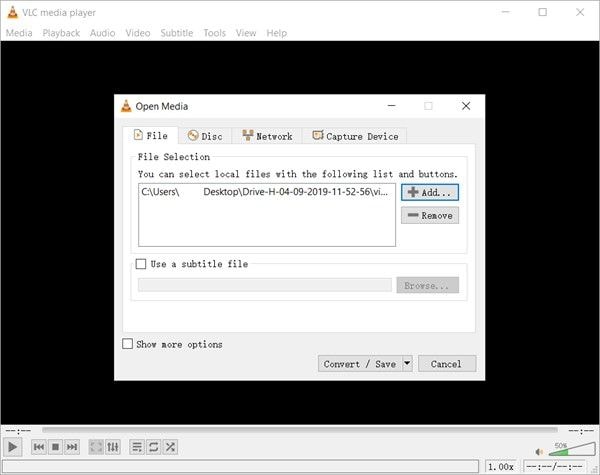
Passo 3: Outra janela será aberta, onde você precisa fornecer um novo nome para o arquivo e escolher o codec de entrada preferido para o vídeo convertido.
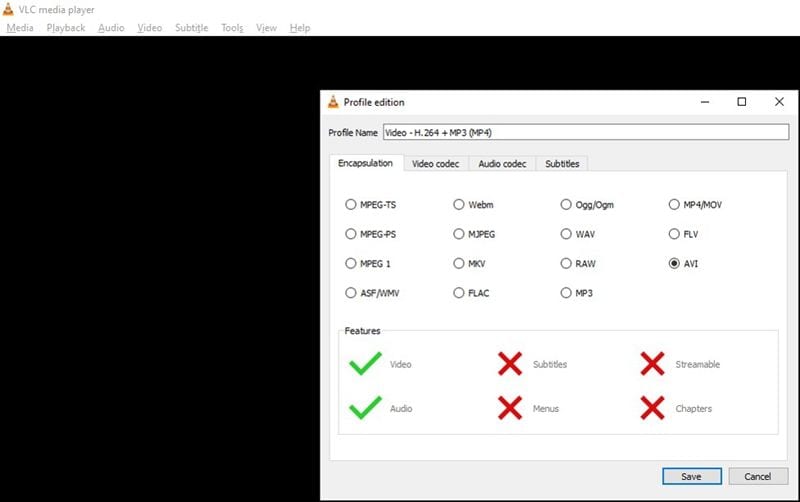
Observação: Selecione o formato compatível com o reprodutor QuickTime
Passo 4: O último passo é salvar todas as alterações. Isso fornecerá um arquivo reparado.
Vamos Ajudar Você a Saber mais Sobre o QuickTime
Quer saber mais sobre o QuickTime no Mac? Aqui estão as respostas para algumas das perguntas mais frequentes dos usuários do Mac e QuickTime. Essas respostas o ajudarão a obter informações detalhadas sobre o QuickTime Player no Mac.
- Onde Fica Localizado o Arquivo no QuickTime Player?
Para adicionar um arquivo de áudio ou vídeo no QuickTime Player, você pode escolher qualquer uma das seguintes opções:
1. Clique na guia Arquivo, escolha o arquivo que deseja abrir e clique em "Abrir".
2. Abra o Finder, procure o arquivo e clique duas vezes nele para abrir.
- Como eu Abro o QuickTime Player?
O QuickTime Player é compatível com Mac e está instalado no computador por padrão. Portanto, para abrir o QuickTime Player, tudo o que você precisa fazer é ir até a pasta "Aplicativos", clicar duas vezes no ícone do QuickTime Player e abrir el.
- Como Abro um Arquivo QuickTime?
Assim como mencionado anteriormente, você pode abrir um arquivo QuickTime simplesmente acessando o Finder e clicando duas vezes nele. No entanto, se o seu arquivo de áudio ou vídeo estiver no iCloud Drive, você precisará selecionar "iCloud Drive" na barra lateral do Finder e, em seguida, clicar duas vezes no arquivo para abrir.
- Como Solucionar o Travamento do QuickTime Player?
A maneira mais fácil de solucionar o travamento do QuickTime Player é reiniciando o computador. Se isso não funcionar, tente atualizar o reprodutor QuickTime. Você também pode corrigir o problema de travamento indo para a pasta "Utilitários" em seu Mac, selecionando a pasta "Aplicativos" e clicando duas vezes no programa "Utilitário de Disco". Assim que o programa for aberto, selecione o disco rígido na coluna esquerda do programa. Em seguida, clique no botão "Reparar permissões do disco" e "Saia" do programa. Agora você pode reiniciar seu Mac
- Como Evitar que o Vídeo Seja Danificado?
Existem várias maneiras de evitar danos ao vídeo no Mac. Aqui estão algumas dicas que você pode seguir para evitar que seu vídeo seja danificado:
- Execute uma verificação regular em seu dispositivo mac para proteger seus arquivos de vídeo de ataques de malware.
- Certifique-se de que o seu Mac esteja com uma fonte de alimentação estável. Como backup, faça uma cópia do seu arquivo de vídeo.
- Use um antivírus poderoso e confiável para proteger seu Mac e arquivos de vídeo de qualquer tipo de dano ou corrupção.
- Certifique-se de que a bateria do seu Mac esteja cheia, principalmente durante a transferência de dados.
Últimas Palavras:
As soluções acima devem corrigir todos os seus problemas relacionados ao "QuickTime Player não conseguir abrir os arquivos" no Mac. Simplesmente lendo e seguindo esses métodos, há uma grande chance de você resolver todos os seus problemas. No entanto, se você não for capaz de resolver o problema, pode contar com uma ferramenta de reparo de vídeo profissional e eficaz como o Wondershare. Ele permite que você repare todos os arquivos de vídeo inacessíveis, corrompidos, danificados e não reproduzíveis em poucos minutos.
Conteúdo Relacionado que Você Pode Querer Conhecer
-
1. MP4 é um Arquivo QuickTime?
Sim, o QuickTime oferece suporte a arquivos MP4. Ele pode reproduzir a maioria dos vídeos MP4 com codecs de vídeo MPEG-2, MPEG-4 e e outros codecs como AAC e MP3. -
2. Por que o QuickTime Player não Consegue Abrir MP4 ou MOV?
Às vezes, você não pode abrir arquivos MP4 ou MOV com o reprodutor QuickTime devido a problemas de imprecisão, codec, corrupção ou atualização do software e erro no nome do arquivo. Um player QuickTime desatualizado também pode impedir que arquivos MP4 ou MOV sejam abertos. -
3. Por que não Consigo Abrir o QuickTime Player no meu Mac?
Se você estiver usando uma versão mais antiga do QuickTime Player, talvez não consiga abrir. Portanto, certifique-se de usar a versão mais recente, que é o QuickTime 7 pro. Usar a versão mais recente permitirá que você abra o aplicativo sem problemas. -
4. Como Abrir Arquivos MP4 em um Mac?
Para reproduzir um arquivo MP4 em seu Mac, tudo o que você precisa fazer é clicar duas vezes no arquivo que deseja abrir. Você também pode clicar com o botão direito do mouse no arquivo e selecionar 'Abrir com' para abrir o arquivo MP4 com o QuickTime Player ou qualquer outro aplicativo reprodutor de mídia instalado. -
5. O que Fazer Quando o QuickTime Player não Consegue Abrir os Arquivos?
Mesmo depois de tentar muito, se você ainda enfrentar o problema de o "QuickTime Player não está funcionando", tente outro reprodutor de mídia. Você pode usar reprodutores populares como VLC, MPlayerX, Elmedia Player ou 5K Player. Esses players suportam a maioria dos formatos de mídia e podem abrir qualquer tipo de arquivo. -
6. Como Consertar o Vídeo que não Abre no Mac?
Se você enfrentar o problema do 'vídeo não abrir' em seu Mac, isso significa que seu vídeo está corrompido ou falta algum codec. Você pode corrigir esse problema tentando medidas diferentes, como escanear seu Mac em busca de malware ou reinstalar o Adobe Flash Player. No entanto, se nenhum desses métodos funcionar, você deve usar o software Wondershare Video Repair para ajudá-lo a consertar e reparar todos os seus arquivos de vídeo em diferentes formatos e tamanhos.
Recuperação de vídeos/áudios
- Recuperar vídeos
- Reparar vídeos
- Editar/cortar vídeos
- Reparar .mkv corrompido
- Reparador para vídeo .mp4
- Tela preta durante reprodução
- Reparar vídeo que não tem som
- Programa grátis para reparo de vídeo
- Dicas de vídeos
- Corrigir o erro 224003
- Corrigir chrome sem som
- Corrigir o erro 0xc00d5212
- Não consigo renderizar o arquivo
- Recuperar áudios








Luís Santos
chief Editor