
Reparar vídeo corrompido
Repare vídeos corrompidos, danificados e que não são reproduzidos facilmente com Repairit Online.
Continue lendo28/03/2020 • Arquivado para: Recuperação de vídeos/áudios • Soluções comprovadas
Se você possui uma câmera GoPro, com certeza já sabe que elas são a melhor forma de compartilhar aqueles momentos radicais com sua família, amigos e fãs. Esses vídeos possuem muita ação, e por isso precisam rodar lisos, para ajudar a compartilhar a energia do momento sua sua audiência. Se os vídeos estiverem com saltos, atrasos, ou qualquer coisa que afete negativamente suas reproduções, eles perdem o propósito.
Aqui está um guia para ajudar a corrigir problemas irritantes em vídeos GoPro no seu computador.
Quando dizemos "vídeos com problemas", estamos falando de vários fatores que impedem que o vídeo seja reproduzindo de forma lisa do início ao fim. Eles ocorrem com mais frequência em transmissões de vídeo online, mas como já deve ter reparado, também ocorrem em vídeos gravados. Eles são causados por vários fatores, mas o principal deles é a incapacidade do computador de processar a reprodução lisa do vídeo.
Aqui estão algumas maneiras de corrigir estes problemas desagradáveis:
Isso deve ser sempre a primeira coisa que você deve tentar fazer, pois reproduzir vídeos direito do cartão SD pode levar a problemas de reprodução
Passo 1: Conecte sua GoPro em seu computador por USB.

Passo 2: Abra o "Meu Computador" e clique duas vezes na sua câmera GoPro.
Passo 3: Clique duas vezes em "GoPro MTP Client Disc Volume".
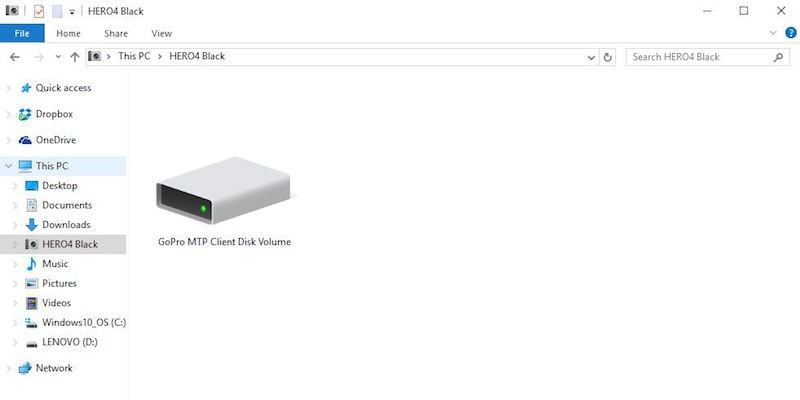
Passo 4: Abra a pasta DCIM e copie ou arraste todos os vídeos para o local de sua escolha em seu computador.
O VLC é um reprodutor de mídias gratuito que não requer muitos recursos para funcionar em seu computador. Isso permite que seu computador se concentre mais na reprodução dos vídeos. O VLC também tem acesso a codecs que não são prontamente disponíveis no Windows Media Player.
Abra o VLC Media Player. Para reproduzir seu vídeo, arraste-o para a interface do programa, ou clique com o botão direito do mouse sobre ele e selecione "Abrir com" > "VLC Media Player".
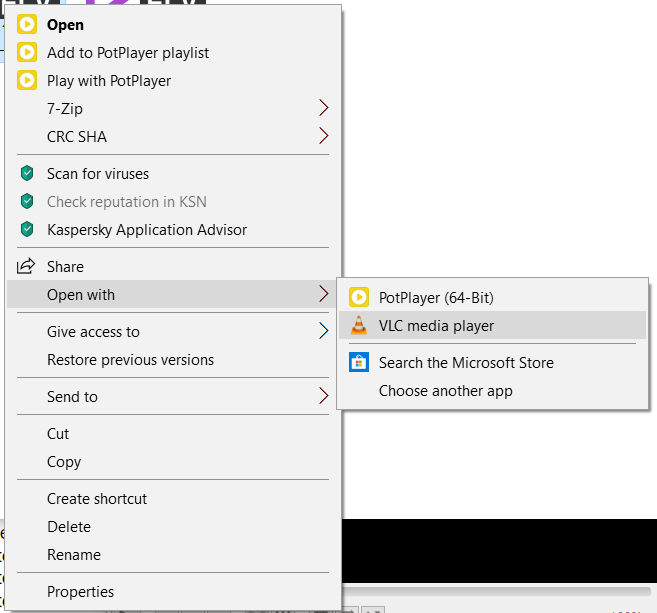
Muitas vezes, os vídeos ficam com problemas porque o computador no qual estão sendo reproduzidos não atende aos requisitos mínimos para realizar a reprodução.
Para vídeos de resolução mais baixa (1080p 30fps ou menos), um computador com pelo menos 2,4 GHz Core 2 Duo de processador e 4 GB de memória RAM deve servir.
Para resoluções mais altas (1080p 60fps ou mais), recomendamos pelo menos um processador de 3,0 GHz de 3ª geração ou um equivalente da AMD, com 4 GB de RAM e uma placa de vídeo NVIDIA GeForce 650M, ou similar. A presença de uma placa de vídeo e a velocidade do processador fazem muita diferença, principalmente quando é preciso reproduzir vídeos de 2,7k e 4k. Se seu computador não atende os requisitos mínimos, utilize outro computador que o faça, ou tente as outras soluções deste guia.
Para verificar as especificações do seu sistema, faça o seguinte:
Passo 1: Aperte a tecla "Windows" e clique em "Configurações".
Passo 2: Clique em "Sistema".
Passo 3: Clique em "Sobre", e as "Especificações do Dispositivo" serão apresentadas.
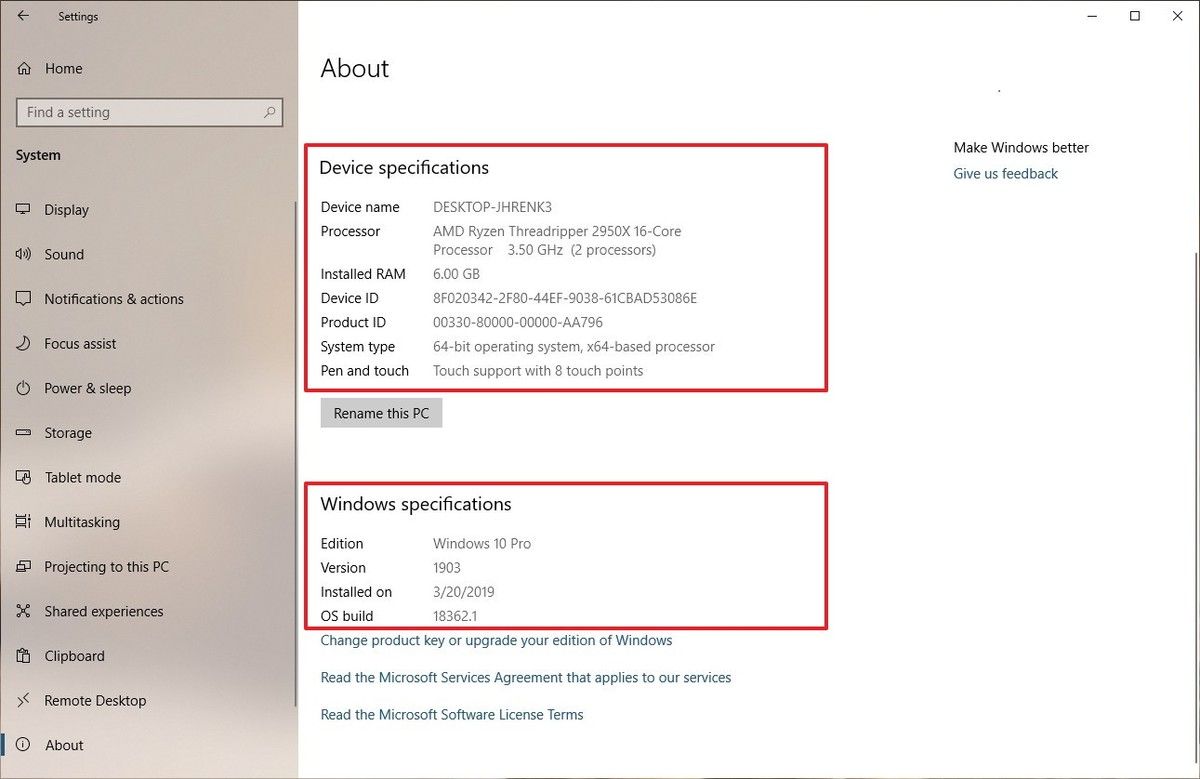
Se o seu computador não atende os requisitos mínimos dos seus vídeos e você não tem como melhorar seu sistema, talvez possa tentar gravar seus vídeos em uma resolução menor. Dessa forma, seu computador precisará utilizar bem menos recursos para reproduzi-los. Se sua câmera estiver equipada com Protune, deixe-o desativado para melhorar a qualidade da reprodução.
Passo 1: Ligue a sua câmera GoPro. Deslize para a esquerda na tela traseira. Entre em Protune em "Video Settings".
Passo 2: Desative o Protune. Repita os passos acima e entre em "Video Settings". Selecione "Resolution" e escolha uma resolução menor do que a atual.

Você pode tentar configurar sua câmera GoPro (HERO6, HERO7 Black e HERO8 Black) para comprimir seus vídeos em ao invés de (). Ele está disponível para filmagens em diferentes resoluções e taxas de quadros, de forma que as limitações são mínimas. O é melhor para computadores mais fracos, pois possui uma maior compatibilidade com dispositivos mais antigos. Ao contrário do ou , o não requer processadores de alta potência para ser reproduzido. Para ativar esta opção, faça:
Passo 1: Ligue a sua câmera GoPro. Deslize para a esquerda na tela traseira. Entre em "Resolution/Frame rate settings".
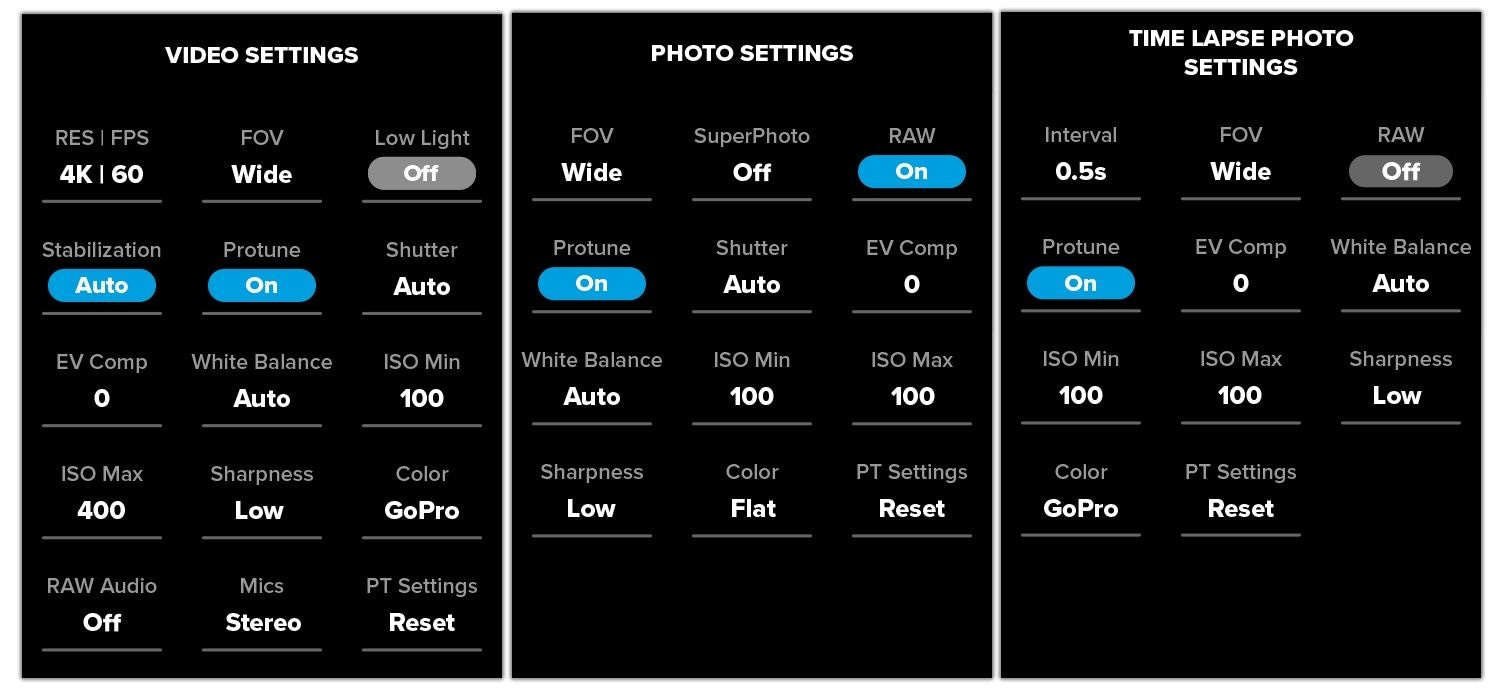
Passo 2: Selecione uma opção que não grave em , e sim em .
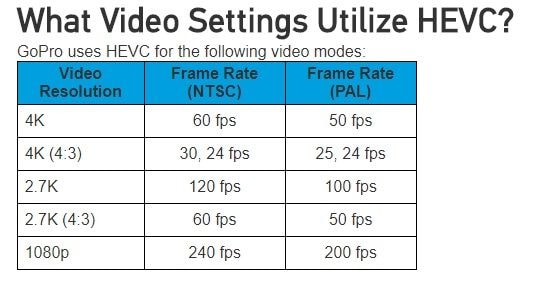
Então você percebeu que seu sistema não possui os recursos necessários para reproduzir seus vídeos GoPro. Se utiliza um PC, uma opção é melhorar sua placa de vídeo e processador. Como ambos são muito importantes para a reprodução de vídeos de alta qualidade, essa solução deve eliminar seus problemas de reprodução de vídeos GoPro. Mas antes de melhorar seu computador, certifique-se de conhecer quais recursos seu sistema necessita. Para tal, siga os próximos passos:
Passo 1: Clique no ícone "Windows" e clique em "Configurações".
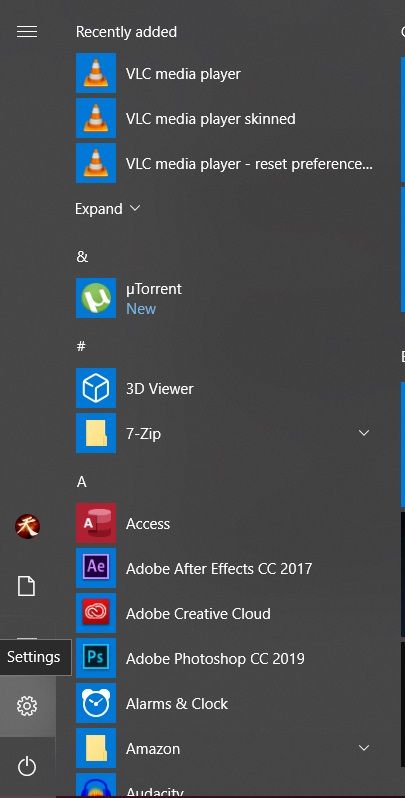
Passo 2: Selecione "Sistema"
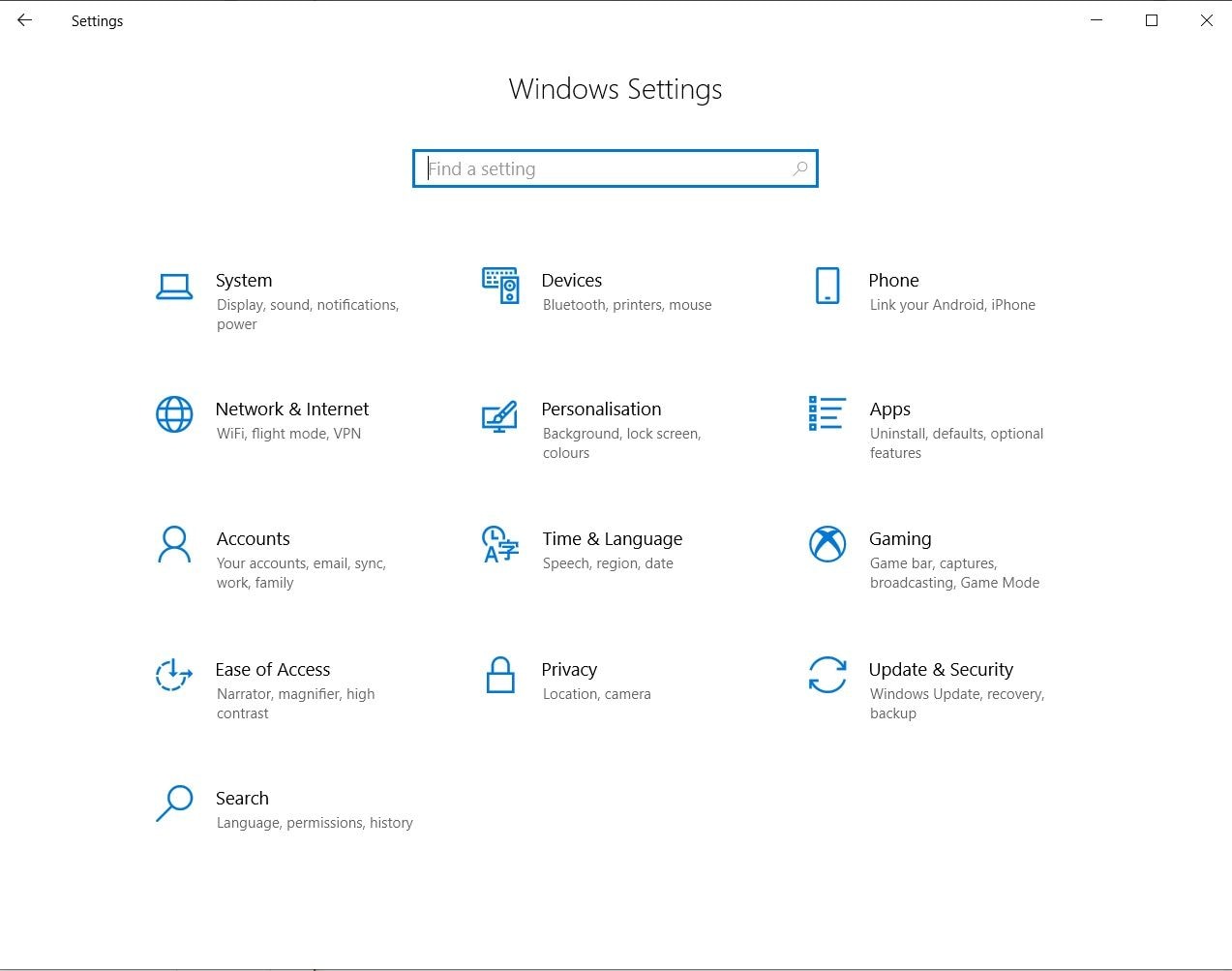
Passo 3: Clique em "Sobre" no canto inferior esquerdo, e poderá ver as "Especificações do Dispositivo" e "Especificações do Windows".
Se você utiliza um laptop, melhorar seu processador e placa de vídeo não é uma opção. Ao invés disso, se conseguir adquirir uma GPU externa, seu laptop terá os recursos que precisa para reproduzir seus vídeos GoPro sem qualquer problema.
Passo 1: Instale o software da sua eGPU no seu laptop.

Passo 2: Conecte a sua eGPU. Conecte sua eGPU ao seu laptop utilizando um cabo Thunderbolt e clique em "OK" quando aparecer a janela pedindo permissão para realizar a conexão.

Passo 4: Quando a conexão com o seu laptop (e com um monitor, se necessário) estiver estabelecida, é só partir para o abraço.
Vídeos com atrasos são aqueles que apresentam lentidões de áudio/vídeo, congelamentos, e saltos. Esses problemas fazem com que assistir vídeos se torne uma tarefa árdua. Imagina se você mostrasse um vídeo de você mesmo fazendo uma manobra radical de skate, e no momento que você salta, o vídeo congela. A pior coisa, não é? Em muitos casos, esse problema é resultado do corrompimento dos vídeos.
O corrompimento pode ocorrer de várias maneiras, mas não se preocupe, pois seus vídeos não ficarão corrompidos para sempre. Aqui estão algumas formas de corrigir esse problema em seus vídeos GoPro, para que você nunca mais perca suas façanhas incríveis.
O Recoverit Video Repair é um programa criado pela Wondershare projetado para (como o próprio nome já diz) recuperar dados e arquivos corrompidos. Por padrão, ele suporta formatos populares de vídeos, como MOV, MP4, M2TS, MKV, MTS, 3GP, AVI e FLV.
O Recoverit conta com dois modos de reparação, o Quick Repair e o Advanced Repair. O primeiro tem uma funcionalidade básica que repara erros gerais de vídeos. O segundo aborda o reparo de um ângulo diferenciado, analisando os dados e a tecnologia de uma amostra de vídeo antes de realizar a tarefa. Então ele utiliza suas descobertas para reparar seus vídeos GoPro corrompidos.
Os vídeos GoPro não são corrompidos apenas enquanto estão sendo gravados. Eles podem ser corrompidos durante transferências de arquivos, processos de edição, travamentos dos dispositivos, downloads ou transferências inadequadas, etc.
O Wondershare Repairitvem ao resgate com sua capacidade de reparar vários formatos de vídeos simultaneamente. Ele fornece reparo gratuito para vídeos corrompidos e, após a conclusão do reparo, oferece uma opção de pré-visualização do vídeo reparado, antes deste ser salvo pelo usuário. Ele não apenas suporta vários formatos, como também suporta diversos dispositivos, como filmadoras, câmeras de drones, câmeras de ação, cartões memória, cartões SD, discos rígidos de computadores, HDs externos, câmeras digitais, pendrives USB, etc.
Aqui está como reparar seus vídeos GoPro com atrasos utilizando o modo Quick Repair do Recoverit:
Abra o programa, e então arraste e solte os vídeos corrompidos dentro do retângulo no centro da janela do programa.


Pré-visualize o vídeo para ter certeza de que o corrompimento foi reparado. Salve o arquivo, e aproveite seu vídeo sem corrompimento.

Então, se você tiver algum vídeo GoPro que está com muito vontade de ver e compartilhar, mas que se enquadra em uma das situações mencionadas acima, seus problemas acabaram. O Wondershare Repairit vai ser a sua solução definitiva.
Mais uma vez, voltamos a mencionado o VLC pois é um dos melhores reprodutores de mídia gratuitos e de código aberto hoje em dia, e você provavelmente já o possui instalado em seu computador. O programa conta com uma função de reparo que reparo vídeos com atrasos.
Passo 1: Entre na aba "Tools" na barra de menu, e selecione "Preferences".
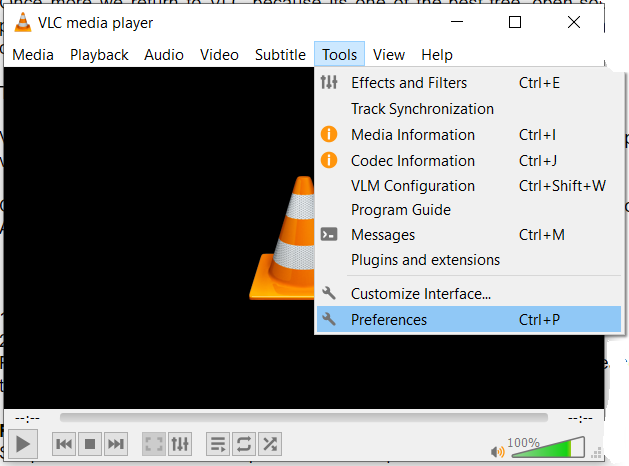
Passo 2: Selecione a aba "Input & Codecs" e procure por "Damaged or incomplete AVI file". Neste menu, selecione "Always Fix", e pronto.
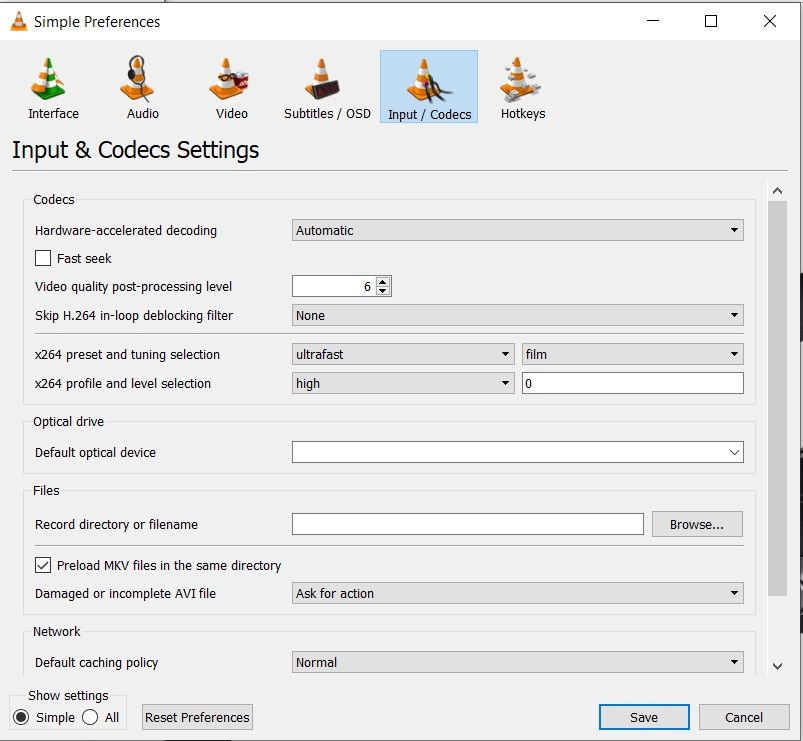
Às vezes a lentidão pode ser causada por problemas em suas placas de som e vídeo.
Passo 1: Vá até o Painel de Controle e selecione Gerenciador de Dispositivos.
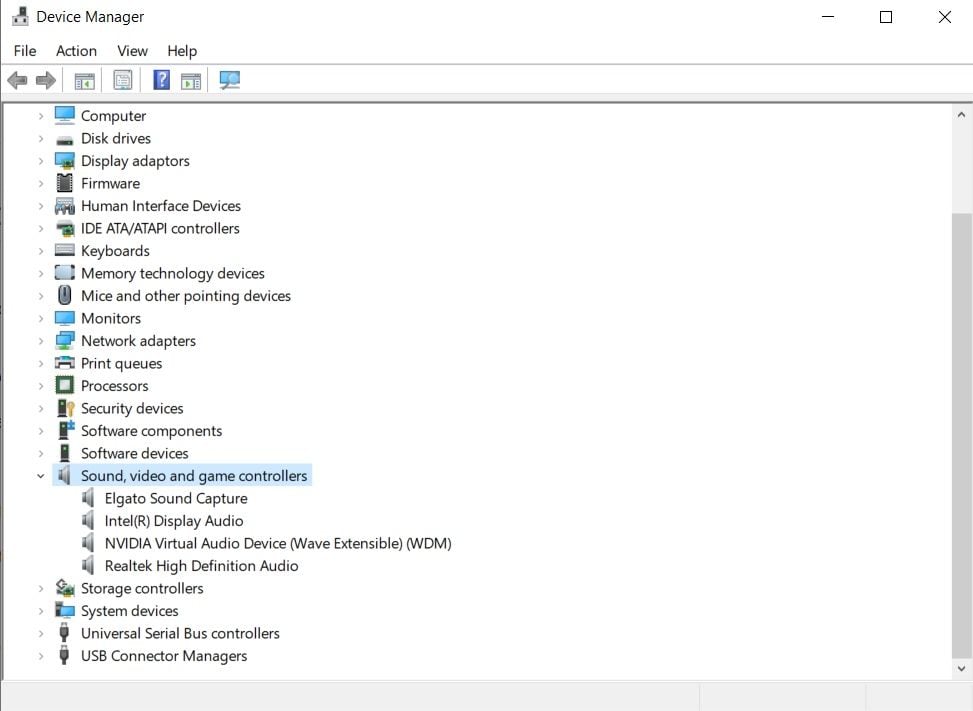
Passo 2: Selecione Controladores de som, vídeo e jogos para encontrar alguns drivers. Clique com o botão direito do mouse sobre cada um deles e mande reinstalar.
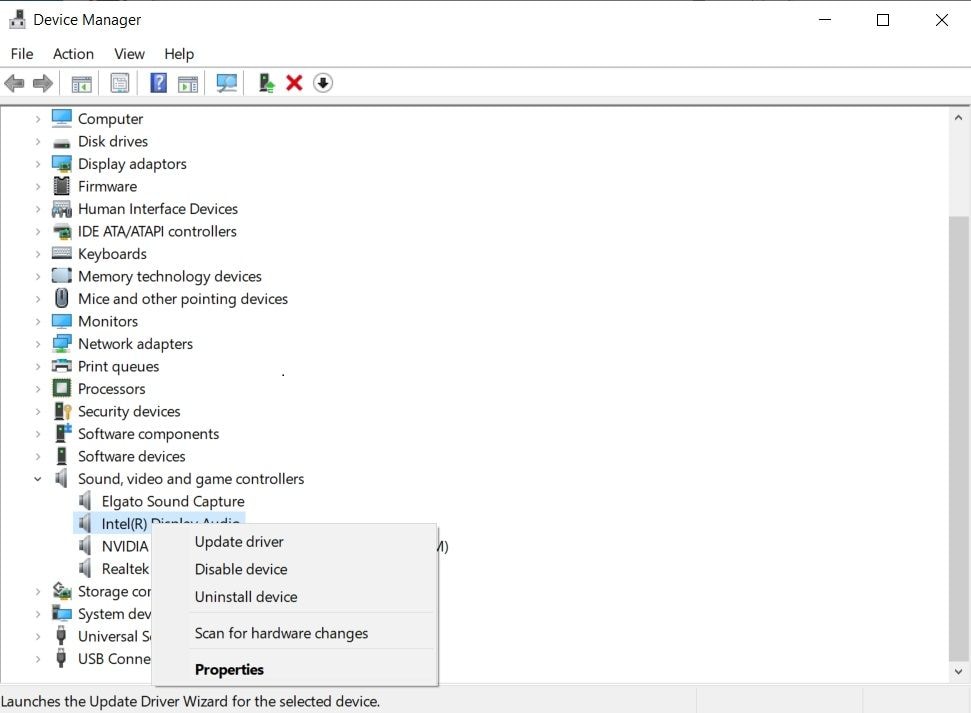
Passo 3: Se o problema não for resolvido, verifique se há novas atualizações. Baixe e instale quaisquer atualizações que encontrar.
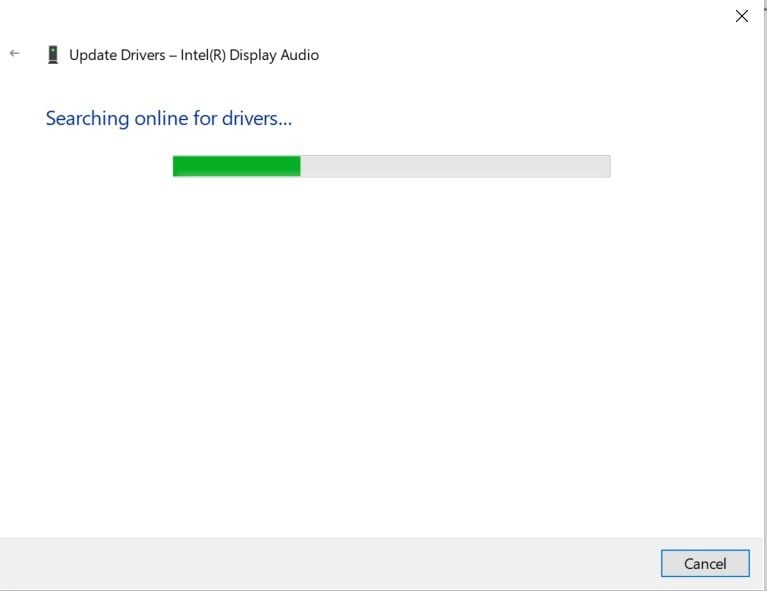
Como já mencionado, nem todos os computadores serão capazes de lidar com reproduções de vídeos 4k com definições ultra-altas. Se seu computador for a causa do problema, e comprar um novo estiver fora de questão, você pode tentar reduzir o tamanho e a resolução dos vídeos, para que seu computador consiga reproduzi-los.
Aqui está como fazê-lo utilizando o Uniconverter da Wondershare:
Passo 1: Baixe e instale o Uniconverter da Wondershare. Clique no triângulo invertido ao lado de "Add Files" e selecione "Add from Camcorder".
Passo 2: Selecione os vídeos GoPro que deseja converter na janela e clique em "Add to List".
Passo 3: Cliquem no triângulo invertido ao lado de "Convert all filer to:" e selecione "Video". Então, selecione o formato para o qual deseja converter seus vídeos. Uma boa opção é o MP4.
Passo 4: Quando estiver satisfeito com suas escolhas, clique em "OK", e então no botão "Convert All" para iniciar o processo de compressão. Aguarde para que o processo termine, e então poderá curtir seus vídeos sem atrasos.
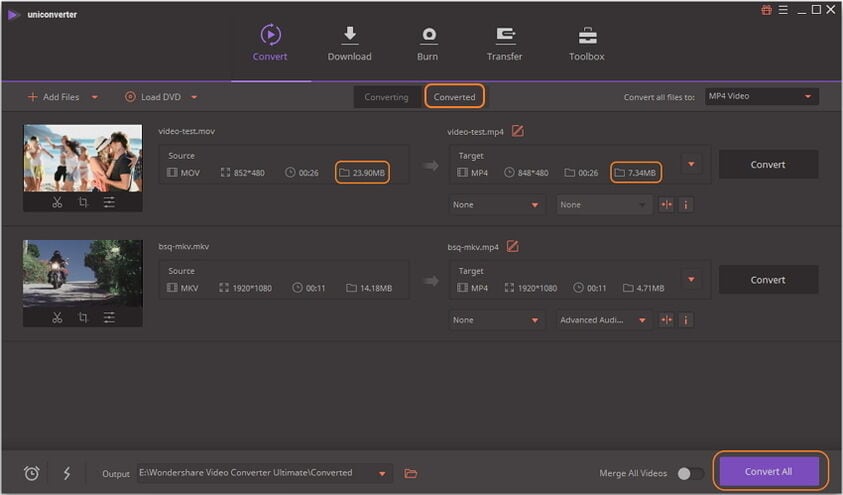
Certifique-se de reproduzir seus vídeo GoPro a partir do computador, e não do cartão SD. Se você não souber como se faz, aqui estão instruções para copiar seus vídeos para o computador:
Passo 1: Conecte sua câmera GoPro em seu computador.
Passo 2: Abra a pasta DCIM e selecione todos os vídeos do seu cartão SD.
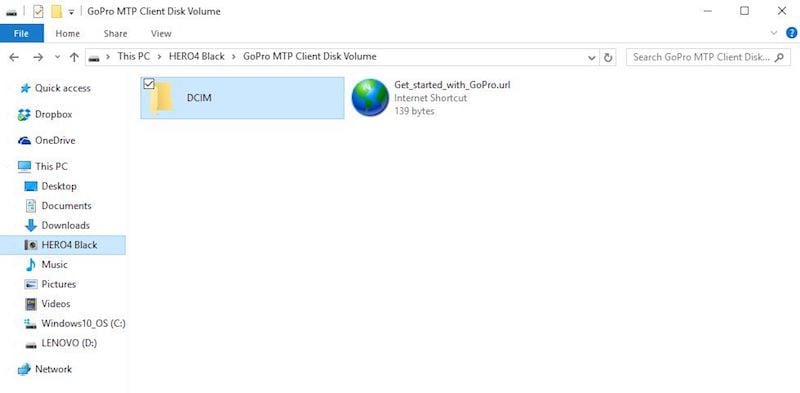
Passo 3: Clique com o botão direito do mouse nos vídeos selecionados e selecione a opção "Copiar" no menu. Abra o local onde deseja salvar seus vídeos. Clique com o botão direito do mouse em uma área vazia do local, e selecione "Colar".
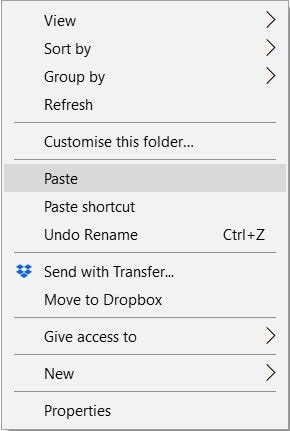
Às vezes o verdadeiro culpado não é o seu vídeo GoPro, nem seu reprodutor de mídia, nem as especificações do seu sistema. Pode haver um programa em execução no plano de fundo que está utilizando a maioria dos recursos do seu computador, deixando poucos para a reprodução. Aqui está o que você deve fazer para descobrir qual aplicativo está causando problemas.
Passo 1: Pressione Ctrl + Alt + Del no seu teclado para abrir o menu do sistema e selecione "Gerenciador de Tarefas".
Passo 2: Procure pelos aplicativos que estiverem utilizando mais recursos, como CPU e Memória. Esses são os culpados.
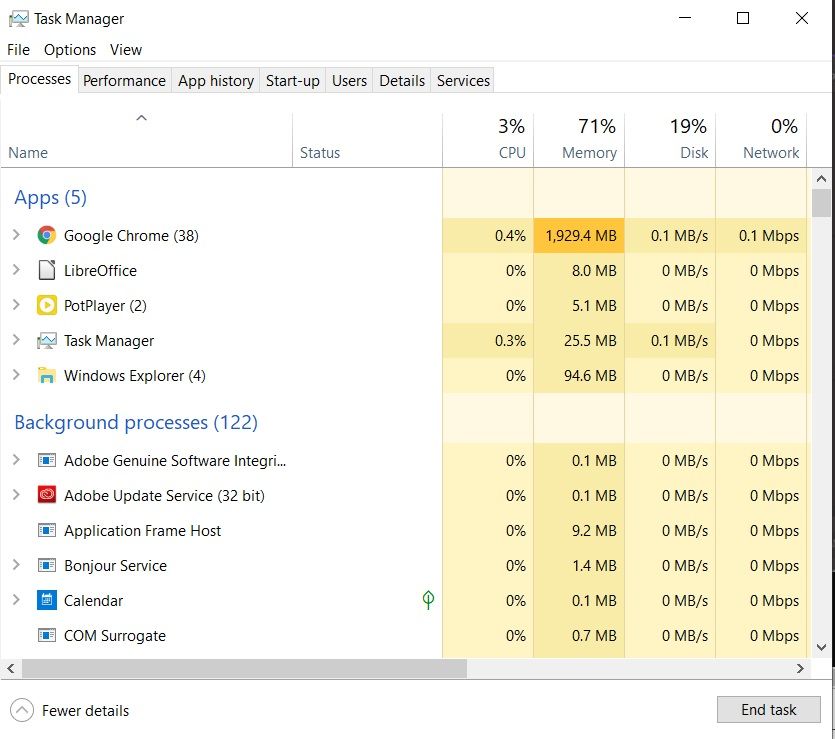
Passo 3: Selecione o aplicativo culpado e clique no botão "Finalizar Tarefa" no canto inferior direito para fechá-lo.
OBSERVAÇÃO: Certifique-se de somente utilizar este método para fechar apenas aplicativos que você conheça, e não processos do sistema. Se não, você pode criar um problema ainda maior no seu computador.
Seus vídeos GoPro não estão reproduzindo em seu computador? Não precisa entrar em pânico pois, na maioria dos casos, esse problema pode ser facilmente resolvido. Este é mais um problema associado a incapacidade do seu computador de reproduzir seus vídeos, mas às vezes a culpa pode estar no próprio vídeo. Aqui estão algumas soluções que você pode tentar usar:
Esta é provavelmente a pior situação que pode aconteceu com sua câmera GoPro. Você economiza dinheiro para fazer uma viagem e se diverte como nunca, só pra chegar em casa e perceber que tudo que filmou não funciona. Você não tem chance, ou tempo, de voltar e filmar novos vídeos, e não tem como repetir alguns momentos.
Mas não precisa ter medo; não é o fim do mundo. Antes de sair deletando seus vídeos corrompidos, você deve tentar repará-los. Mas como? Usando o Wondershare Repairit. O programa se trata de uma pequena e útil ferramenta de recuperação de dados capaz recuperar e reparar com facilidade arquivos perdidos, excluídos, e corrompidos de seu computador. Ele também permite a realização gratuita de scans e pré-visualizações dos arquivos, de forma que você não precisa se comprometer a ele a não ser que tenha certeza que ele é capaz de fazer o trabalho.
O corrompimento que impede seus vídeos GoPro de serem reproduzidos pode ser resultado de erros sérios que exigem mais do que uma simples correção. O Recoverit Video Repair conta com um modo de reparo avançado genial que foi projetado para corrigir esses erros sérios em seus vídeos.
Para fazer sua mágica, o Wondershare Repairit necessita de uma amostra de vídeo que esteja funcionando bem, filmada pelo mesmo dispositivo, no mesmo formato de arquivo. O programa irá utilizar essa amostra para descobrir o que está errado com seus vídeos GoPro corrompidos, e corrigirá os erros de acordo.
É assim que se faz:
Simplesmente arraste e solte os vídeos corrompidos no centro da janela do aplicativo com o ícone de uma câmera.


Uma vez que o processo esteja concluído, uma caixa de diálogo pedirá que pré-visualize e salve o arquivo. Pré-visualize seu vídeo, e se ainda estiver corrompido, utilize a opção "Advance Repair".

Clique no botão vermelho "Advance Repair" que pode ser encontrado na aba "Operation". Vai aparecer uma caixa de diálogo pedindo para selecionar um arquivo de amostra. Tenha certeza de que ele foi criado pela mesma câmera que seus vídeos corrompidos e que esteja no mesmo formato.

Faça o upload do vídeo de amosra
Caixa de diálogo de conclusão do reparo avançado

Hoje em dia é possível encontrar computadores muito baratos, mas o lado ruim é que suas funções são muito limitadas. Isso é determinado pelos hardwares de seu computador. Se você tem um computador, tudo é melhorável, então certifique-se de possuir, no mínimo 4 GB de RAM e um processador de 2,4 GHz de 2ª geração para reproduzir vídeos de até 1080p a 30fps. Para vídeos de resoluções mais altas, recomendamos um processador de 3,0 GHz de 3ª geração, com 4 GB de RAM, e uma NVIDIA GeForce GT 650 M ou equivalente. A placa de vídeo e o processador ajudam muito na reprodução de vídeos 4k. Mas antes de sair comprando novos componentes, verifique quais precisam ser trocados fazendo o seguinte:
passo 1: Clique com o botão direito do mouse no botão "Iniciar".
Passo 2: Na lista que abrir, selecione "Configurações".
Passo 3: Nas Configurações do Windows, selecione "Sistema".
Passo 4: Selecione "Sobre" e suas "Especificações do dispositivo" serão exibidas no lado direito da janela.
Laptops são ótimos por serem portáteis, permitindo que a gente os leve nos lugares, mas eles vêm com a desvantagem de que suas opções de melhoras são caras, além de outras coisas que usuários de PCs não precisam se preocupar. Se você tiver um laptop que não possui as especificações necessárias para reproduzir seus vídeos GoPro, você pode comprar uma GPU externa, que fornecerá a potência necessária para assistir seus vídeos 4k de alta qualidade. Elas não são baratas, e vão pesar em suas bagagens, mas são uma alternativa, caso você precise.

Passo 1: Instale o software oficial da sua eGPU em seu laptop.
Paso 2: Conecte sua eGPU na tomada.
Passo 3: Utilize um cabo Thunderbolt para conectar sua eGPU em seu laptop e clique "OK" quando o sistema pedir para permitir a conexão.
Passo 4: Confirme que a conexão entre seu laptop e a eGPU foi estabelecida, e pronto.
O VLC é um reprodutor de mídia muito versátil que possui muitas funções, mas a melhor parte dele é sua capacidade de reproduzir vídeos de diversos formatos. Ele também suporta a maioria dos codecs de vídeos, então se o problema não for as especificações do seu computador, sempre tente usar o VLC.
Passo 1: Baixe o VLC Media Player aqui.
Passo 2: Instale o VLC em seu computador.
Passo 3: Abra o VLC Media Player e clique na aba "Media" no canto superior esquerdo.
Passo 4: No menu, selecione "Open File".
Passo 5: Vá até o local onde seus vídeos estão salvos, selecione-os, e clique em "Abrir".
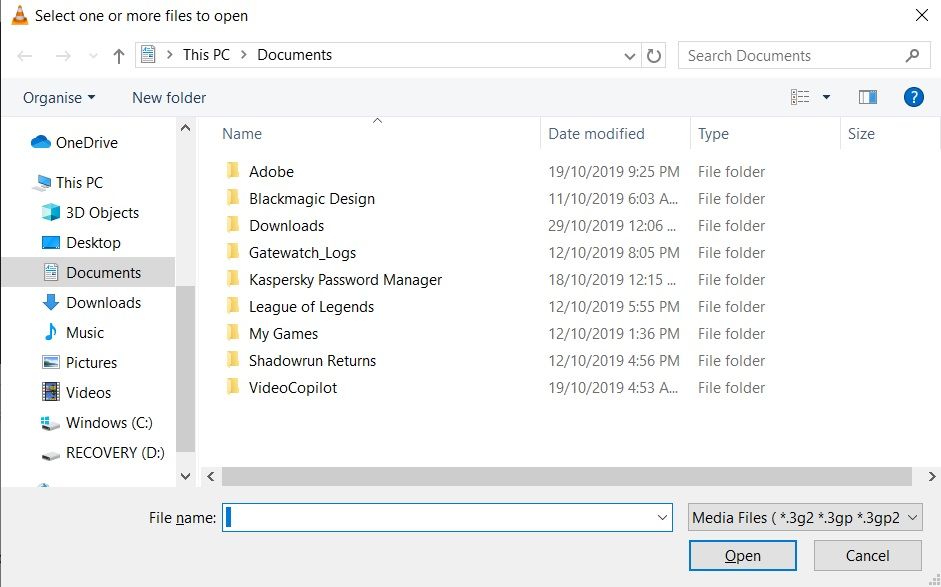
É possível converter seus vídeos para outros formatos além do . Escolha um formato que seu computador ou dispositivo seja capaz de reproduzir sem problemas para que seus vídeos sejam reproduzidos de forma lisa.
Passo 1: Baixe o Handbrake em seu computador e instale-o.
Passo 2: Clique no botão "Open Source" no canto superior esquerdo e selecione o vídeo que deseja converter.
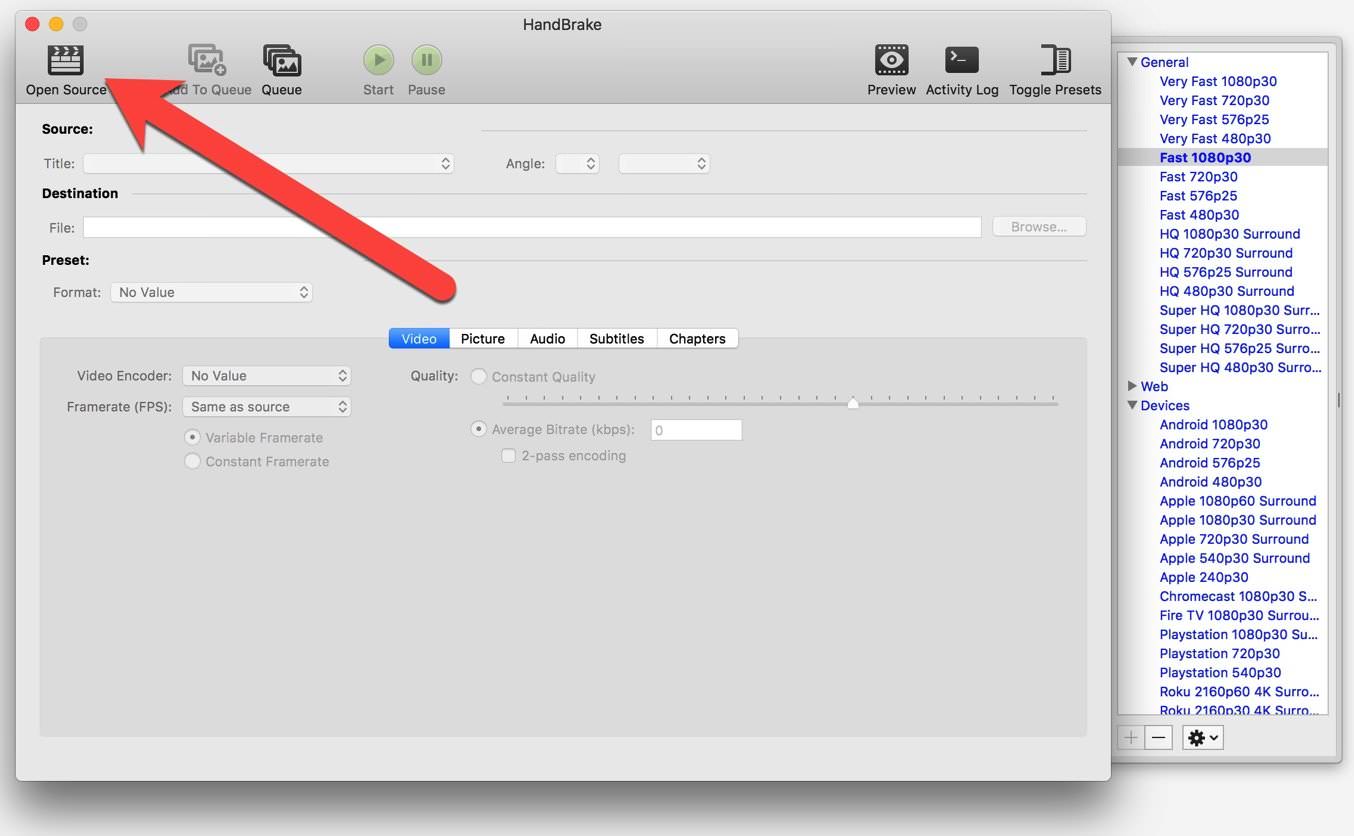
Passo 3: Selecione como seu "Video Encoder", e em "Format", escolha MP4.
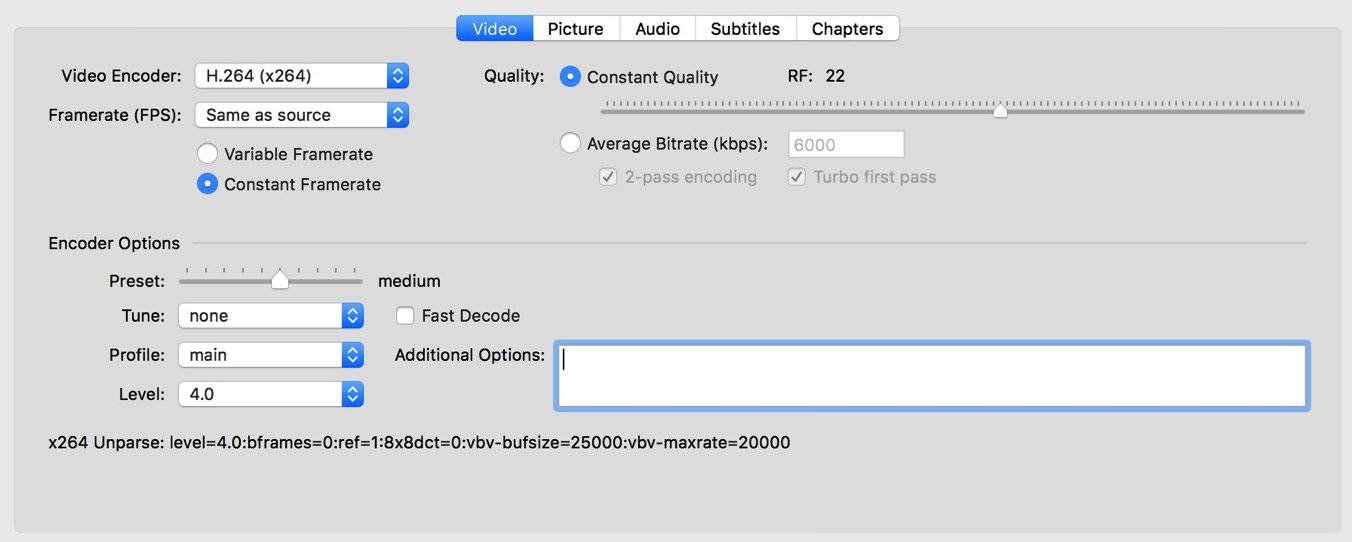
Passo 4: Clique no botão "Add to Queue". Selecione vídeos adicionais. Clique no botão "Start" e aguarde a conclusão da conversão.
Se estiver utilizando uma versão do PotPlayer que não reproduz seus vídeos GoPro, ou se eles misteriosamente pararam de serem reproduzidos após alguma atualização, não se preocupe. Basta seguir estes passos para que seus vídeos GoPro funcionem no PotPlayer:
Passo 1: Clique na logo do PotPlayer no canto superior esquerdo e selecione "Preferences" no menu.
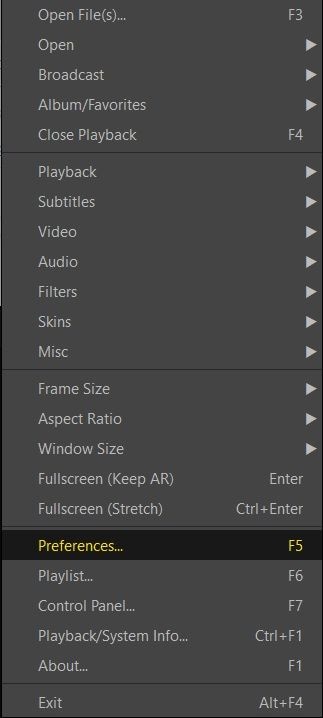
Passo 2: Procure por "Filter Control" no meu do lado esquerdo e selecione "Video Decoder".
Passo 3: Em , altere a configuração de "Built-in FFmpeg Decoder (Recommended)" para "FFmpeg64.dll", ou "System default", e pronto.
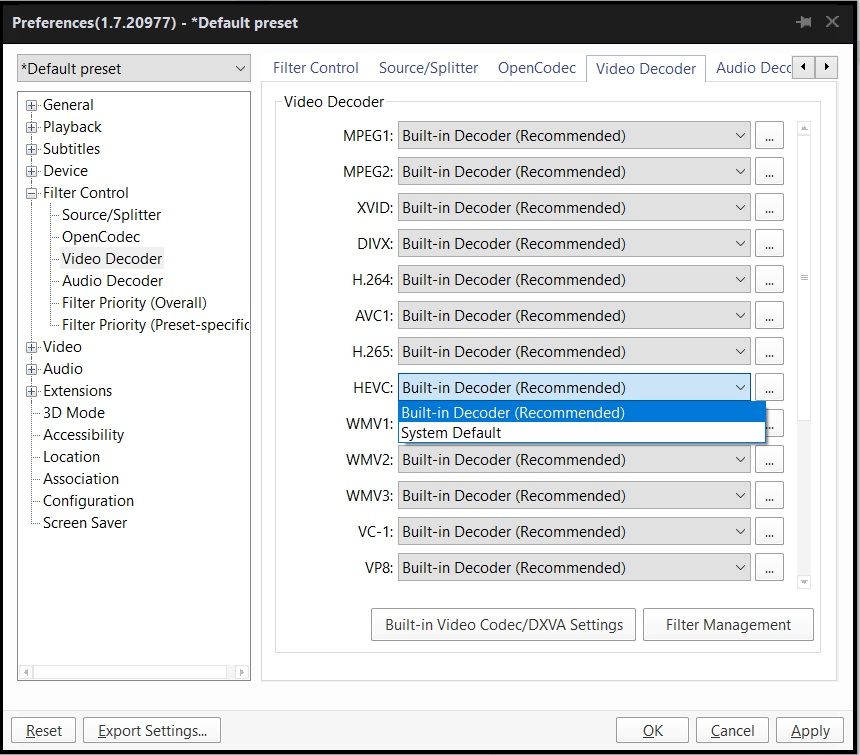
Dizer que as câmeras GoPro são ótimas é redundante pois, como você está lendo este artigo, você já sabe disso. No entanto, a maneira como tratamos as coisas determina o quanto elas duram e continuam a nos serem úteis sem apresentarem problemas. As câmeras GoPro não são exceção, e nem os arquivos de vídeo que gravamos com elas e editamos posteriormente.
Conforme nossa coleção de vídeos cresce, começamos a notar que talvez deveríamos ter cuidado melhor deles. Você começa a demorar vários minutos, talvez horas, para encontrar certos vídeos, simplesmente porque nunca criou um sistema conveniente que o auxilia a encontrar seus vídeos rapidamente quando necessários.
Como estamos aqui para dar dicas, aqui estão mais algumas sobre como cuidar da sua câmera GoPro e dos vídeos gravados por ela.
Os problemas nos vídeos GoPro frequentemente são causados pela incapacidade do seu computador ou dispositivo de processar os dados de arquivos grandes de vídeos em HD com rapidez. Então uma solução rápida, mas cara, seria simplesmente comprar um computador novo para evitar os problemas. No entanto, nem todo mundo pode fazer isso, e é por isso que achamos necessário mostrar aos nossos leitores algumas maneiras alternativas de lidar com os problemas. Nessas situações, a prevenção é melhor que a cura somente se você tiver dinheiro para gastar. Esperamos que você ache nossas soluções úteis e que crie ótimos vídeos no futuro.
Luís Santos
chief Editor