
Reparar vídeo corrompido
Repare vídeos corrompidos, danificados e que não são reproduzidos facilmente com Repairit Online.
Continue lendo18/02/2019 • Arquivado para: Recuperação de vídeos/áudios • Soluções comprovadas
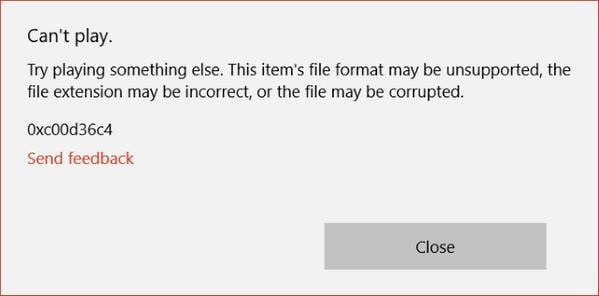
Muitos usuários do Windows relataram que veem este erro 0xc00d36c4 quando tentam reproduzir os arquivos de um dispositivo externo como uma unidade USB ou DVD, Então como eles podem resolver o problema da reprodução do vídeo? Continue lendo pois nós gostaríamos de explicar as causas e compartilhar as soluções.
Na maioria dos casos o erro 0xc00d36c4 aparece durante a reprodução dos arquivos de MP4 no Windows 10, Se você encontrar o mesmo erro na reprodução do seu vídeo, continue lendo este artigo pois ele fornece 7 diferentes métodos que são rápidos e seguros para ajudá-lo a corrigir o erro 0xc00d36c4.
O Erro com código 0xc00d36c4 ocorre quando você não tem um formato de arquivo compatível, Você pode corrigir isso tentando reproduzir o arquivo de vídeo problemático com outro reprodutor de mídia.
Um reprodutor de vídeo popular comparado ao reprodutor padrão do Windows é o VLC, ele é uma ferramenta versátil projetada exclusivamente para reproduzir quase todos os formatos de arquivo de vídeo, Você só precisa baixar o VLC, instalá-lo no Windows 10 e em seguida reproduzir o arquivo problemático por meio desta ferramenta.
Passo 1 Primeiro baixe o VLC media player e em seguida você pode clicar duas vezes no arquivo de configuração e seguir as instruções na tela para reproduzir seus vídeos.
Passo 2 Após a instalação vá para o seu arquivo de mídia problemático, Clique com o botão direito sobre ele e selecione a opção que diz 'Abrir com o VLC Media player'.

Se o VLC player não funcionar tente abrir o seu arquivo de vídeo por meio de outros players como o KMPlayer ou QuickTime.
Os usuários que usam o Windows Media Player, Xbox Music ou Groove relataram esse erro com frequência, Normalmente eles gostam de criar os vídeos ou editar os arquivos de vídeo, o que pode facilmente fazer com que os arquivos de vídeo sejam corrompidos, Um sintoma seria este erro com código 0xc00d36c4.
Uma boa mensagem é que os arquivos de vídeo corrompidos sempre podem ser reparados, com a ajuda de ferramentas confiáveis para o reparo de vídeo, como o Wondershare Repairit.
Esta ferramenta para o reparo de vídeo é projetada especificamente para reparar qualquer tipo de erro ou corrupção cometida no arquivo de vídeo, Ela suporta uma grande variedade de vídeos corrompidos em diferentes formatos, como MP4, MOV, M4V, 3GP, AVI, FLV, etc.
O Reparador de Vídeo Wondershare é bem conhecido pelo reparo de diferentes erros dos vídeos de uma variedade de dispositivos, incluindo computadores Windows e Mac, pen drives, cartões de memória, câmeras e muitos mais.
Quer saber como funciona a forma para ajudá-lo a consertar arquivos de vídeo corrompidos? usando 3 à 5 passos! Vamos dar uma olhada.
Passo 1 Adicione os Arquivos de Vídeo que Estão com os Erros
Ao iniciar o software navegue na pasta do seu computador e adicione os arquivos de vídeo que apresentaram o erro 0xc00d36c4, Lembrando que você pode enviar um único vídeo ou vários vídeos.

Passo 2 Repare os Vídeos que não Reproduzem
Selecione os arquivos e simplesmente clique no botão Reparar para começar a corrigir os vídeos que apresentam o erro 0xc00d36c4.

Passo 3 Pré-visualize e Salvar os Arquivos Reparados
Você pode pré-visualizar os arquivos de vídeo reparados, ou simplesmente clicar no botão Salvar para restaurar os arquivos de vídeo que não estavão sendo reproduzidos, para um local seguro.

Passo 4 Adicione os Arquivos de Vídeo de Amostra
Se você ainda encontrar algum dos vídeos corrompidos, você pode usar o modo "Reparo Avançado de Vídeo" que pede para você adicionar alguns arquivos de amostra da mesma mídia de armazenamento e no mesmo formato dos vídeos, Os vídeos de amostra podem ser usados em uma análise para orientar o reparo.

Após a conclusão do processo de salvamento, uma mensagem de confirmação mostrando o caminho para o local dos arquivos de vídeo salvos será exibida, Desta forma você poderá remover facilmente todos os erros dos seus arquivos de vídeo sem qualquer aborrecimento.
De qualquer modo está é uma maneira direta, rápida e fácil de reparar o seu arquivo de MP4 corrompido ou quebrado, Você pode simplesmente baixar de graça o software e experimentar, e ver se ele funciona para você.
Quando o reprodutor de mídia que você está usando parece não oferecer suporte ao formato do arquivo de vídeo mp4, convertê-lo para um formato mais comum pode resolver o erro 0xc00d36c4.
A maneira mais simples de alterar a extensão do arquivo de vídeo é usar algum conversor de vídeo online, E aqui nós vamos te mostrar os passos que você precisa executar para mudar a extensão do arquivo usando o Windows 10.
Passo 1 Abra o File Explorer pela caixa de busca do Windows (Digite File Explorer e Pressione Enter) ou o clique no ícone do seu Desktop.

Passo 2 Verifique a opção "Extensões de Nome do Arquivo", Se você não conseguir visualizar a extensão do arquivo de vídeo, basta verificar este recurso na guia Exibir, Não funcionou? Clique na Guia Opções e siga em frente.

Passo 3 Após clicar na Guia Opções> Exibir, desmarque a opção "Ocultar as Extensões dos Tipos de Arquivos Conhecidos".

Após usar alguns passos simples, você vai saber facilmente a extensão dos arquivos de vídeo corrompidos, E só então você vai precisa recorrer a uma ferramenta para conversão do formato do seu vídeo.
Sempre que você estiver tentando reproduzir o seu arquivo de vídeo mp4 em um reprodutor de vídeo incompatível, o erro 0xc00d36c4 provavelmente vai aparecer, Um exemplo disso é quando você está usando o Windows Media Player padrão que na maioria dos casos não oferece suporte para arquivos mp4.
Nesse caso tente baixar e instalar codecs para o player específico, os codecs são programas destinados a ajudar sua máquina a codificar e decodificar dados digitais dos arquivos de vídeo no seu reprodutor de mídia do Windows 10, siga os passos abaixo:
Passo 1 Vá para a guia de ferramentas no player, localize as opções e em seguida, player.
Passo 2 Uma caixa de seleção destacada 'Baixar Codecs Automaticamente' estará presente e tudo o que você precisa fazer é clicar em ok.
Passo 3 Se você realizou os passos acima corretamente, você deve conseguir reproduzir o arquivo de vídeo específico, Se você for solicitado a instalar os codecs, concorde clicando em 'instalar'.
Como alternativa você pode optar por instalar pacotes com codecs de terceiros, Um exemplo é o K-Lite Codec Pack caso você instale lembre-se de reiniciar o computador após a instalação.
Outra solução fácil seria mover os arquivos de mídia não executáveis de seu local de armazenamento externo, como uma unidade USB ou DVD, para o disco rígido interno do computador, Esse Método é rápido e seguro.
Como todos sabemos os computadores com Windows ou Mac fornecem muitas funções ou métodos para realizar o trabalho de transferência, Como as teclas de atalho: Ctrl + C e Ctrl + V.
Você precisa selecionar os arquivos no disco externo e copiá-los por meio do comando Ctrl + C, Em seguida cole no seu armazenamento interno através do Ctrl + V, Depois disso os arquivos de mídia podem ser abertos sem problemas.
Se você perceber que eles não estão abrindo ou reproduzindo eles podem já estarem corrompidos, Basta baixar a ferramenta para o reparo de vídeo da Wondershare e Reparar os Arquivos MP4 com apenas 3 passos simples e sem complicações.
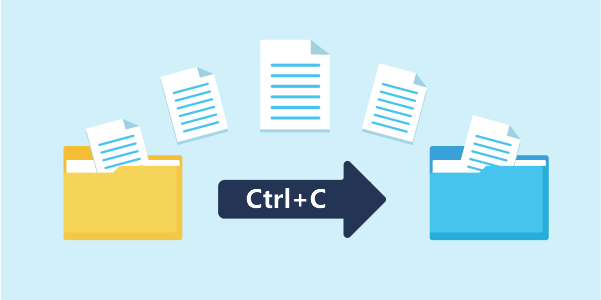
O Windows Media Player protege os arquivos de mídia que ele grava nas configurações padrão, Isso por si só torna os arquivos de vídeo impossíveis de abrir em outros reprodutores, Desativar o recurso permitirá que você se livre do erro 0xc00d36c4 do seu arquivo MP4, Os passos necessários são:
Passo 1 Abra o Windows Media Player, e no canto superior esquerdo existe uma guia chamada 'Organizar', Clique nela e abra as opções.

Passo 2 Após clicar em Opções, vá até a aba Rip Music e desmarque a opção 'Copy Protect Music' e depois clique em Ok para aplicar essas alterações.

Fica claro que o erro 0xc00d36c4 que aparece enquanto você tenta reproduzir arquivos de vídeo MP4 tem origem de arquivos corrompidos ou até mesmo de codecs sem suporte.
A solução dos problemas deve, começar a partir da instalação do codec de suporte, O uso de outros reprodutores de vídeo, como o versátil VLC Media Player, também é aplicável e fácil de consertar.
Outra estratégia para resolver o erro é copiar os seus arquivos para um local interno e desligar a proteção contra cópia do seu Media Player no Windows 10, Como alternativa você pode converter o vídeo para outro formato, Se ainda sim não funcionar uma Ferramenta para o Reparo de Vídeo deverá ser útil.
Luís Santos
chief Editor