15/12/2020 • Arquivado para: Recuperação de vídeos/áudios • Soluções comprovadas
O poder de processamento de uma placa de vídeo é o que determina o desempenho gráfico do seu sistema. A placa permite que o monitor renderize vídeos ou imagens de renderizações 3D a videogames. No entanto, como acontece com todos os outros hardwares, as placas de vídeo apresentam seus desafios e problemas.
Hoje, você aprenderá maneiras simples de resolver erros causados por uma placa de vídeo com defeito e como reparar vídeos que podem ter sido corrompidos por esses erros.
Parte 1. Quais são os sintomas de uma placa de vídeo com defeito
Existem certos sinais que você deve observar quando suspeitar que sua placa de vídeo está falhando. Alguns deles são facilmente percebidos, enquanto outros podem precisar de muitas etapas para que sejam solucionados. Uma placa de vídeo com defeito pode fazer com que sua tela congele durante jogos ou vídeos e, às vezes, pode até travar o computador.
Para que são usadas as placas de vídeo?
As placas de vídeo são usadas para conectar um sistema de computador à placa-mãe e gerar uma imagem de saída para exibir na tela. As placas de vídeo também são chamadas de placas gráficas. A placa vem com uma unidade de processamento, conexões com a tela do monitor e um mecanismo de resfriamento para não superaquecer. Quanto mais poderosa for a placa, melhor será a imagem.
Como saber se uma placa de vídeo está com defeito:
Quando uma placa de vídeo está com defeito, isso afetará o desempenho da tela. A placa de vídeo é aquela que permite que o monitor renderize imagens, textos e vídeos. Se estiver com falhas, você poderá ter problemas para fazer login, pois sua tela ficará preta. Aqui estão alguns dos sinais que você perceberá quando a placa de vídeo falhar:
- O computador trava.
- Tela com efeitos estranhos, como zumbido - também chamados de "artefatos".
- Aumento do barulho e velocidade do cooler.
- Tela preta (a tela escurece repentinamente e não exibe nada).
- Avisos de que o conteúdo não pode ser reproduzido devido a uma falha da placa de vídeo.
O que causa falha na placa de vídeo?
Alguns eventos e práticas podem levar à falha da placa de vídeo, incluindo o software em uso, o hardware do computador e os recursos de que ele precisa para ser executado. Alguns programas, como jogos 3D e programas de renderização, usam muitos recursos da placa de vídeo. Aqui estão algumas das causas comuns de falha da placa de vídeo:
- Poeira acumulada na placa de vídeo.
- Memória RAM baixa ou com defeito.
- Conexões ruins ou a placa não está encaixada corretamente na placa-mãe.
- Fonte de alimentação com defeito.
- Temperatura alta, que pode ocorrer quando o computador está localizado em uma área mal ventilada ou quando as saídas de ventilação estão bloqueadas.
- Danos físicos à placa de vídeo que podem ocorrer quando você deixa seu computador ou notebook cair.
Consequências dos problemas da placa de vídeo:
Quando sua placa de vídeo não está funcionando corretamente, pode haver efeitos de longo prazo em todo o sistema. Aqui estão algumas das consequências de ter uma placa de vídeo defeituosa ou que está falhando no computador:
- O computador começará a superaquecer muito rápido.
- Vídeos reproduzidos serão interrompidos após alguns minutos.
- Vídeos começarão a travar e falhar.
- Seu computador começará a travar ao usar ferramentas de software que requerem muitos recursos de imagem.
- Seu computador começará a emitir ruídos altos sem nenhum motivo, mesmo ao usar ferramentas que usem poucos recursos do sistema.
Parte 2. Como resolver problemas de travamento da placa de vídeo
Quando sua placa de vídeo falha, existem maneiras de corrigir o problema. O problema pode estar diretamente ou indiretamente relacionado à própria placa de vídeo.
Esta situação pode ser um pouco irritante, especialmente quando sua tela começa a exibir números ou imagens engraçadas. Alguém até poderia pensar que o computador estragou de vez.
As soluções a seguir abordam esses dois aspectos ao solucionar problemas da sua placa de vídeo.
Solução 1 – instale os drivers de chipset mais recentes para sua placa-mãe.
Etapa 1. Para começar, clique com o botão direito em "Meu Computador" e selecione "Propriedades".

Etapa 2. Vá para a guia "Hardware" e escolha "Gerenciador de Dispositivos".
Etapa 3. Agora abra "Controladores IDE ATA/ATAPI" e você verá o nome do fabricante, por exemplo, VIA, Intel, NVidia etc.
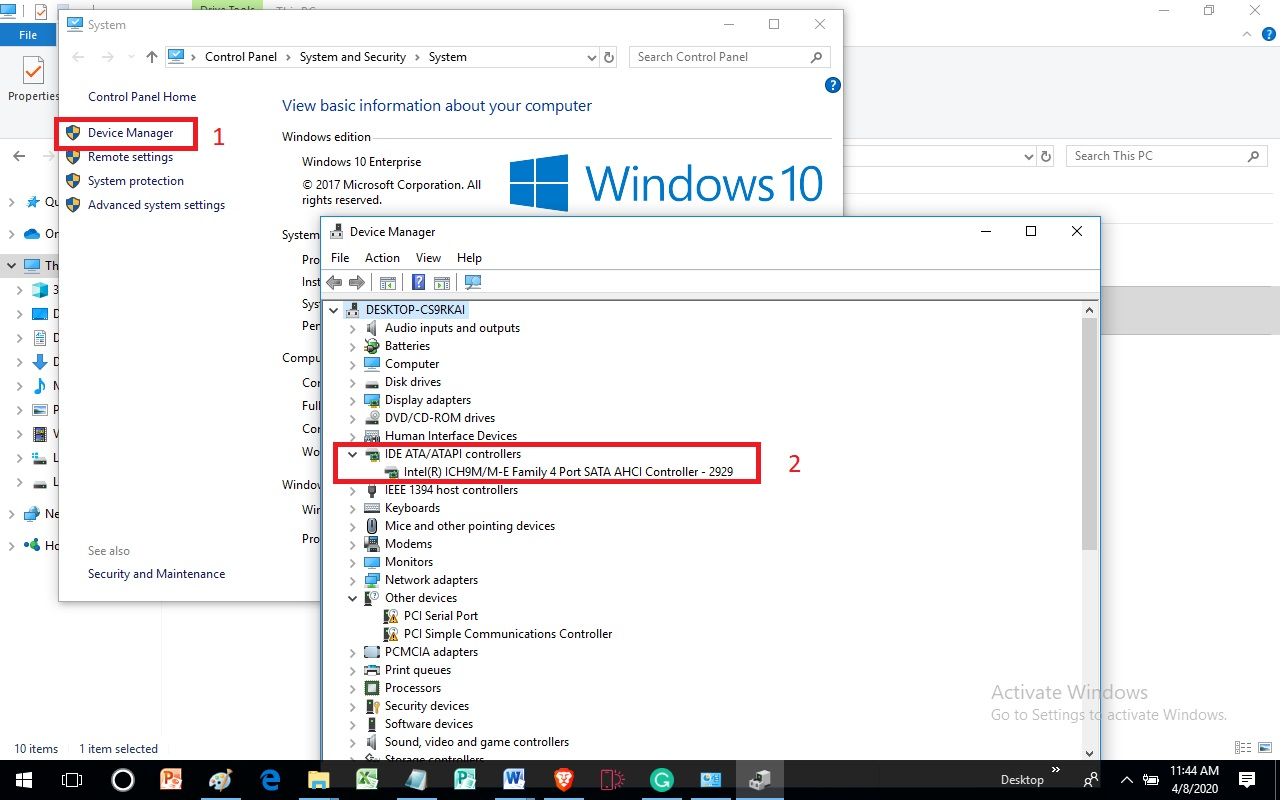
Etapa 4. Agora que você tem o nome do fabricante (neste caso Intel), acesse seu site e baixe os drivers mais recentes da placa-mãe para o chipset.
Solução 2 – Atualize seus drivers de vídeo
Às vezes, os drivers do chipset podem estar OK, mas a sua placa de vídeo está operando com drivers desatualizados, o que pode causar falhas na placa de vídeo. Veja abaixo como você atualiza os drivers em seu computador.
Etapa 1 - Faça login em seu computador como administrador. Agora pressione ao mesmo tempo as teclas "Windows" e "R".
Etapa 2 - Digite "devmgmt.msc" e pressione "Enter".

Etapa 3 - Agora vá para "Adaptadores de vídeo", clique com o botão direito do mouse na placa de vídeo e escolha "Propriedades".

Etapa 4 - Navegue até a guia "Driver" e clique em "Atualizar driver".
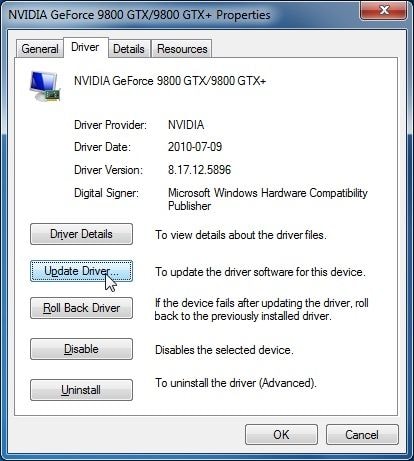
Etapa 5 - Prossiga e clique em "Pesquisar automaticamente software de driver atualizado".

Etapa 6 - Agora siga as instruções na tela para atualizar os drivers da placa de vídeo.
Solução 3 – Verifique seu computador fisicamente
Às vezes, o problema pode ser uma conexão ruim, sujeira ou apoio incorreto do computador. Essa situação exige que você verifique fisicamente o posicionamento do hardware e as conexões em seu computador.
Etapa 1 - remova a placa de vídeo e limpe-a. Isso removerá toda a poeira que pode estar cobrindo a placa e suas conexões.
Etapa 2 - depois de limpar a placa, coloque-a de volta no slot e certifique-se de que esteja bem presa.
Etapa 3 - remova as placas de memória RAM e limpe-as da mesma forma que fez com a placa de vídeo.
Etapa 4 - recoloque a memória RAM e certifique-se de que está firme no lugar.
Etapa 5 - reinicie o computador e veja como a tela se comporta ao reproduzir um vídeo ou jogar um jogo.
Além de verificar a memória RAM e a placa de vídeo, você também deve garantir que não haja poeira na fonte de alimentação.
Em geral, você deve limpar todas as partes removíveis do computador e, em seguida, recolocá-las e certificar-se de que estejam bem instaladas.
Para evitar o acúmulo de poeira novamente, você pode usar um soprador para remover a poeira do computador.
Depois que o computador estiver devidamente limpo, certifique-se de que esteja em uma área limpa e bem ventilada. Isso ajudará a fazer com que o ar flua adequadamente pelo computador o tempo todo.
Solução 4 – Teste sua CPU e memória RAM
Se sua CPU ou memória RAM não estiverem funcionando corretamente, elas afetarão sua tela. Você pode não perceber que sua CPU e/ou memória RAM estão com defeito até que as tenha colocado sob muito estresse, como ao renderizar gráficos 3D de um jogo em alta resolução.
Se você não conseguir encontrar um erro na própria placa de vídeo, o problema pode ser encontrado em sua CPU ou memória RAM.
Para testar sua memória RAM, você precisa criar uma mídia de inicialização, já que o Windows não executará um teste de memória RAM de dentro do sistema. Você pode usar outras ferramentas de teste de memória RAM de terceiros.
Você também pode testar sua CPU em um cenário de carga de sistema confiável. Existem ferramentas de terceiros que você pode usar para fazer isso.
Depois de executar esses dois testes, você descobrirá se a memória RAM e a CPU estão operando na taxa ideal. Você pode ter que trocar sua memória RAM por outra melhor para usar mais poder de computação.
Existem muitas outras soluções que você pode usar ao verificar e corrigir problemas que causam falhas na placa de vídeo. No entanto, esses métodos acima tratam de alguns dos problemas mais comuns de placa de vídeo.
Parte 3. Como reparar arquivos de vídeo corrompidos após falha da placa de vídeo
Quando sua placa de vídeo trava ao reproduzir vídeos, é possível que os vídeos estejam corrompidos. O Wondershare Video Repair é uma ferramenta poderosa que ajuda a reparar vídeos corrompidos. Abaixo, está um tutorial detalhado sobre como usar a ferramenta.
Alguns dos recursos poderosos da ferramenta incluem:
- Reparar uma grande variedade de formatos de vídeo, como AVI, FLV, MP4, MOV e M4V, entre muitos outros.
- Reparar vídeos corrompidos de qualquer tamanho e duração.
- Reparar vídeos gravados e armazenados em câmeras, cartões SD e outros sistemas de armazenamento de mídia externos.
- Não perde a qualidade original dos vídeos, pois repara vídeos 4K e Full HD.
Um guia passo a passo para reparar vídeos corrompidos usando o Wondershare Video Repair.
O Wondershare Video Repair possui dois módulos de reparo: o modo básico para reparos básicos e modo avançado para vídeos com erros críticos. Aqui estão as etapas simples para seguir e reparar seus vídeos.
Etapa 1. Adicione o vídeo corrompido
Inicie o Wondershare Video Repair e adicione o vídeo corrompido através de uma das seguintes maneiras:
- Vá para a área no meio da tela inicial e clique em "Adicionar vídeo e iniciar reparo".
- Prossiga e clique no botão "Adicionar".
Lembre-se de que esta ferramenta é capaz de processar vários vídeos de uma vez. Dessa forma, você pode reparar vídeos em grupo, que podem ser do mesmo formato ou formatos diferentes.

Etapa 2. Repare vídeos corrompidos
Para prosseguir com o processo de reparo, clique no botão "Reparar". Quando terminar, clique em "OK" para salvar o arquivo de vídeo reparado.
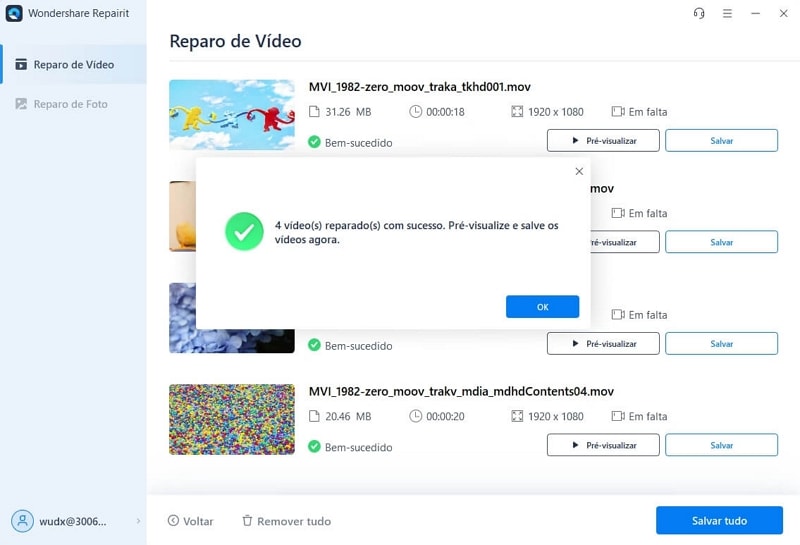
Etapa 3. Pré-visualize o vídeo reparado
Antes de salvar o vídeo, pode ser uma boa ideia pré-visualizá-lo. Clique no triângulo para pré-visualizar o vídeo reparado.

Etapa 4. Adicione um vídeo de amostra para o modo avançado
Se o método de reparo básico não for capaz de reparar o vídeo, é hora de experimentar o modo avançado. Comece clicando em "Reparo Avançado".

Agora clique no ícone de pasta e carregue o vídeo de amostra. O vídeo de amostra deve estar no mesmo formato do vídeo corrompido, pois será usado para repará-lo.

O Wondershare Video Repair não salva o vídeo reparado automaticamente, portanto, você precisa fazer isso manualmente. Uma mensagem será exibida perguntando se você deseja salvar o vídeo após clicar em "Reparo Avançado". Selecione "Sim" ou"Não" de acordo com o que desejar.
Etapa 5. Salve o vídeo reparado
Quando o processo de reparo estiver concluído, clique em "Salvar" e escolha o destino. Para evitar que os vídeos reparados também fiquem corrompidos, salve-os em um destino diferente do arquivo de vídeo original.

Agora é só pegar uma xícara de café e esperar que o vídeo seja salvo, pois esse processo pode demorar um pouco.
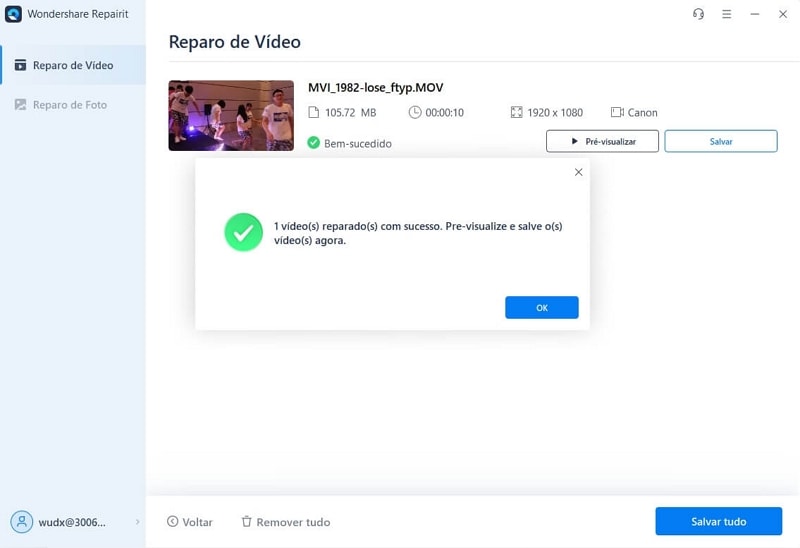
Parte 4. Como evitar falhas na placa de vídeo
Você deve cuidar de sua placa de vídeo para que ela não apresente defeitos e afete a exibição de imagens e vídeos em seu computador. Substituir uma placa de vídeo com defeito é bastante caro, portanto, aqui estão algumas etapas que você pode seguir para evitar falhas na placa de vídeo.
- Limpe seu computador
Às vezes, a placa de vídeo para de funcionar simplesmente porque está coberta com muita poeira. A poeira pode formar uma camada de isolamento que faz com que a placa superaqueça, mesmo quando trabalhando em baixa capacidade. Quando você remove o pó do computador, o superaquecimento para e a placa funciona normalmente.
- Limpe seus terminais de memória RAM
Você deve ocasionalmente remover a memória RAM do seu computador e limpar os terminais. Isso garante que não haja problemas de conectividade causados por uma camada de poeira.
- Verifique o posicionamento da placa de vídeo
Às vezes, os erros da placa de vídeo ocorrem devido a um encaixe incorreto que faz com que as conexões se percam. Tente remover a placa de vídeo, limpar os terminais e prenda-a firmemente no slot. Agora seu monitor deve funcionar normalmente.
- Troque placa de vídeo ou slot
Você pode verificar sua placa de vídeo movendo-a para outro slot e ver se ela funcionará corretamente. Se isso falhar, tente usar uma placa de vídeo diferente. Isso mostrará se é a placa de vídeo que está com defeito ou o slot.
Use o Gerenciador de Dispositivos
Vá para "Gerenciador de Dispositivos > Adaptadores de vídeo". Clique com o botão direito na placa de vídeo e clique em "Propriedades". Verifique o status do dispositivo e veja se os erros estão aparecendo. Os códigos de erro 12 e 43 indicam que há um problema com a placa de vídeo. Vá para solução de problemas e siga as instruções na tela para corrigir quaisquer erros que a placa de vídeo possa estar apresentando.
Se o status do dispositivo mostrar que a placa de vídeo está funcionando corretamente, o vídeo que você está reproduzindo pode estar corrompido. Você terá que usar o Wondershare Video Repair para reparar o vídeo e ele será reproduzido bem novamente.
Conclusão
É muito estressante quando sua placa de vídeo começa a falhar e você não consegue mais reproduzir o vídeo como antes. Este artigo mostrou diversas maneiras de corrigir esse problema. Use alguns desses métodos para consertar sua placa de vídeo. Sempre tenha o Wondershare Video Repair em mãos para te ajudar a reparar quaisquer vídeos que foram corrompidos pela placa de vídeo com defeito.
Recuperação de vídeos/áudios
- Recuperar vídeos
- Reparar vídeos
- Editar/cortar vídeos
- Reparar .mkv corrompido
- Reparador para vídeo .mp4
- Tela preta durante reprodução
- Reparar vídeo que não tem som
- Programa grátis para reparo de vídeo
- Dicas de vídeos
- Corrigir o erro 224003
- Corrigir chrome sem som
- Corrigir o erro 0xc00d5212
- Não consigo renderizar o arquivo
- Recuperar áudios








Luís Santos
chief Editor