15/12/2020 • Arquivado para: Recuperação de vídeos/áudios • Soluções comprovadas
Se você assiste a vídeos em seu computador ou através de um cartão SD, é possível que já tenha se deparado com este erro: "Vídeo não pode ser reproduzido". Caso contrário, se você gosta de assistir a vídeos da Internet no YouTube/Facebook, prepare-se para ver este erro: "Não é possível reproduzir o vídeo".
Veja a seguir neste artigo como reproduzir vídeos corrompidos ou vídeos que não podem ser reproduzidos.
Conteúdo
- Parte 1: informações básicas sobre vídeos que não podem ser reproduzidos
- Parte 2: por que o arquivo de vídeo não pode ser reproduzido? 15 motivos comuns
- Parte 3: 15 mitos que prejudicam ainda mais vídeos que não podem ser reproduzidos
- Parte 4: como corrigir o erro "Não é possível reproduzir o vídeo"? 15 soluções
Parte 1: informações básicas sobre vídeos que não podem ser reproduzidos
Não existe uma única resposta para o motivo pelo qual os vídeos não são reproduzidos corretamente. O fato é que pode haver uma série de razões pelas quais seus vídeos não funcionam.
Os clipes que você gravou com sua câmera um dia falharão. Os filmes que você baixou online não serão reproduzidos. Os vídeos que você baixou de algum site não funcionarão.
Não há muito que você possa fazer para impedir que isso aconteça, mas você pode corrigir os problemas. Portanto, se você encontrar algum destes problemas, não pense que há apenas uma maneira de resolvê-lo.
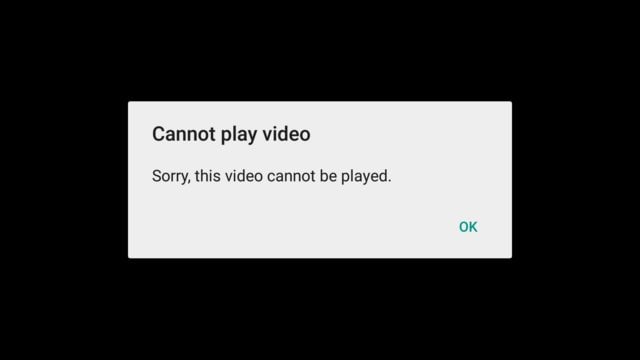
1. O que significa "O vídeo não pode ser reproduzido"?
Significa apenas que algo está impedindo seu vídeo de funcionar como deveria.
Os culpados mais prováveis são arquivos de vídeo corrompidos, reprodutores de vídeo desatualizados, codecs sem suporte e drivers desatualizados. Ataques de vírus e falhas no sistema operacional também são causas em potencial.
Também é possível que você esteja executando software e hardware desatualizados para reproduzir os vídeos. Os formatos de vídeo mais recentes não funcionam em reprodutores de mídia mais antigos e isso pode levar ao erro "O vídeo não pode ser reproduzido".
Portanto, para resumir a situação, o problema pode originar-se do seu dispositivo ou do próprio vídeo, independentemente de ser um vídeo offline ou online.
Falando em vídeos online, de acordo com o blog oficial do YouTube, a cada ano há mais de 2 bilhões de usuários no YouTube!
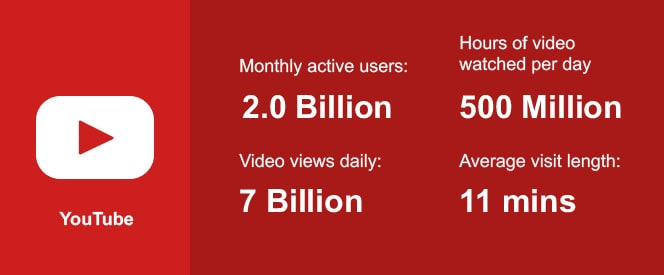
As empresas também encontraram grande utilidade para o YouTube e o Facebook.
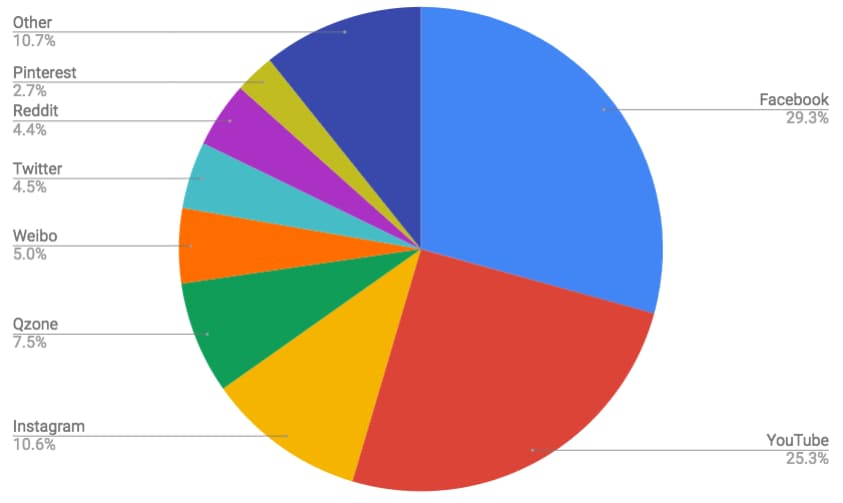
Tudo isso significa que muitas pessoas assistem a vídeos online, ou seja, o número de pessoas que sofrem com vídeos corrompidos é alto.
Você também já encontrou esse problema, não já? Não se surpreenda se um dia você simplesmente acessar a Internet, baixar um vídeo, clicar para abri-lo e receber esta mensagem: "Não é possível reproduzir o vídeo".
2. É possível corrigir o erro de reprodução de vídeo?
É claro que sim! Tudo que você precisa são as ferramentas certas. Geralmente é algo que você pode resolver ajustando algumas coisas em seu sistema.
E lembre-se de que, independentemente de qual site você está falando, sempre há soluções alternativas para fazer os vídeos funcionarem novamente, certo?
Às vezes, você precisará da ajuda de um software de terceiros para reparar vídeos, enquanto em outras situações, seus dedos e teclado serão suficientes. Veja algumas soluções abaixo:
- Executar o solucionador de problemas do Windows 10
- Usar o popular reprodutor de mídia VLC
- Certificar-se de instalar codecs de vídeo compatíveis e funcionais
- Usar o Windows Media Player Repair
3. Quais são os sintomas de vídeos que não podem ser reproduzidos?
Esses sintomas são bastante comuns em todas as plataformas e dispositivos. A boa notícia é que, depois de notar esses sintomas, você sempre conseguirá identificá-los e descobrirá qual é o problema.
E você também descobrirá a melhor maneira de solucionar estes erros. Uma solução pode até funcionar para outra situação, mas você poderá ler mais sobre isso mais adiante.
A lista abaixo inclui os sintomas gerais de vídeos que não podem ser reproduzidos e serão descritos em detalhes nas seções subsequentes deste guia.
- O vídeo pisca de forma intermitente
- Todo o seu sistema operacional travar e até mesmo para de responder (isso é particularmente irritante)
- É possível ver uma distorção estranha na área de reprodução de vídeo
- Ao tentar reproduzir o vídeo, você vê apenas uma tela preta ou janela branca; em casos mais graves, você vê apenas uma tela em branco
- Seu vídeo começa a ser reproduzido e trava logo em seguida, voltando a reprodução. É como se o vídeo estivesse bêbado hehe
- Seu vídeo não é reproduzido quando você expande o reprodutor de mídia ou a tela. Ele só é reproduzido no modo de visualização normal
1 Vídeos do YouTube não são reproduzidos
É muito frustrante quando você não consegue assistir ao clipe mais popular da semana no YouTube, não é mesmo? Quando você tenta reproduzir o vídeo, o círculo pontilhado de carregamento continua rodando em uma tela preta.
O vídeo continua carregando, mas não é reproduzido. Qual é o problema?
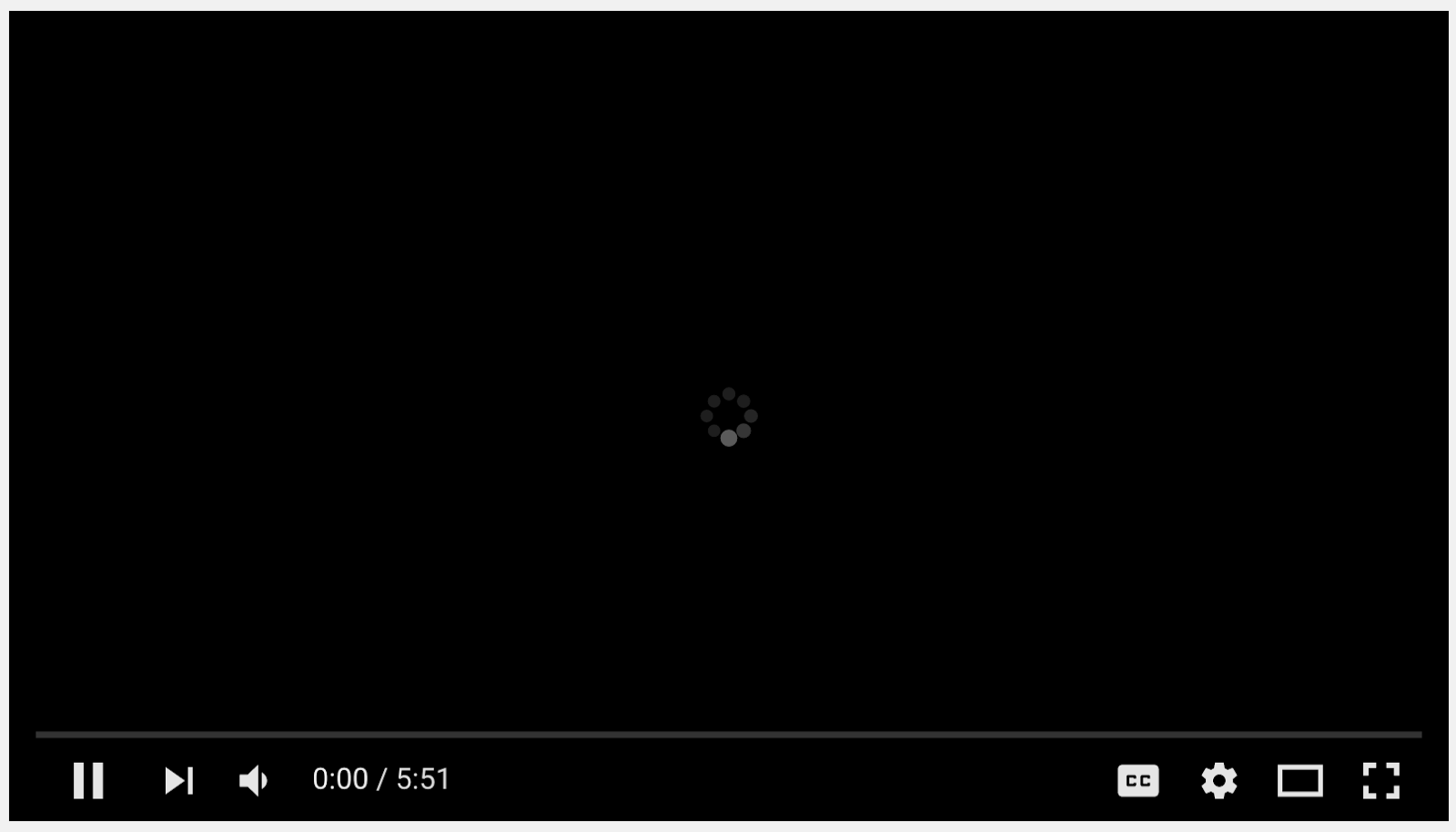
Mesmo que funcione, a imagem pode parecer horrível e distorcida. Ou você pode até obter o temido erro "Ocorreu um erro, tente novamente mais tarde".
E pior, você nem verá as miniaturas dos outros vídeos da página! Sim, é realmente terrível.
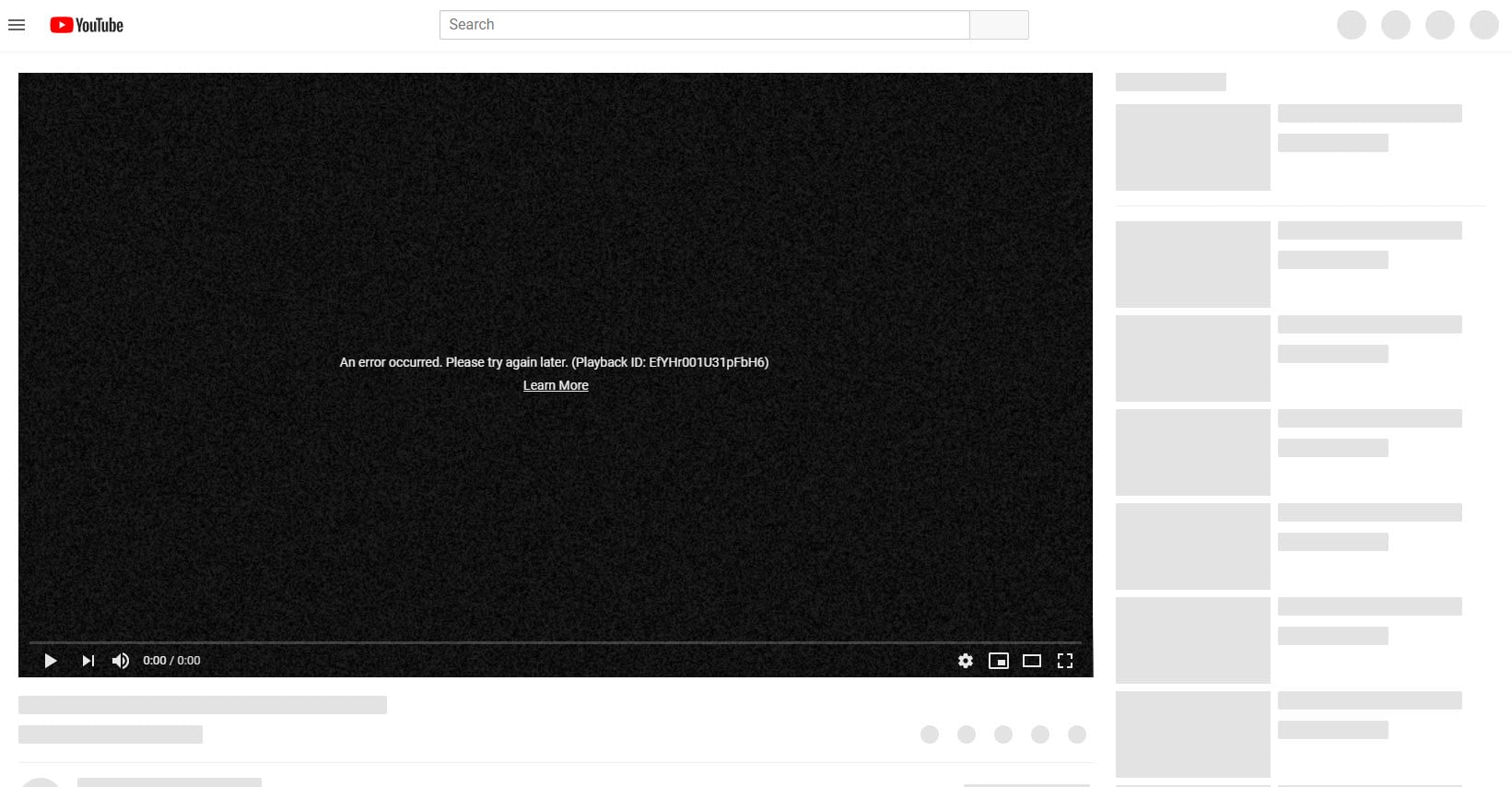
2 Vídeos do Facebook não são reproduzidos
O Facebook pode não ter tantos vídeos quanto o YouTube, mas há um monte de coisas engraçadas para você assistir. O único problema é que, sempre que você clica no botão "reproduzir" em um vídeo, você obtém um loop de carregamento ou uma tela preta.
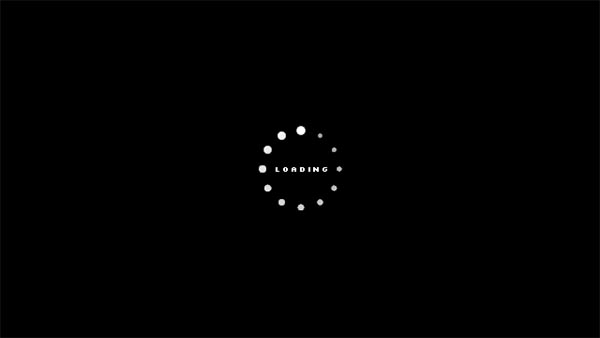
É ainda mais irritante quando o vídeo continua carregando continuamente. Mas você sabe o que é pior?
Quando você se depara com este erro: "Algo deu errado, desculpe. Estamos tendo problemas para reproduzir este vídeo". Você não está sozinho nisso, porque muitas pessoas reclamam sem parar sobre esse problema também!
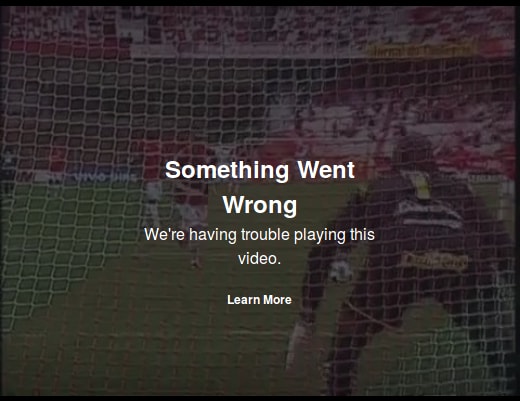
3 Vídeos do computador não podem ser reproduzidos
Esse é o pior de todos, porque é muito provável que seus vídeos importantes estejam salvos no seu computador: os vídeos das férias em família, casamentos, festas e aniversários.
Portanto, é perfeitamente compreensível se você ficar chateado ao tentar reproduzir um vídeo e uma mensagem de erro aparecer. Seu reprodutor de mídia pode até mesmo travar! Ou você pode receber o erro "Não é possível renderizar o arquivo".
Há uma série de outros erros a serem enfrentados, mas o ponto principal é que você não conseguirá reproduzir o vídeo, não importa quantas vezes clicar nele.
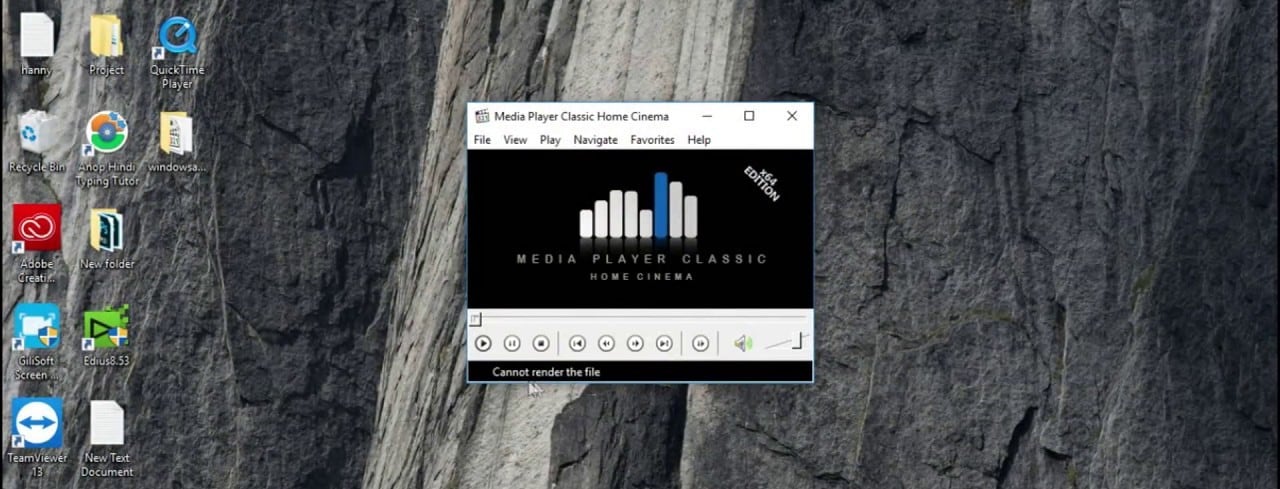
4 Vídeos da câmera/cartão SD não podem ser reproduzidos
O que poderia ser pior do que passar horas gravando vídeos incríveis com sua câmera e então, quando você puxa o cartão SD e o insere no computador, percebe que nenhum dos vídeos é reproduzido?
Mesmo se você tentar reproduzi-los usando diferentes reprodutores de mídia, é sempre a mesma coisa: os vídeos fecham sozinhos.
Ou os vídeos são reproduzidos por meros segundos e depois congelam.
Ou eles são reproduzidos, mas você só consegue escutar o áudio travado.
Sempre consideramos se o problema não está na câmera, certo? Mas não, sua câmera não tem nada a ver com isso. O problema está em outro lugar.
Portanto, sempre que você vir o sinal de erro abaixo, significa que há algo de errado com seu cartão SD.
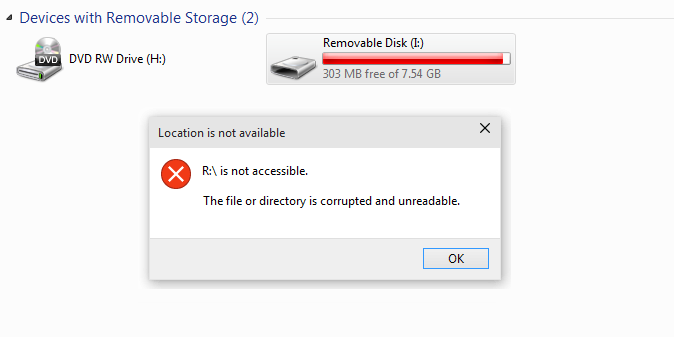
Parte 2: por que o arquivo de vídeo não pode ser reproduzido? 15 motivos comuns
Esta parte é particularmente importante, portanto, certifique-se de entender tudo o que você verá a seguir. Os motivos podem ser diferentes ou iguais em cada uma das plataformas de vídeo mencionadas.
Mas, às vezes, os motivos são específicos para cada plataforma. De qualquer forma, é uma boa ideia se familiarizar com todos eles.
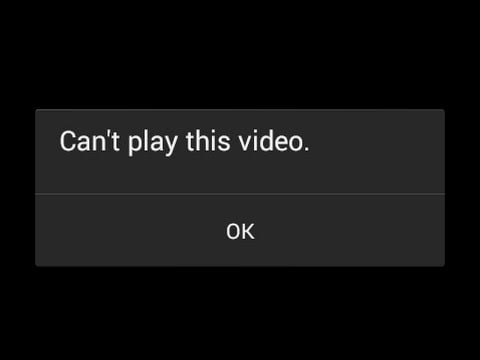
3 razões pelas quais os vídeos não podem ser reproduzidos
1 Arquivo de vídeo corrompido
Esse deve ser o motivo número um, porque é uma das causas mais comuns de problemas de reprodução de vídeo. A próxima pergunta que você fará a si mesmo é: como o seu vídeo ficou corrompido em primeiro lugar?
Esse é um problema totalmente diferente por si só, mas os arquivos de vídeo são em sua maioria corrompidos por malware e vírus, oscilações de energia, bugs e falhas no sistema operacional.
Danos a hardware, como um dispositivo ou disco rígido, também devem ser mencionados, embora seja uma causa menos provável.
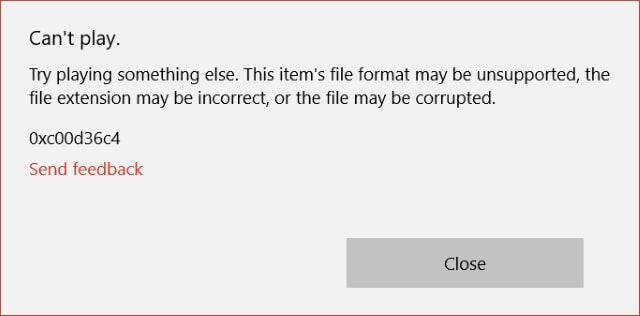
2 Dispositivos baratos
Se você estiver usando um dispositivo barato, é provável que ele nem tenha o hardware capaz de lidar com vídeos mais modernos.
Já se foi o tempo em que você precisava de sistemas de última geração apenas para jogar jogos que exigiam poder de processamento. Agora existem vídeos que você não pode reproduzir a menos que tenha uma configuração de sistema mínima e hardware compatível.
Por exemplo, nem todos os sistemas são capazes de reproduzir vídeos compactados em x265, que é o padrão mais recente.
Você vê o notebook abaixo? É um HP Compaq de 2014. Este notebook possui uma velocidade de clock base de 1,0 GHz. Traduzindo para leigos: por mais sofisticado que possa parecer, este notebook não é capaz de reproduzir vídeos em alta definição!

3 Formatos não suportados
Muitas pessoas nunca consideram a possibilidade de seus reprodutores de mídia não suportarem alguns tipos de arquivo de vídeo. E lembre-se: novos formatos surgem o tempo todo.
Se você não se preocupa em atualizar seus reprodutores de mídia com as versões mais recentes, prepare-se para ter problemas de reprodução de vídeo.
Sempre que um novo formato de vídeo é lançado, seu reprodutor de mídia não será capaz de reproduzi-lo até que seus desenvolvedores trabalhem para atualizá-lo. Mantenha-se atento a isso.
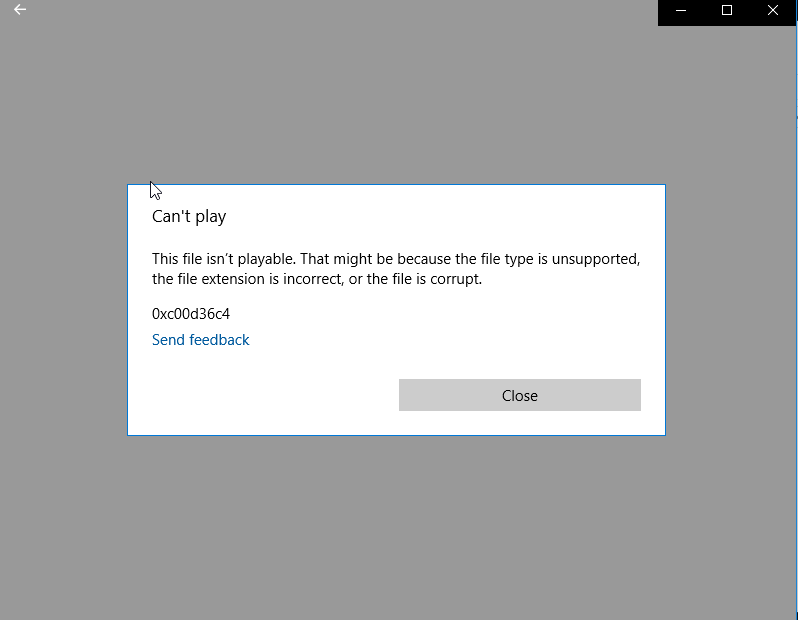
3 razões pelas quais vídeos do YouTube não podem ser reproduzidos
1 Problema de navegador
Quando os vídeos do YouTube não são reproduzidos, mas todas as outras páginas da Internet funcionam normalmente, o navegador é o culpado. Talvez o navegador não esteja atualizado ou haja uma falha interferindo em sua funcionalidade.
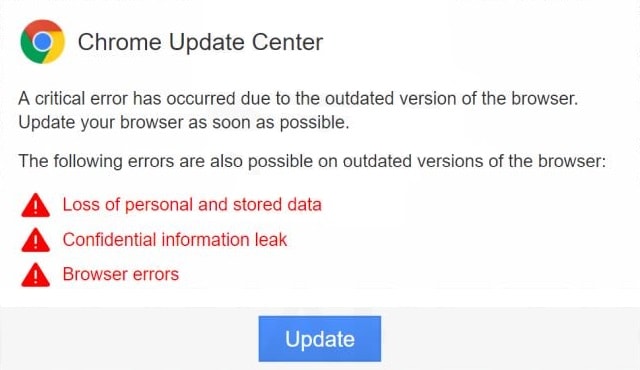
2 Problemas da Internet
No entanto, não aponte o dedo para o navegador ainda. O problema pode até ser da sua internet. Problemas de rede local são bastante comuns.
Se você estiver usando um roteador, ele pode não estar configurado corretamente, levando à instabilidade da conectividade com a Internet e a vídeos do YouTube ainda mais instáveis.
Se a internet estiver conectada, mas lenta, os vídeos do YouTube ficarão apenas carregando. Triste.

3 Problemas do computador
Quando não é o seu navegador ou sua conectividade com a Internet, pode apostar que o problema está no seu computador.
Talvez haja um conflito de software com o seu navegador, impedindo o YouTube de funcionar corretamente.
Um vírus também pode estar à espreita em algum lugar do seu disco rígido e atacar seu navegador sem que você perceba.
Outro cenário provável? Você não está utilizando a versão mais recente do seu sistema operacional.
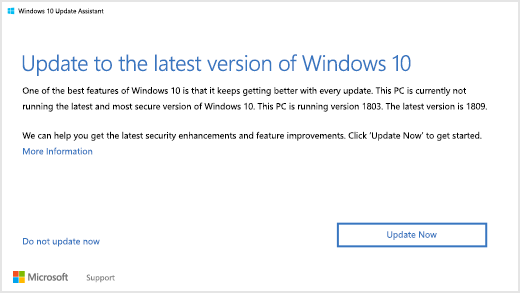
3 razões pelas quais os vídeos do Facebook não podem ser reproduzidos
1 Problemas do Flash Player
Todos os vídeos do Facebook requerem Adobe Flash Player para funcionar corretamente. Talvez você tenha alterado as configurações por engano, o que modifica o desempenho do navegador e a capacidade de reprodução de vídeos.
Até mesmo a alteração das configurações de privacidade pode determinar se seus vídeos do Facebook serão reproduzidos ou não.
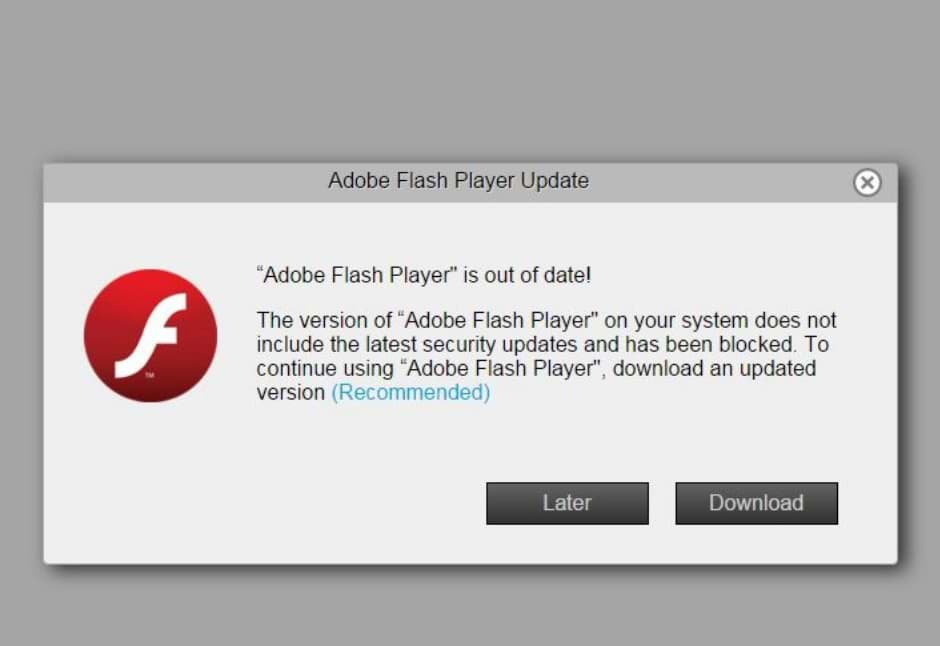
2 Problemas de Internet
Se você tiver sinal fraco ou velocidade de internet baixa, seus vídeos do Facebook carregarão em um loop infinito. Ou você pode receber o erro "Não há conexão com a internet".
E não se esqueça de que quanto maiores e mais longos são os vídeos, mais dados você gasta para assisti-los.
Da mesma forma, os vídeos em um determinado formato são maiores do que em outros formatos. Todos esses são fatores que entram em jogo.
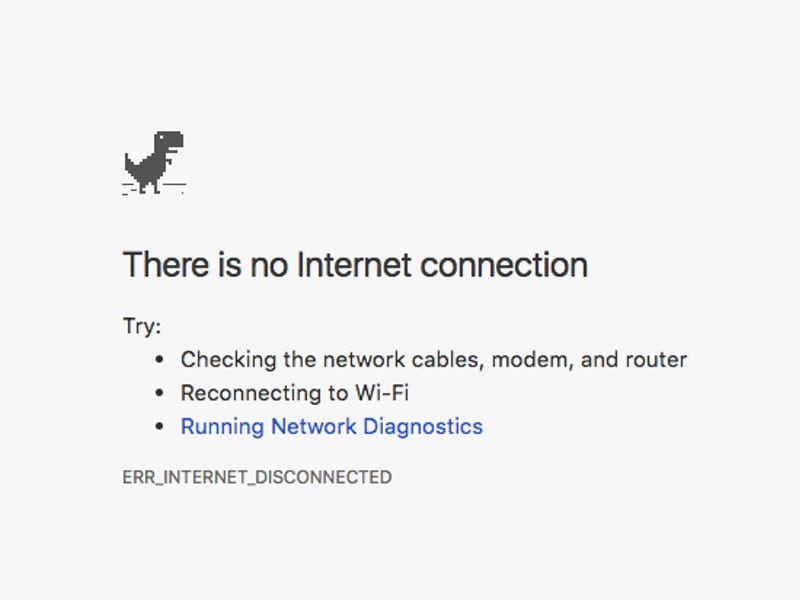
3 É necessário fazer login na conta novamente
É difícil identificar por que isso acontece, mas os vídeos geralmente não são reproduzidos a menos que você saia da sua conta e faça login novamente.
Talvez seja uma falha do Facebook ou os efeitos adversos do cache e dos cookies armazenados em seu navegador.
Esse problema é ainda mais comum na plataforma móvel do Facebook do que em sua versão para desktop.
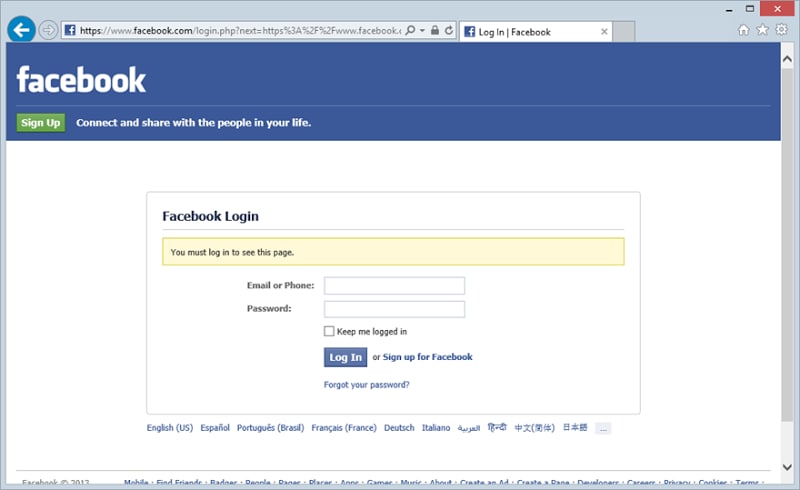
3 razões pelas quais o computador não pode reproduzir um vídeo
1 Codecs incompatíveis
Alguns formatos de vídeo precisam de codecs específicos para serem reproduzidos. Mesmo que seu sistema tenha hardware compatível e você tenha um reprodutor de mídia eficiente, você não conseguirá reproduzir alguns vídeos se não tiver codecs compatíveis instalados.
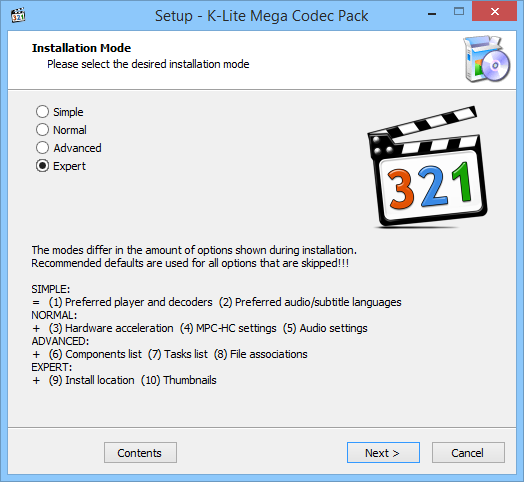
2 Drivers desatualizados
Agora você entende por que é uma boa ideia sempre manter seus drivers atualizados? Mesmo os codecs compatíveis não podem fazer muito pelos seus problemas de vídeo se seus drivers não estiverem atualizados.
O monitor e o driver de vídeo do seu sistema, em particular, são de extrema importância aqui. Portanto, primeiramente, verifique se todos os seus drivers estão atualizados. Dessa forma, você acaba com qualquer problema de driver que impeça seus vídeos de serem reproduzidos como deveriam.
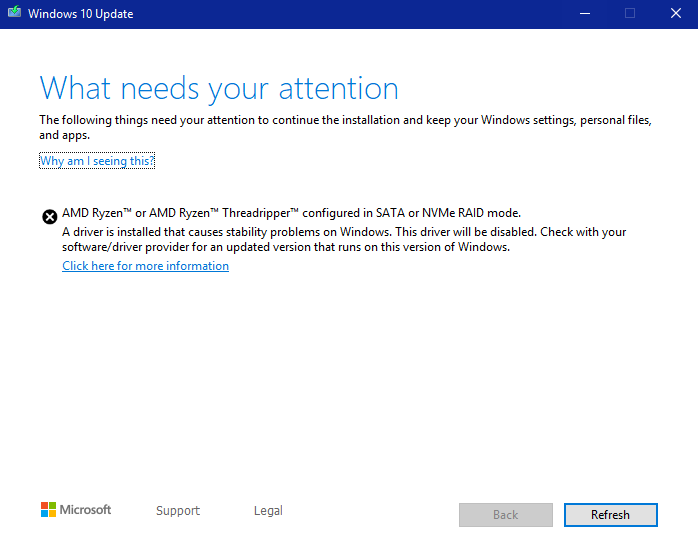
3 Sistemas operacionais desatualizados
Alguns de vocês gostam de sistemas operacionais antigos como o Windows XP e outros.
Embora não haja nada de errado com isso, os sistemas operacionais antigos nunca foram de fato otimizados para lidar com todos os formatos de vídeo.
O Windows XP está praticamente obsoleto, o que significa que mesmo os vídeos menos exigentes não serão reproduzidos porque isso ultrapassaria o que o sistema operacional é capaz de suportar.
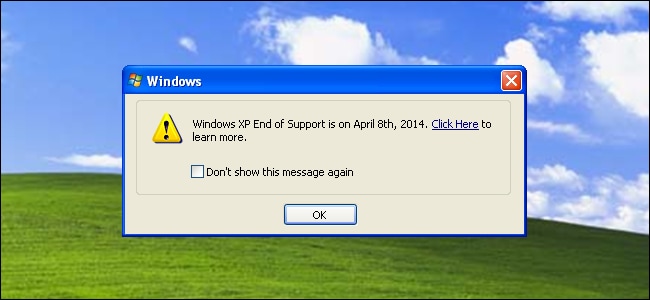
3 razões pelas quais os vídeos do cartão SD não podem ser reproduzidos
1 Cartão SD corrompido
Um cartão SD corrompido não significa necessariamente danos ao hardware. Pelo contrário, isso está principalmente relacionado a problemas com software, como ataques de vírus ou a exclusão recorrente de dados.
Já ouviu falar de setores defeituosos? Sim, eles também podem ser uma causa do problema de cartões SD corrompidos. Esses setores defeituosos podem impedir a reprodução de seus vídeos, mesmo se você os gravou sem problemas.
Depois que a mensagem de erro "O arquivo ou diretório está corrompido e ilegível" é exibida, então definitivamente as coisas pioraram!
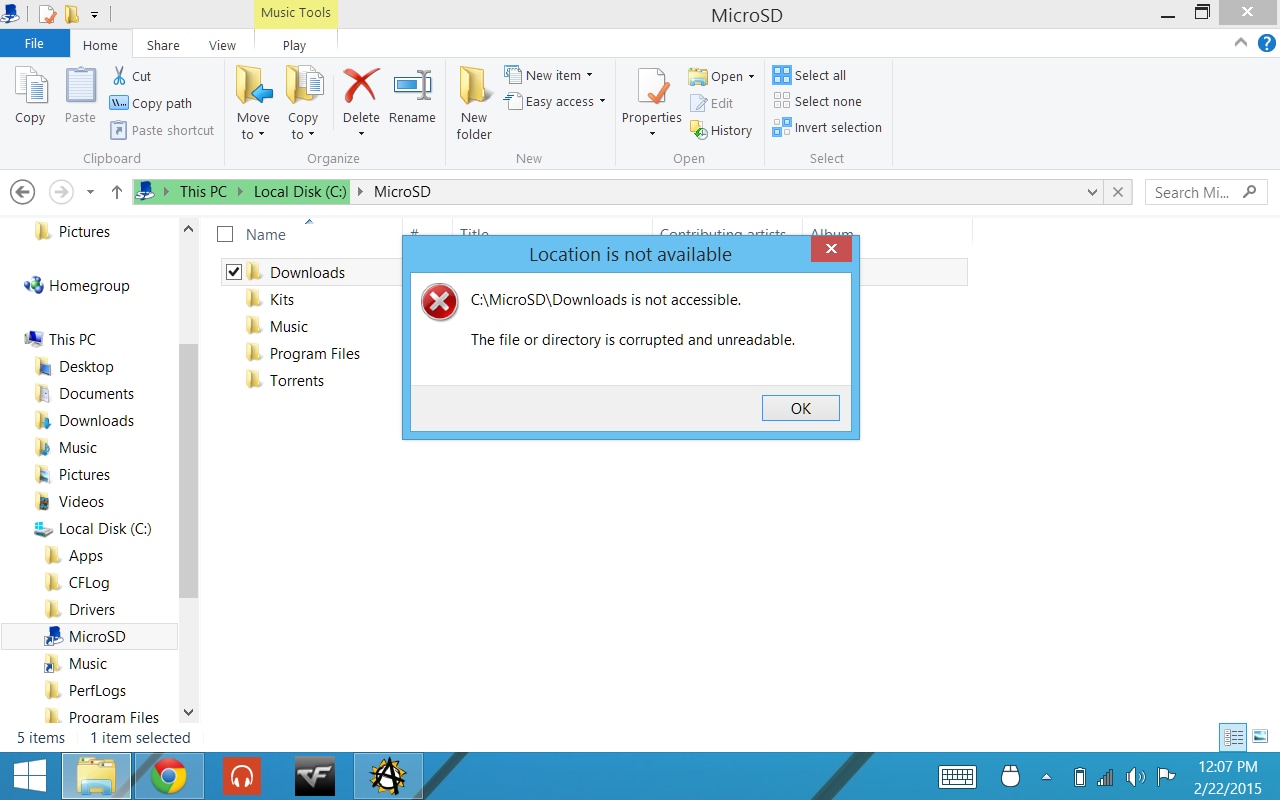
2 Qualidade de Vídeo
Se você usar uma câmera HD para gravar vídeos HD, mas depois armazená-los em cartões SD desatualizados, quais serão os resultados?
Os resultados serão indesejáveis, é claro. Apenas os cartões SD mais recentes, com velocidades de gravação mais rápidas, podem lidar com os formatos de vídeo mais modernos e de qualidade mais alta (1080p e 4K, especialmente).
Portanto, esteja ciente de que até a qualidade do vídeo pode ser um fator que explica porque o cartão SD não é capaz de reproduzir seus vídeos.

3 Tamanho do cartão SD
Os cartões SD continuam chegando em tamanhos maiores, mas os vídeos também estão ficando maiores. Alguns cartões SD podem exibir um determinado tamanho na capa, mas, na realidade, eles têm uma capacidade muito menor.
Assim, quando você armazena um arquivo de vídeo que é maior do que a capacidade do cartão SD, ele não será capaz de manter o arquivo de vídeo em sua totalidade, o que leva a uma reprodução de vídeo com erros ou um arquivo incompleto que nem pode ser reproduzido.
Verdade seja dita, este problema é causado principalmente por cartões SD de qualidade inferior, mas às vezes é difícil dizer a diferença entre eles e os de boa qualidade.

Parte 3: 15 mitos que prejudicam ainda mais vídeos que não podem ser reproduzidos
A Internet é um ótimo recurso para encontrar soluções para nossos problemas, não é mesmo? Mas você sabia que a Internet também pode agravar seus problemas?
As soluções para reparar vídeos que não podem ser reproduzidos corretamente são uma faca de dois gumes, porque podem fazer mais mal do que bem.
A Internet divulga alguns mitos que não servem a propósito algum além de piorar sua situação. Hoje, vamos desmascarar 15 dos mitos mais comuns.
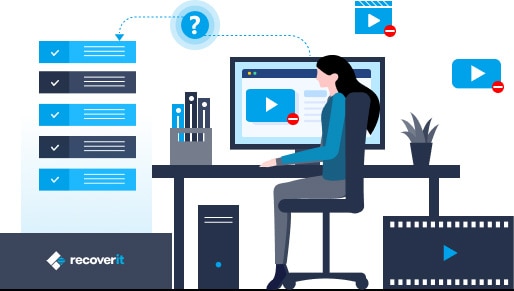
3 mitos sobre "Não é possível reproduzir vídeos"
1 Use um reprodutor de mídia diferente
Há momentos em que um determinado reprodutor de mídia pode reproduzir vídeos que outros não podem, mas nem sempre esse é o caso.
Alguns vídeos não serão reproduzidos, independentemente do tipo de reprodutor de mídia usado, simplesmente porque o arquivo de vídeo está corrompido.
Portanto, não acredite nas pessoas quando dizem "só este reprodutor de mídia funciona" ou "use esse reprodutor de mídia porque é melhor".

2 Converta o vídeo em um padrão de compactação menor
A conversão de um vídeo de um padrão de compressão para outro pode supostamente corrigir o problema de reprodução do vídeo, mas esta é uma chance de cinquenta por cento.
Aqui está um exemplo. Às vezes, quando você tenta reproduzir um vídeo , você pode não ter o hardware capaz de processá-lo, então se você converter o vídeo para um padrão de compactação inferior, como , a reprodução do vídeo poderá funcionar.
Embora isso seja verdade, não presuma que funcionará o tempo todo. Às vezes, seu vídeo tem um problema mais grave e não importa quantas vezes você o converta, não será possível fazê-lo funcionar.
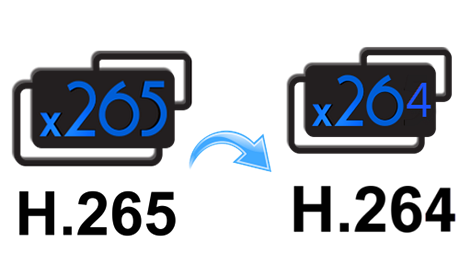
3 Converta o vídeo para um formato diferente
Esta é uma solução bastante simples, mas que ajuda muitas pessoas. Converter seu vídeo para outro formato como forma de repará-lo funciona SOMENTE se o vídeo já estiver funcionando corretamente.
Se o vídeo estiver corrompido, mesmo convertendo-o para dezenas de formatos, o resultado será sempre o mesmo: o vídeo não é reproduzido!
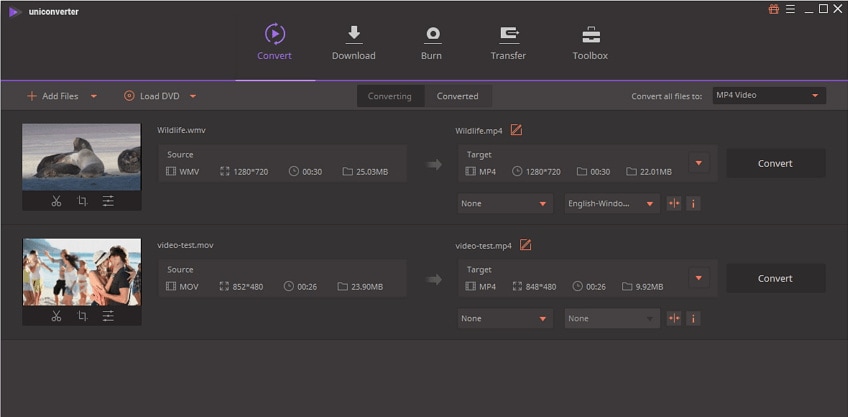
3 mitos sobre "O YouTube não reproduz vídeos"
1 Use versões antigas do seu navegador
Algumas pessoas presumem que utilizar versões antigas de um navegador é uma forma de fazer os vídeos do YouTube funcionarem. Mas sejamos honesto, isso não parece contraintuitivo?
A ideia provavelmente veio de como um software específico não é compatível com os sistemas operacionais mais recentes. Por exemplo, alguns softwares não funcionam no Windows 10, mas funcionam bem no Windows 7.
Portanto, as pessoas presumem que funciona assim também para o problema do YouTube: se o seu navegador não consegue reproduzir os vídeos, use uma versão antiga. Esta é uma grande mentira e definitivamente não funciona!
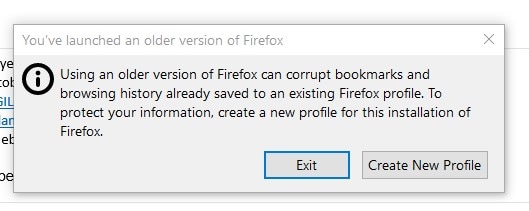
2 Use uma VPN
Ok, isso funciona, mas apenas em uma situação particular. Você não pode acessar o YouTube em alguns países onde ele está bloqueado (Eritreia, Irã, Coreia do Norte e alguns outros países).
Usar uma VPN é a única solução que as pessoas têm, mas só porque funcionou para elas não significa que funcionará para você. Mesmo se você usar uma VPN, você ainda não conseguirá reproduzir vídeos.
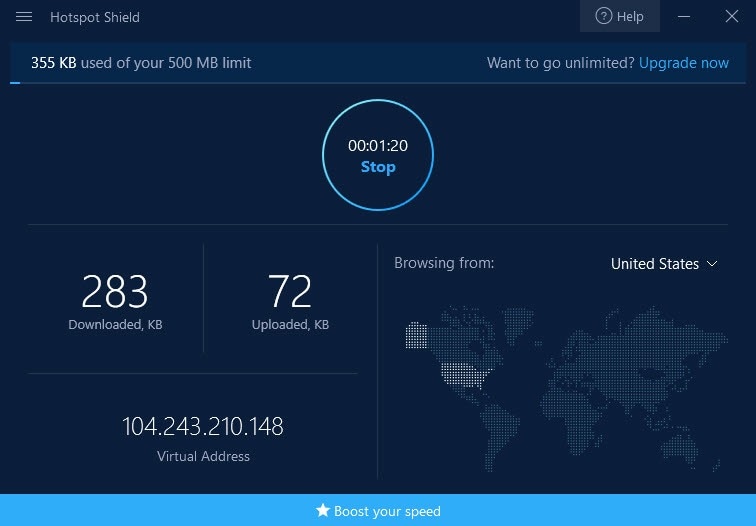
3 Use um dispositivo diferente
Algumas pessoas dirão para você assistir a vídeos do YouTube em seu celular se eles não funcionarem no navegador do seu computador.
Isso é um mito simplesmente porque o YouTube para celular também tem problemas, então recorrer a isso pode não adiantar muito
Isso pode até mesmo te frustrar ainda mais, porque você pode encontrar o mesmo problema em seu dispositivo móvel.
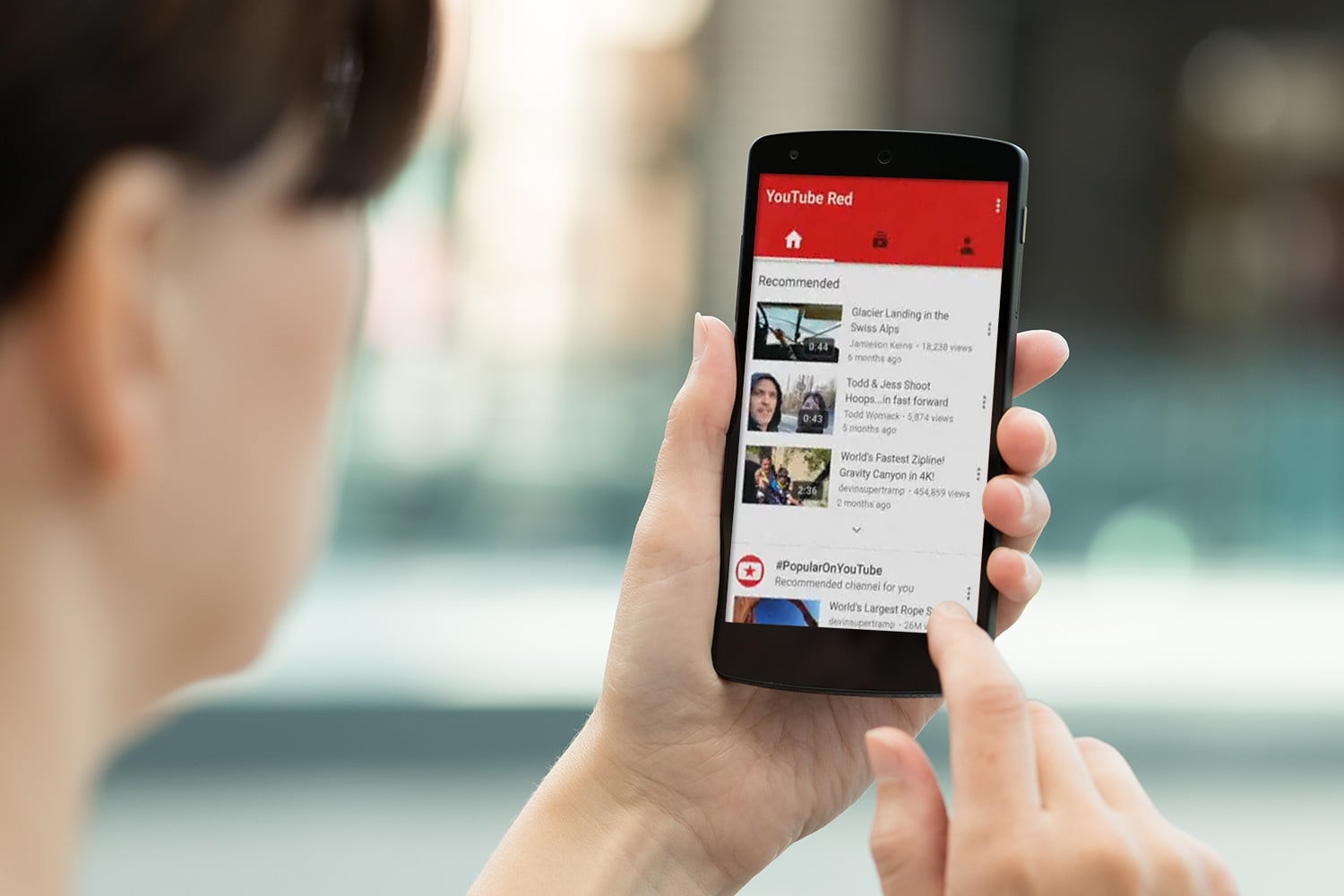
3 mitos sobre "Os vídeos não podem ser reproduzidos no Facebook"
1 Bloqueado por outra conta do Facebook
O Facebook oferece uma variedade de opções de privacidade para o usuário. Alguém pode facilmente decidir bloquear você de ver postagens ou até mesmo bloquear você de ver sua conta.
É possível ver que um vídeo foi enviado, mas devido a restrições de privacidade, você não poderá reproduzi-lo.
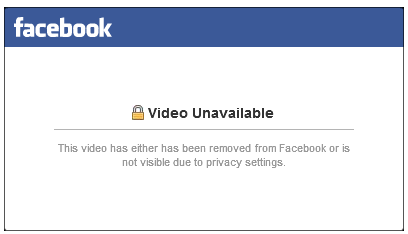
Isso certamente é verdade, mas não presuma que você foi bloqueado sempre que não conseguir reproduzir um vídeo.
Muito provavelmente, há um problema em algum lugar e ninguém te bloqueou, então fique tranquilo.
2 Baixe o vídeo
A ideia por trás disso é, se não for possível reproduzir o vídeo online, por que não baixá-lo e reproduzi-lo no computador? Problema resolvido, certo? ERRADO!
O que te faz pensar que o vídeo será reproduzido se já estiver corrompido na fonte?
Sim, o vídeo pode funcionar se você baixá-lo, mas não é sempre assim. Você tem que ter sorte e não podemos esperar ter sorte O TEMPO TODO, não é mesmo?
Esta é uma solução na qual você não deve confiar.
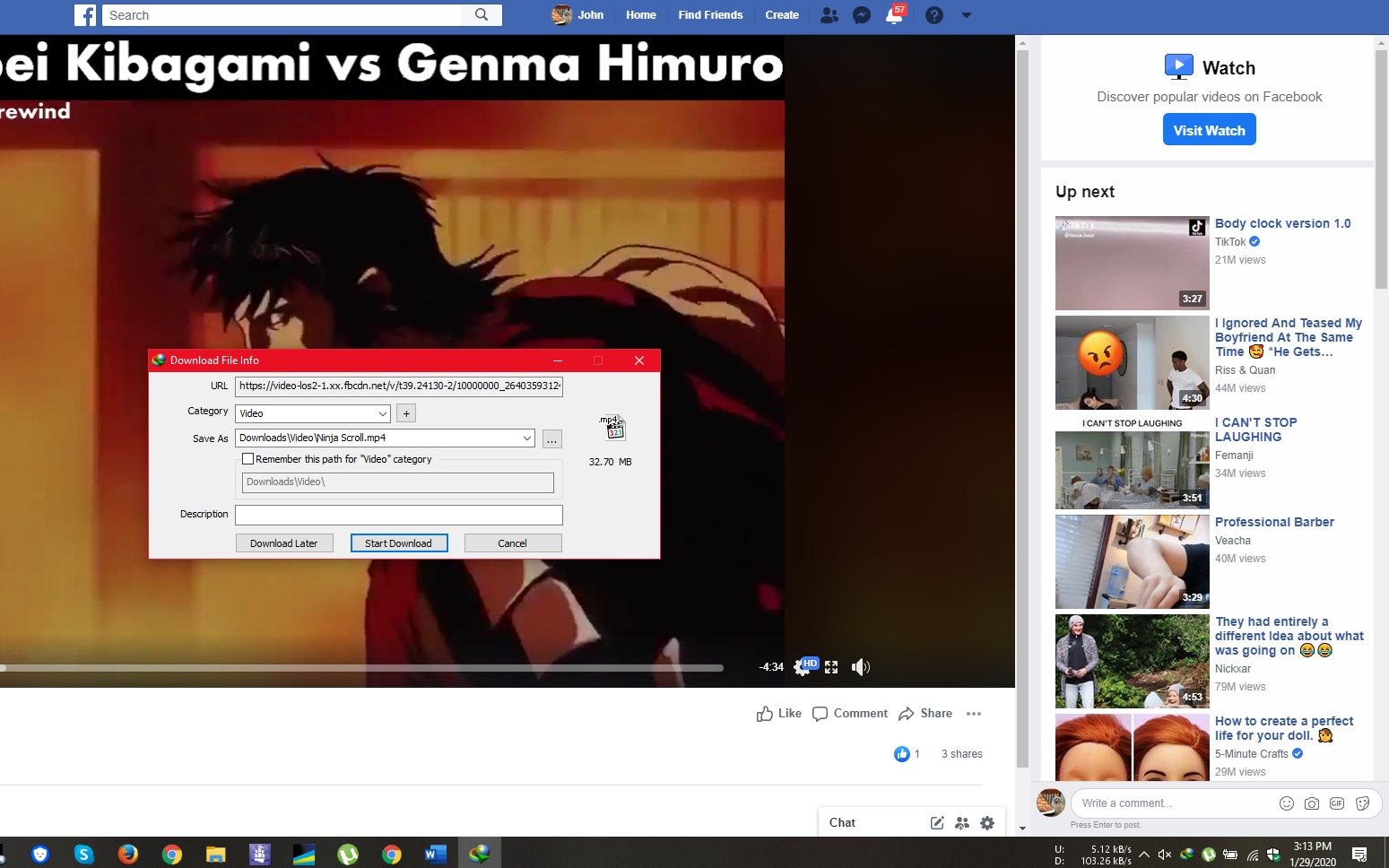
3 Faça login usando uma conta diferente
Outra solução falsa é: se você não consegue reproduzir um vídeo usando uma conta, tente usar outra conta.
Sim, algumas pessoas podem ter obtido algum sucesso moderado com essa solução, mas a maioria não.
Está tudo bem com a sua conta, o problema é o vídeo. Portanto, mesmo que você use outra conta, será a mesma coisa.
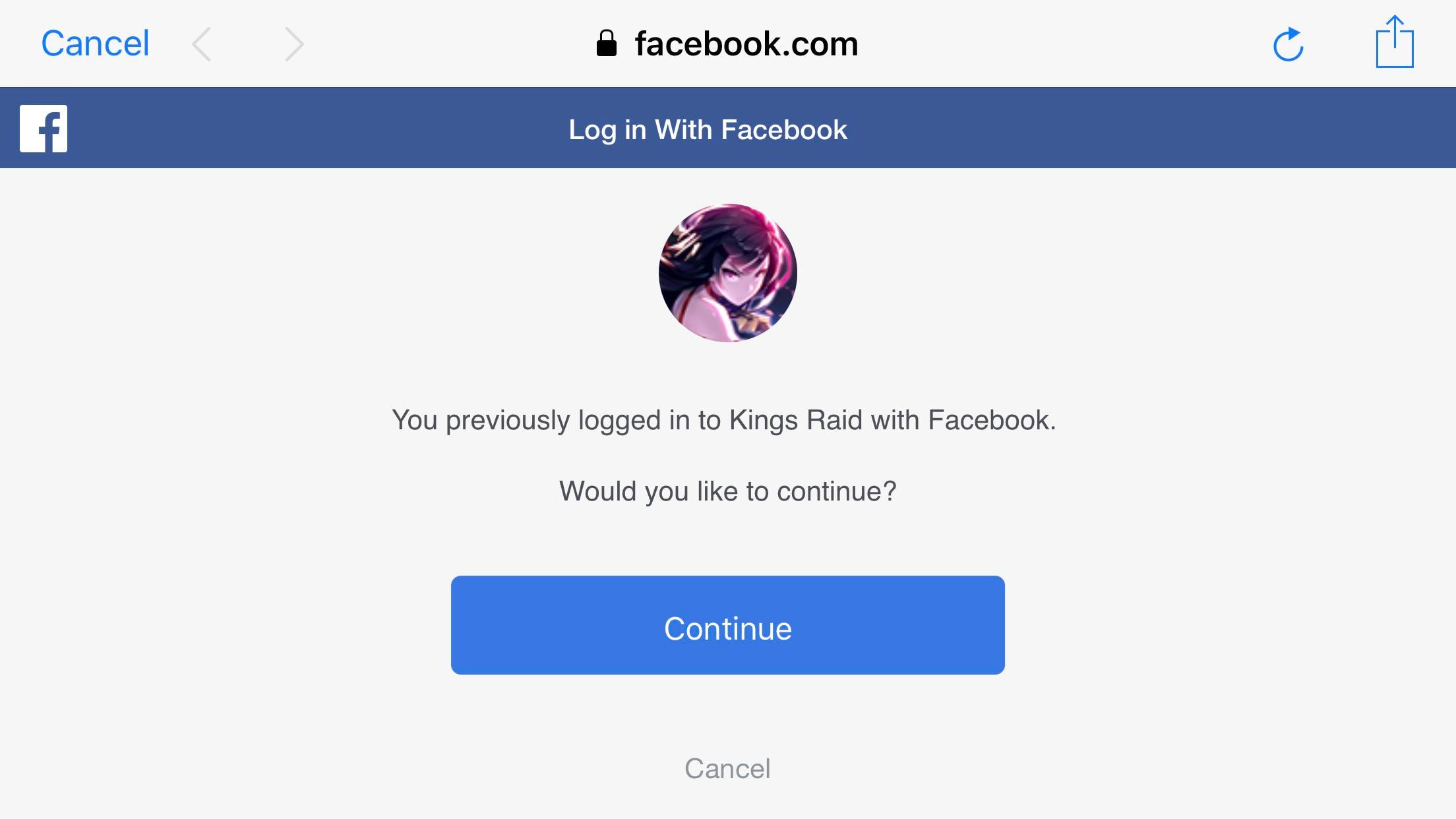
3 mitos sobre "Não foi possível reproduzir vídeos no computador"
1 Salve o vídeo em um local diferente
Alguns formatos de vídeo precisam de codecs específicos para serem reproduzidos. Mesmo que seu sistema tenha hardware compatível e você tenha um reprodutor de mídia eficiente, você não conseguirá reproduzir alguns vídeos se não tiver codecs compatíveis instalados.
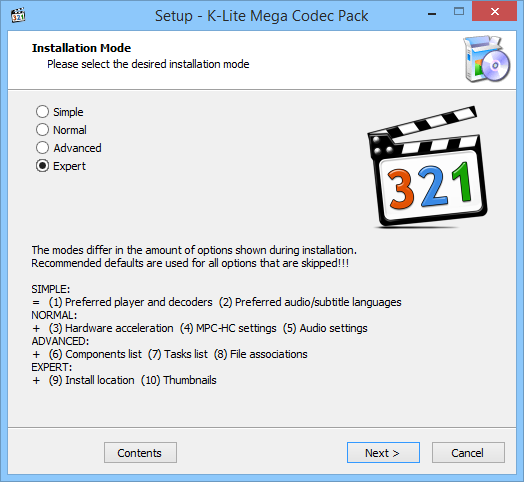
2 Baixe outra cópia do vídeo
Ok, e se o segundo vídeo também não funcionar porque o problema vem da mesma origem?
Esta é uma solução que não é prática nem eficiente porque você gasta dados para baixar um arquivo de vídeo que pode nem funcionar.
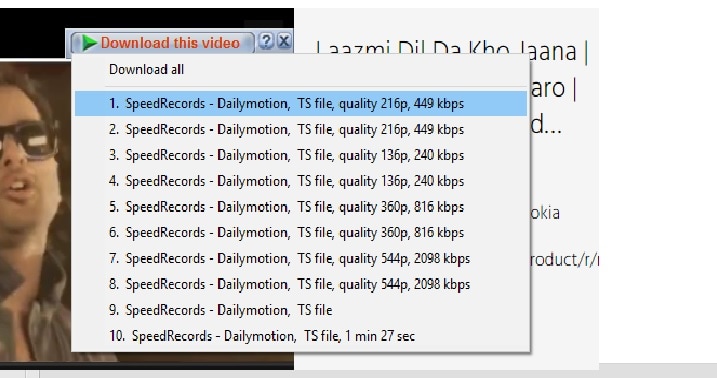
3 Vídeo muito danificado para ser reparado
Sim, isso pode acontecer, mas não é a regra geral. Alguns vídeos de fato estão muito danificados para serem reparados, mas isso não se aplica a todos os vídeos danificados.
Com um bom software de reparo de vídeo, você pode reparar vídeos que estão até mesmo gravemente danificados. Você precisa apenas ter certeza de que está usando o software certo, e não apenas uma cópia barata.
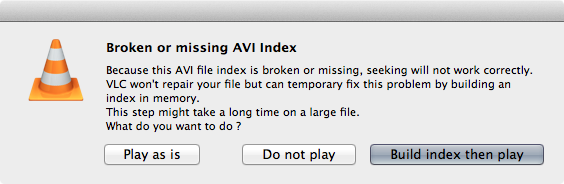
3 mitos sobre "Não é possível reproduzir vídeos do cartão SD"
1 Cartões SD que não são de bons fabricantes
Embora seja uma boa ideia usar cartões SD de fabricantes populares, isso não significa necessariamente que todas os outros fabricantes menos populares produzam cartões SD de má qualidade.
Muitas pessoas acham que gravar e salvar seus vídeos em cartões SD de marcas genéricas é o motivo pelo qual você não consegue reproduzir vídeos neles.
Por exemplo, se você não usa cartões da SanDisk, então qualquer outro cartão que você usar pode corromper seus vídeos. Isso não é verdade.

2 Duração do vídeo
Ninguém sabe ao certo onde surgiu esse mito, mas muitas pessoas acreditam nele. Não se surpreenda quando ouvir alguém dizendo que o único motivo pelo qual seus cartões SD não reproduzem vídeos é que os vídeos têm duração muito longa.
Bem, isso não faz nenhum sentido, certo? O fato é que, desde que você tenha espaço suficiente, seu cartão SD pode suportar qualquer duração de vídeo.
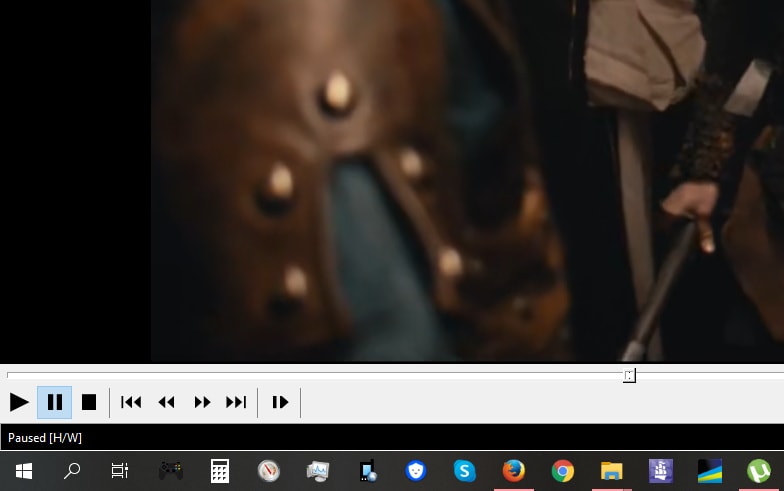
3 Formatos de vídeo específicos
Outro mito diz que um cartão SD só pode reproduzir vídeos de um determinado formato. Em vez disso, é o tipo de reprodutor de mídia e os pacotes de codecs que você instalou que determinam o tipo de formato de vídeo que você pode reproduzir.
Lembre-se de que não é o cartão que reproduz os vídeos, porque é apenas um dispositivo de armazenamento, portanto, é o reprodutor que você usa que determina se o vídeo pode ser reproduzido.
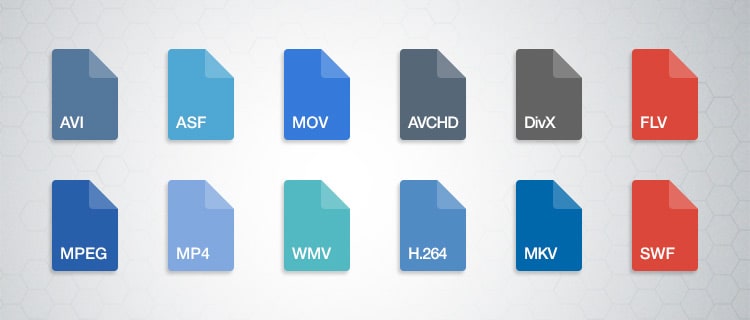
Parte 4: como corrigir o erro "Não é possível reproduzir o vídeo"? 15 soluções
Se olhar para tudo o que foi dito acima, você perceberá que a maioria das pessoas não consegue reproduzir seus vídeos porque foram corrompidos por uma coisa ou outra. Se você também é uma vítima, está no lugar certo.
A solução definitiva para o seu problema está aqui. O Wondershare Video Repair é um software capaz de resolver todos os seus problemas de reprodução de vídeo.
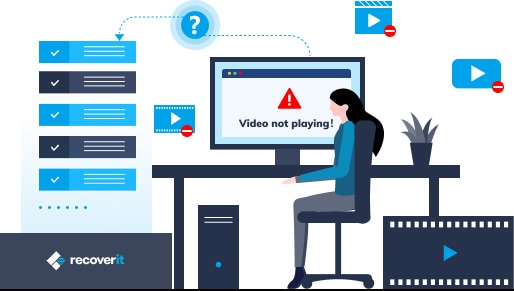
A solução definitiva: ferramenta confiável de reparo de vídeo
Não importa como seus vídeos foram corrompidos ou não podem ser reproduzidos, uma ferramenta confiável de reparo de vídeo sempre pode te ajudar a repará-los e restaurá-los, como o Wondershare Video Repair.
O Wondershare Video Repair é uma ferramenta de reparo de vídeo incrivelmente poderosa. Possui dois modos de reparo: Reparo rápido e Reparo avançado. E tem uma infinidade de recursos que o tornam único.
Ele é capaz de reparar arquivos de vídeo corrompidos, danificados e até mesmo com falhas em qualquer formato. Existem versões disponíveis para Mac e Windows.
A melhor parte é que você pode corrigir seus vídeos em pouco mais de 5 etapas!
Etapa 1 Adicione os vídeos corrompidos
Para o Reparo Rápido, selecione a pasta com os vídeos corrompidos. Basta clicar no botão "Adicionar" que você vê no canto inferior esquerdo da janela do software. Em seguida, selecione o vídeo salvo em seu disco rígido.

Etapa 2 Repare os vídeos adicionados
Clique no botão azul "Reparar" que você vê na parte inferior da janela. Uma janela menor será aberta assim que o vídeo for reparado. Ela solicitará que você salve e pré-visualize o vídeo. Clique em "OK" para salvar o vídeo.

Etapa 3 Pré-visualize os vídeos reparados
Você não precisa fazer isso, mas pode clicar no pequeno botão preto no canto inferior direito para pré-visualizar o vídeo. Faça isso para saber se o vídeo está funcionando corretamente bem antes de salvá-lo.

Etapa 4 Execute o Reparo Avançado
O Reparo Avançado é destinado para vídeos gravemente danificados. Na seção inferior direita do Wondershare Video Repair, você verá: "A visualização falhou? Experimente o Reparo Avançado". Clique nele.
Outra janela aparecerá. Clique no ícone da pasta logo acima do botão "Reparar" e selecione um vídeo de amostra.
Nota: um vídeo de amostra é um vídeo que funciona corretamente e foi gravado com o mesmo dispositivo do vídeo danificado. O vídeo de amostra também deve estar no mesmo formato do vídeo danificado.
O Wondershare Video Repair utiliza as informações do vídeo de amostra para reparar o vídeo danificado. É um processo simples, mas muito efetivo. Legal, não é?

Clique no botão preto "Reparar", mas lembre-se que qualquer vídeo que você reparou através do Reparo Rápido não será salvo depois que você executar esta ação.
Portanto, talvez seja melhor salvar o vídeo primeiro. Clique em "Sim" na pequena janela que você vê. Ou clique em "Não" para prosseguir com as etapas finais.
Etapa 5 Salve todos os vídeos reparados
No canto superior direito da janela do Wondershare Video Repair, você verá o botão "Salvar", clique nele e selecione o diretório em que deseja salvar os arquivos reparados.
É aconselhável escolher a unidade com o maior espaço disponível. E claro, não salve os arquivos no mesmo local em que estão os vídeos defeituosos.
Uma última coisa: se você tiver arquivos grandes, é uma boa ideia criar uma nova pasta para eles. Isso torna mais fácil localizar onde estão os vídeos reparados.
E pronto! Apenas cinco etapas simples e até mesmo vídeos muito danificados poderão ser reparados. Você acaba de descobrir a melhor solução de reparo de vídeos!

Agora, o pequeno tutorial lá em cima é bastante genérico, mas, mesmo assim, você pode usá-lo para reparar vídeos corrompidos de qualquer fonte.
Para corrigir vídeos em um cartão SD, basta inserir o cartão em um leitor de cartão SD e inseri-lo em seu sistema. Em seguida, adicione o vídeo à primeira janela do Wondershare Video Repair.
Você também pode usar o Wondershare Video Repair para corrigir vídeos nas redes sociais. Basta baixar os vídeos corrompidos para o seu computador e salvá-los em uma pasta. A partir daí, adicione-os à primeira janela do software e prossiga com as etapas já descritas acima.
Mesmo que os arquivos estejam no seu celular, você ainda pode repará-los. Basta copiar os vídeos corrompidos para o seu computador. A partir daí, adicione-os ao Wondershare Video Repair e repita as cinco etapas acima. Você nem precisará do Reparo Avançado se o Reparo Rápido resolver o problema.
4 soluções viáveis para os erros de reprodução do YouTube
1 Atualize seu navegador
Navegador 1 Google Chrome
Se o seu navegador de Internet estiver desatualizado, mesmo que você navegue bem em outros sites, isso pode significar que o YouTube não funcionará bem.
Abra seu navegador e clique no "Menu" (os ícone de 3 pontos no canto superior direito). Em seguida, clique em "Ajuda" e em "Sobre o Google Chrome".
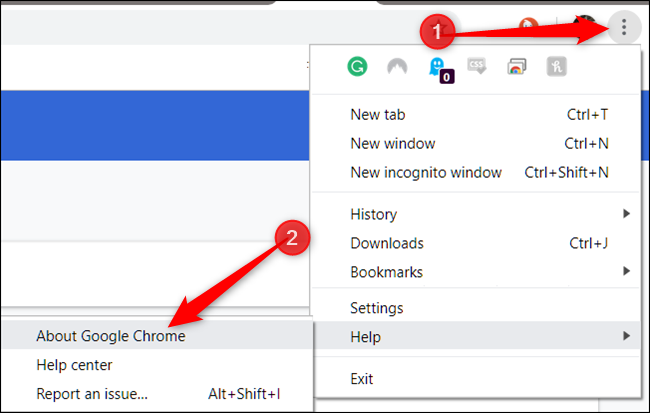
Se houver alguma atualização disponível, o Chrome irá verificar e baixá-la automaticamente. Depois de terminar, reinicie o navegador.
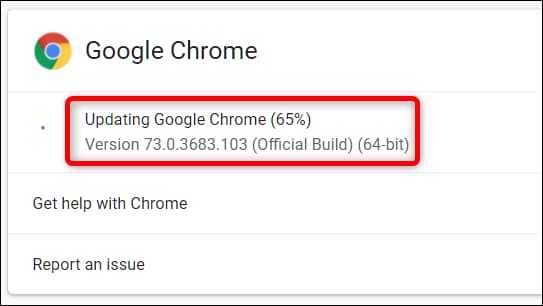
Navegador 2 Mozilla Firefox
Abra o Firefox, olhe para a barra de menu no canto superior direito e clique nas três linhas horizontais que você vê (o botão "Menu").
Clique em "Ajuda" e em "Sobre o Firefox". Você verá uma janela "Sobre o Mozilla Firefox".
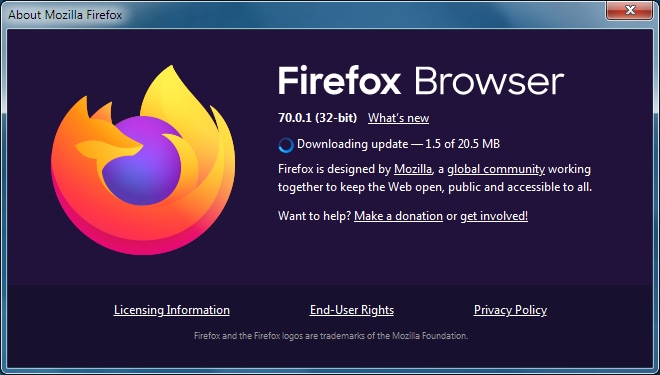
O navegador procurará automaticamente por atualizações e fará o download delas, se houver. Por fim, clique em "Reiniciar o Firefox para atualizar".
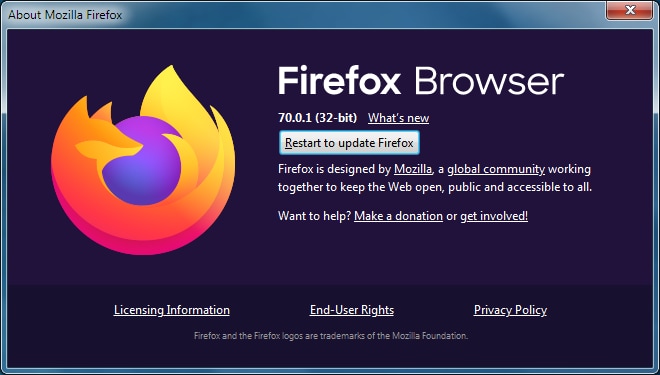
Navegador 3 Microsoft Edge
O que é ótimo sobre o navegador Edge é o fato de que, quando você atualiza seu sistema operacional, o navegador também é atualizado.
Faça o seguinte: Clique em "Iniciar" e depois em "Configurações". Escolha "Atualizações e Segurança".
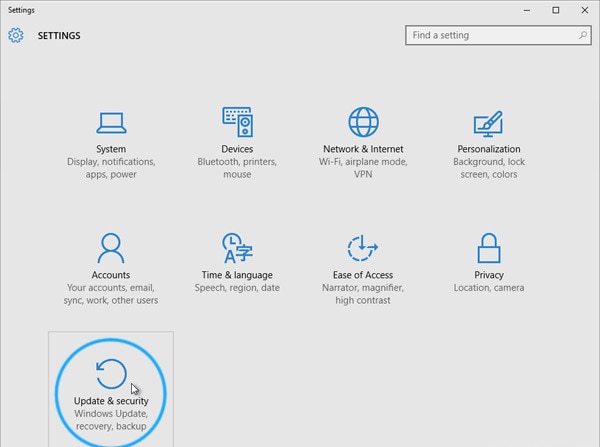
Agora clique em "Windows Update" e clique em "Verificar atualizações".
Seu sistema operacional verificará se há alguma atualização disponível. Se houver, ele fará o download para você.
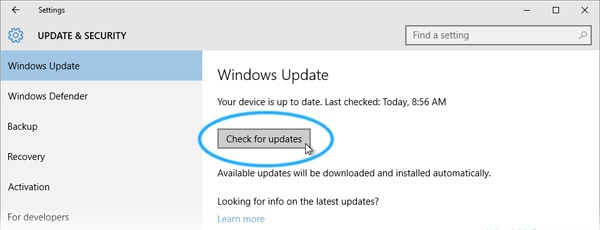
2 Desinstale o Adobe Flash Player e, em seguida, reinstale-o
O Adobe Flash Player é um componente necessário se você pretende reproduzir vídeos do YouTube.
O Adobe Flash Player instalado pode estar com bugs ou desatualizado, portanto, desinstale e instale-o novamente.
O Windows 10 vem com o Adobe Flash Player instalado, mas desinstalá-lo é muito fácil caso ele comece a apresentar problemas de funcionamento.
Acesse este link e baixe o desinstalador oficial (site da Adobe): https://helpx.adobe.com/flash-player/kb/uninstall-flash-player-windows.html.
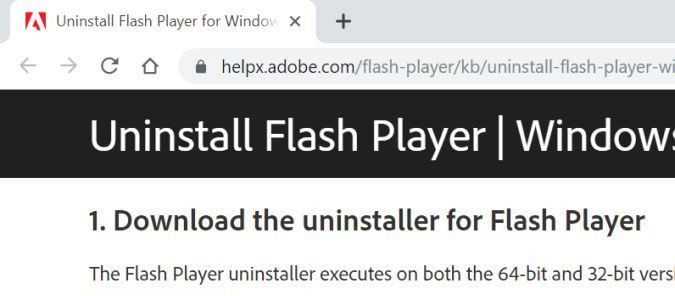
Execute o desinstalador - seu ícone se parece com uma pequena caixa vermelha com uma letra "F" branca.
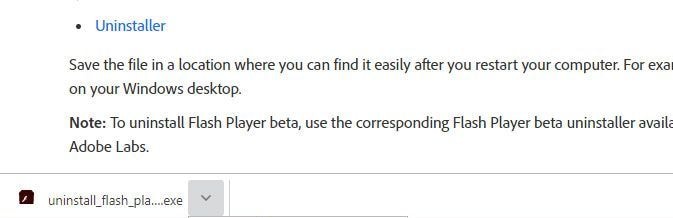
Clique em "Desinstalar" e siga o processo rápido.
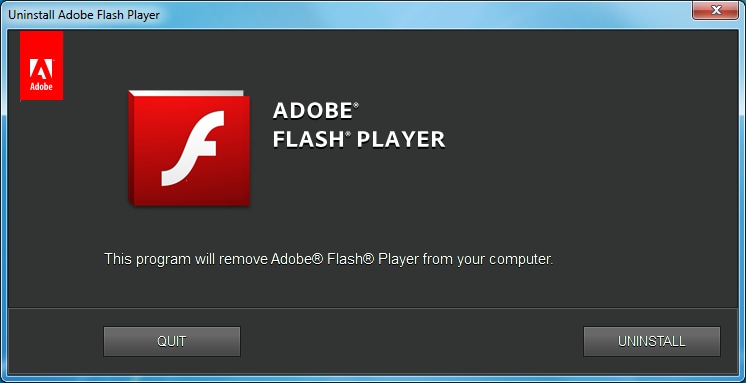
Reinicie seu sistema. Depois de fazer tudo isso, você deve baixar e instalar novamente o Adobe Flash Player. Para obter a versão mais recente, acesse: http://get.adobe.com/flashplayer/
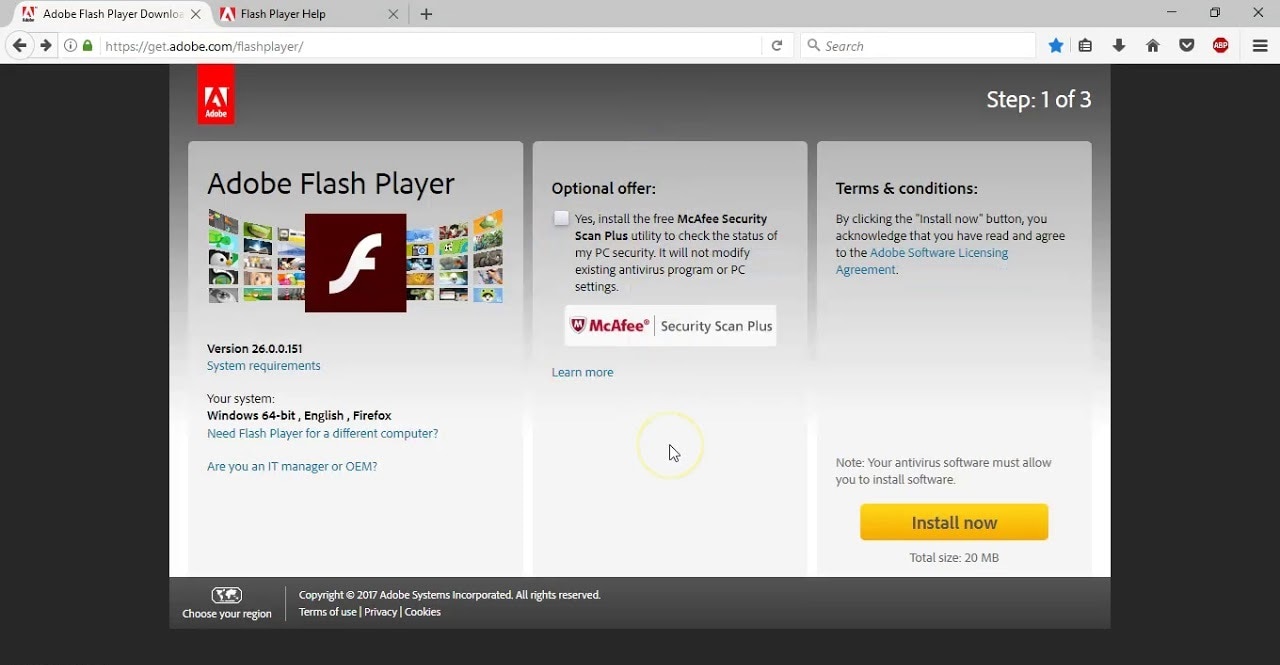
Depois de baixar o instalador, execute-o e marque "Li e concordo com os termos do Contrato de Licença do Flash Player".
Clique em "Instalar". A partir daí, siga as instruções que você vê nas páginas subsequentes do software.
Reinicie o sistema novamente e tente reproduzir qualquer vídeo no YouTube. Agora tudo vai funcionar bem.
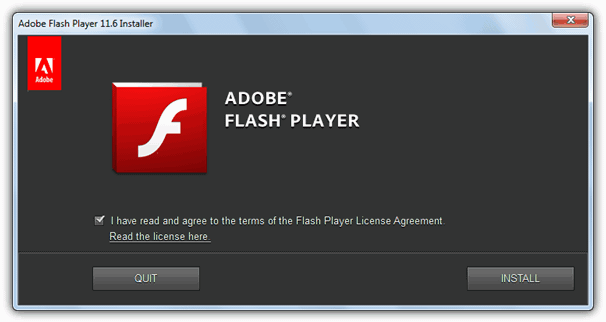
3 Limpe todo o seu cache e os cookies
Quando o cache e os cookies estão com um volume muito alto, limpá-los poderá resolver seus problemas no YouTube. Cada navegador tem seu método, portanto, esteja atento a isso.
Navegador 1 Google Chrome
Inicie o Chrome e clique nos 3 pontos no canto superior direito do navegador (Menu). Selecione "Mais ferramentas" e clique em "Limpar dados de navegação".
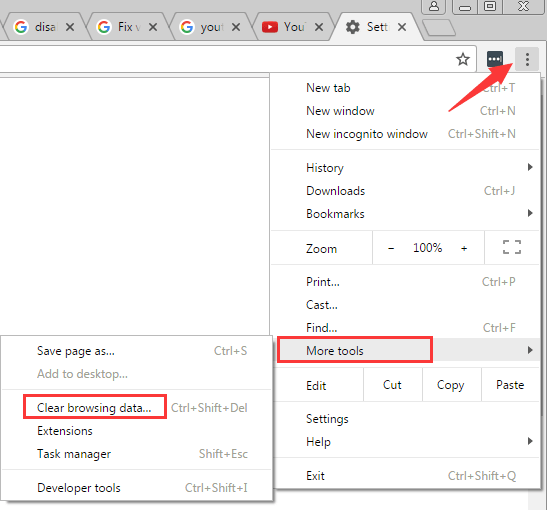
Certifique-se de que essas duas opções estejam marcadas: "Cookies e outros dados de site e plug-in" é a primeira. A segunda é "Imagens e arquivos armazenados em cache".
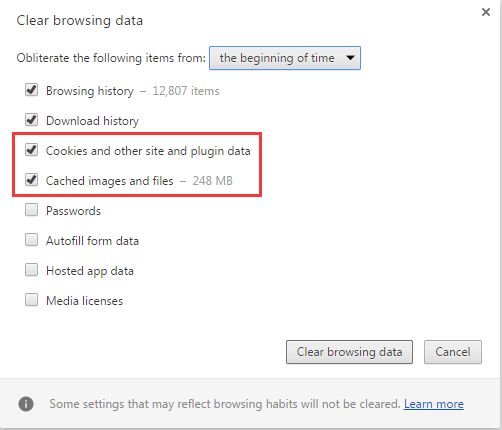
Na janela "Limpar dados de navegação", você verá "Eliminar os itens de". Clique na opção à frente dela e um menu suspenso revelará outras opções.
Selecione "todo o período" (isso apagará todos os dados). Clique em "Limpar dados de navegação".
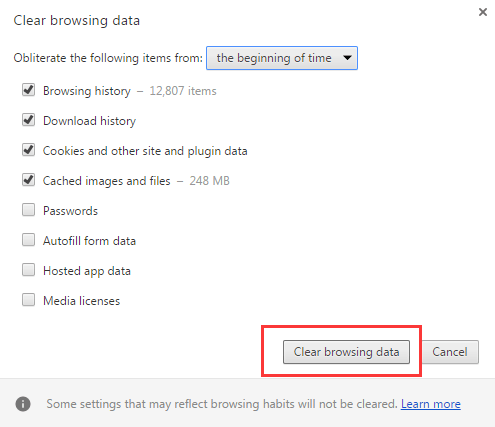
4 Redefina suas configurações de conexão com a internet
Até onde se sabe, o problema pode ser tão simples quanto as suas configurações de internet. Se você estiver conectado ao Wi-Fi, desconecte-se e conecte-se novamente.
Uma maneira mais detalhada é descrita abaixo.
Navegador 1 Mozilla Firefox
Abra o navegador Firefox e clique no botão "Menu", que é representado por três linhas horizontais. Em seguida, clique em "Histórico".
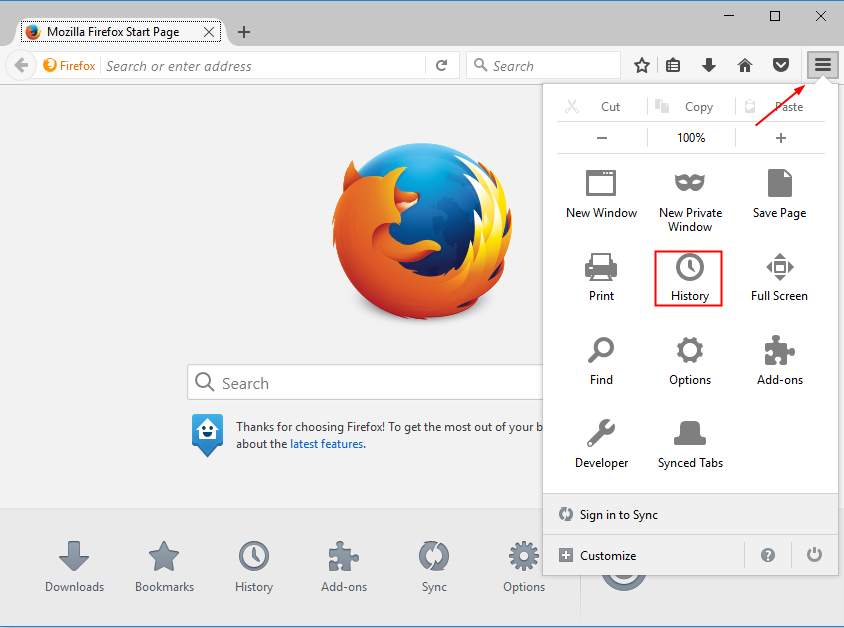
Clique em "Limpar histórico recente". Escolha o "Intervalo de tempo para limpar" e marque "Cookies" e "Cache".
O último botão que você precisa clicar é "Limpar agora".
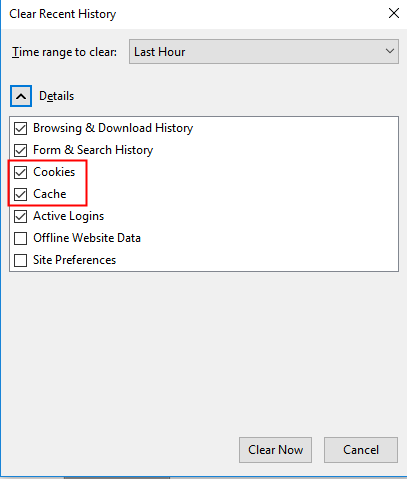
Basta fechar o navegador, iniciá-lo novamente, abrir o YouTube e reproduzir qualquer vídeo. Tudo pronto!
Navegador 2 Microsoft Edge
Inicie o navegador Edge e escolha o ícone do hub (aquelas três linhas horizontais ao lado de uma estrela na barra superior). Clique em "Histórico" e depois em "Limpar histórico".
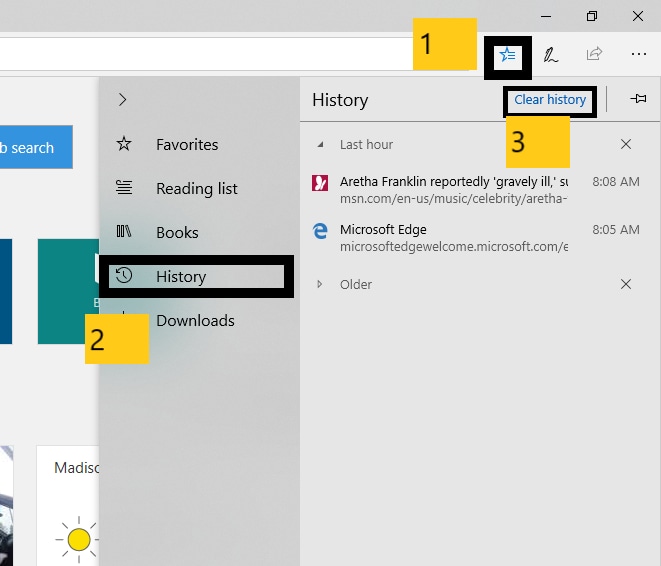
Marque estas duas opções: "Cookies e dados de sites salvos" e "Dados e arquivos armazenados em cache". Clique em "Limpar" e pronto!
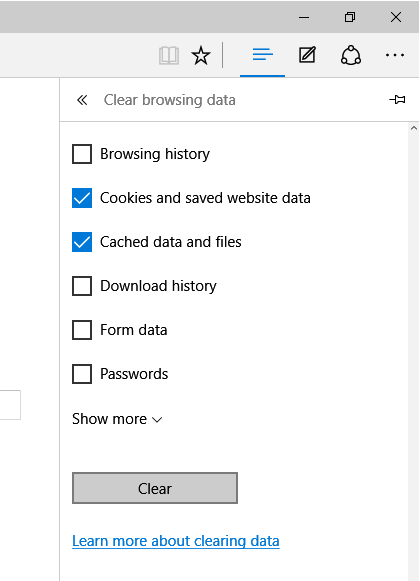
4 soluções possíveis para reproduzir vídeos no Facebook
1 Desmarque a opção "Usar aceleração de hardware quando disponível"
A maioria usa o Chrome para navegar no Facebook e outros sites, certo? Mas sabemos que o Chrome não está imune a problemas.
Se você estiver tendo problemas para reproduzir vídeos do Facebook, desmarque o recurso "Usar aceleração de hardware quando disponível" nas configurações do Chrome. Em seguida, feche e reabra o seu navegador. Isso deve resolver o problema.
Inicie o navegador Chrome e navegue até "Configurações" clicando nos três pontos verticais na barra superior.
Role para baixo até "Avançado" e desmarque "Usar aceleração de hardware quando disponível". Reinicie o Chrome e reproduza o vídeo do Facebook novamente.
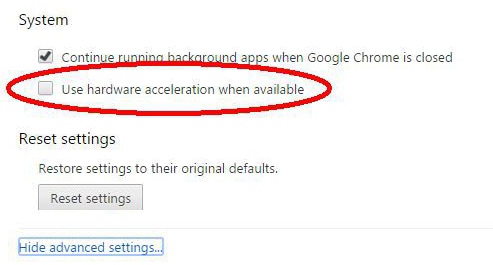
- Saia e faça login novamente em sua conta
Esta solução parece muito simples? E é, mas você ficará surpreso com sua eficácia.
Sair da sua conta e entrar novamente pode resolver o problema, que pode ser causado por uma espécie de falha ou outra coisa.
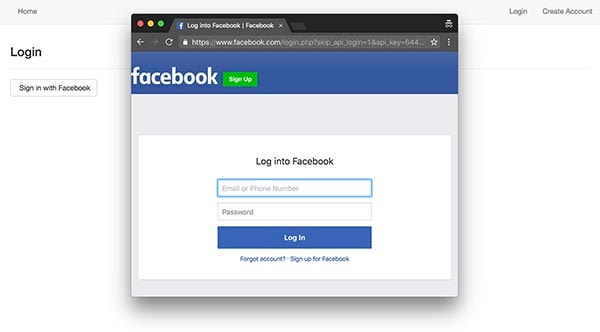
2 Verifique se você tem espaço de armazenamento suficiente
Embora os vídeos do Facebook não sejam salvos automaticamente em sua unidade, eles precisam de espaço adequado no disco rígido para serem carregados e reproduzidos. Sem espaço suficiente, os vídeos não podem ser carregados e reproduzidos como deveriam.
Abra "Meu Computador" e veja se o seu disco rígido padrão (C:) está em vermelho ou azul, o que significa armazenamento limitado ou suficiente, respectivamente.
Se estiver cheio, exclua arquivos grandes como vídeos ou desinstale jogos grandes, se os tiver em seu computador.
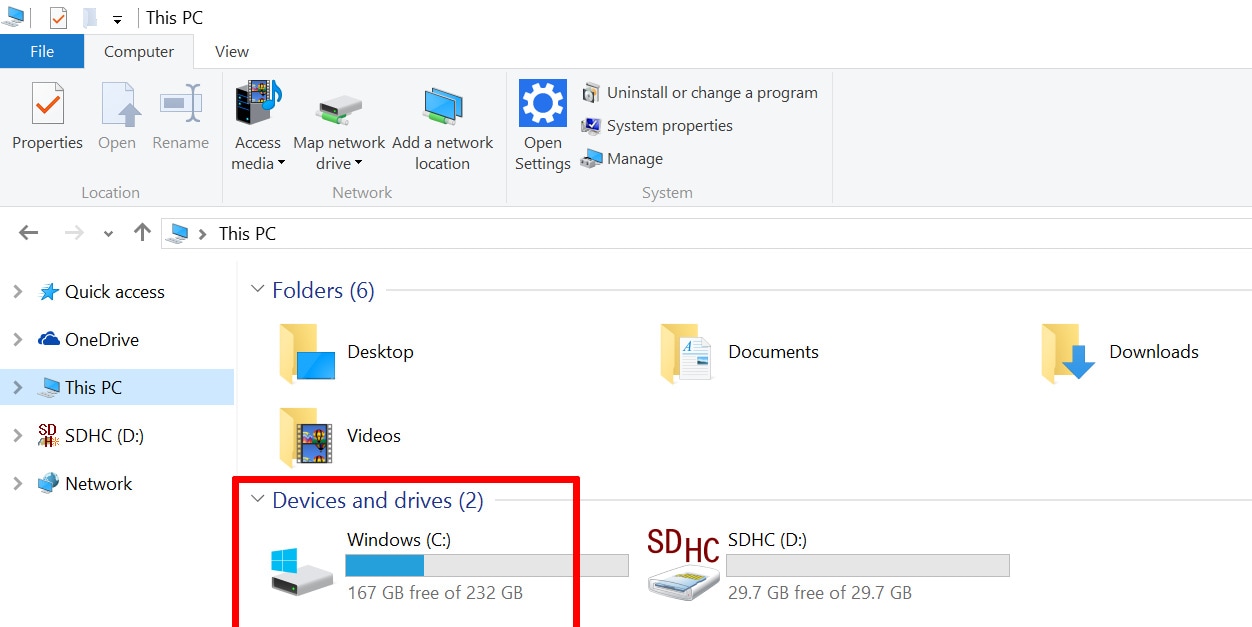
3 Experimente um navegador diferente
Se seu navegador está falhando, basta ir para outro. É altamente improvável que todos os seus navegadores não reproduzam os vídeos do Facebook corretamente.
E você tem muitas opções: Chrome, Firefox, Internet Explorer, Edge, Opera e navegadores ainda menos conhecidos, como o Vivaldi.
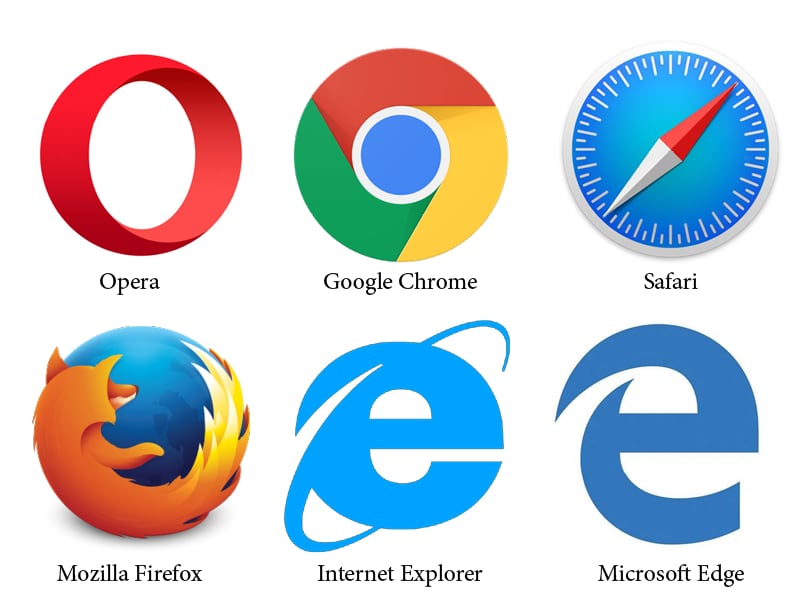
3 soluções viáveis para corrigir "O computador não consegue reproduzir vídeos"
1 Baixe e instale um codec de vídeo compatível
Um sistema sem um pacote de codecs carece de algo muito importante. Você precisa de pacotes de codecs para reproduzir vídeos offline.
Baixá-los é muito fácil. Uma simples pesquisa no Google é tudo o que você precisa fazer.
Esses 3 pacotes de codecs são muito populares, então vá em frente, baixe e instale-os: K-Lite, pacote de codecs Shark 007 e pacote X-Codec.
Mas, primeiro, desinstale todos os seus pacotes de codecs atuais e reinicie o sistema, depois baixe os codecs e instale-os novamente.
Recomendamos o K-Lite Codec Pack porque é definitivamente um dos melhores. Você pode baixá-lo aqui: https://codecguide.com/download_kl.htm.
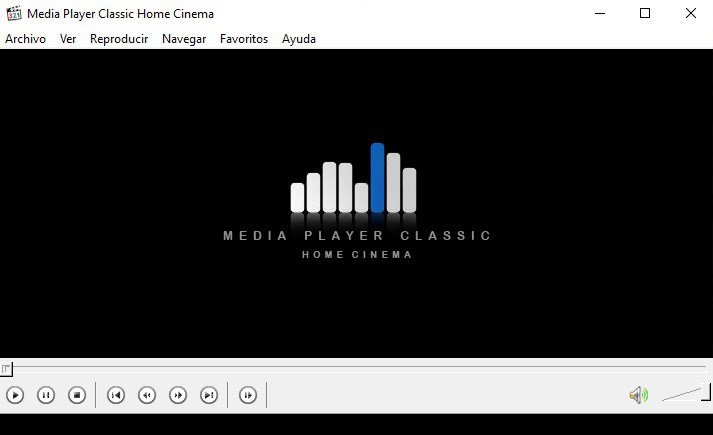
2 Atualize seus drivers de vídeo
O driver de vídeo é responsável por mais do que apenas é exibido em seu sistema. Você também precisa dele para reproduzir vídeos adequadamente.
Pressione a tecla "Windows" e digite "Gerenciador de Dispositivos". Clique nele assim que vê-lo nos resultados da pesquisa.
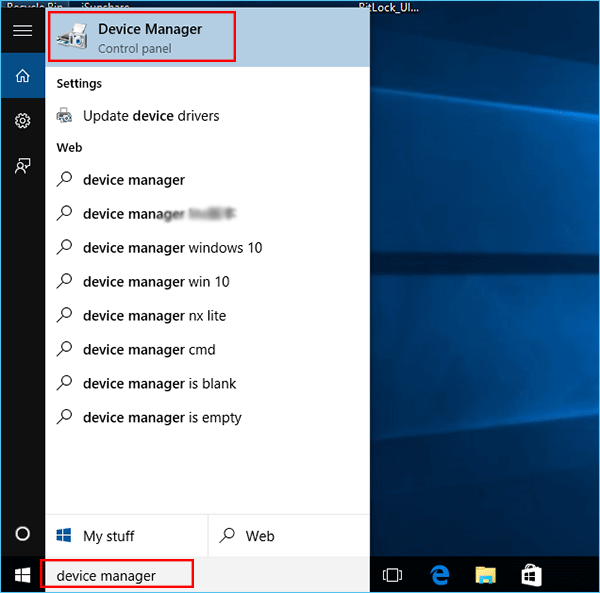
Agora pressione "Enter" e navegue até onde estão os "Adaptadores de vídeo" e clique duas vezes.
Clique com o botão direito do mouse no driver de vídeo e selecione "Atualizar driver". Essa é a última etapa.
Se o Windows não atualizar automaticamente o driver de vídeo, use este método para atualizá-lo você mesmo.
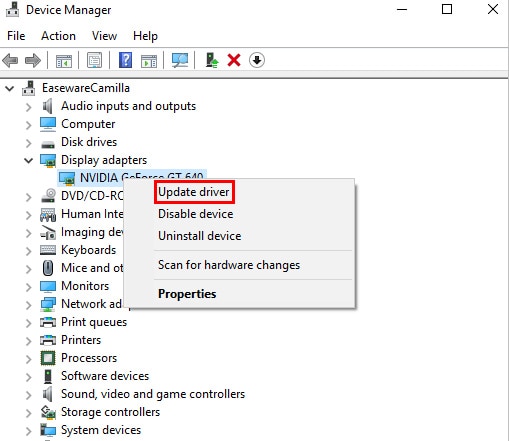
3 Use a restauração do sistema
Você começou a perceber o problema de reprodução de vídeo após uma atualização do sistema operacional? Então, talvez você deva fazer uma restauração do sistema.
Isso desfaz todas as alterações feitas, o que significa que eliminará tudo o que esteja causando a falha na reprodução do vídeo. Também pode te ajudar a recuperar arquivos de vídeo excluídos em seu computador.
Pressione a tecla "Windows", digite "Restauração do Sistema" e clique nele quando aparecer os resultados. Você verá uma janela chamada "Propriedades do sistema".
No canto inferior esquerdo haverá um botão "Restauração do Sistema". Clique nele para ir para outra página onde você verá uma lista de pontos de restauração recentes.
Escolha um ANTES de ter atualizado seu sistema operacional e clique em "Avançar".
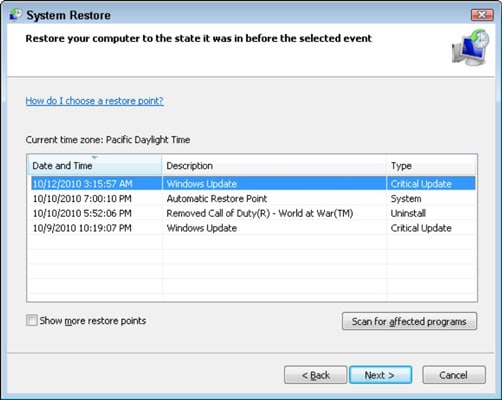
Na janela seguinte, clique em "Avançar". Clique em "Concluir" e depois em "Sim" para reiniciar o sistema.
Seu sistema será restaurado e, assim que você efetuar login novamente, uma mensagem de confirmação aparecerá, notificando-o do sucesso da operação.
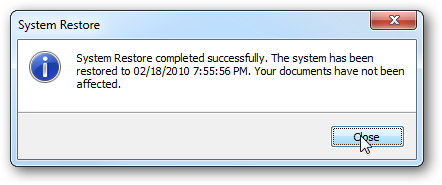
3 soluções para reparar vídeos corrompidos do cartão SD
1 Desfragmentar o cartão SD
Os vídeos em seu cartão SD podem eventualmente ser corrompidos pela exclusão constante e recorrente de dados. Da mesma forma, quanto mais você restaura dados excluídos repetidamente, maiores são as chances de os vídeos serem corrompidos.
E isso é verdade mesmo se você usar o cartão SD em um dispositivo como um celular, câmera etc. para excluir os arquivos.
A solução? Basta se livrar de todos os arquivos e desfragmentar o cartão SD antes de usá-lo. Você precisa fazer o seguinte: coloque o cartão SD em um leitor de cartão SD e insira-o no sistema.
Clique com o botão direito sobre ele e selecione "Propriedades". Clique em "Ferramentas" e depois em "Otimizar".
Selecione o cartão SD e clique em "Otimizar". Agora, aguarde o computador finalizar e pronto, problema resolvido.
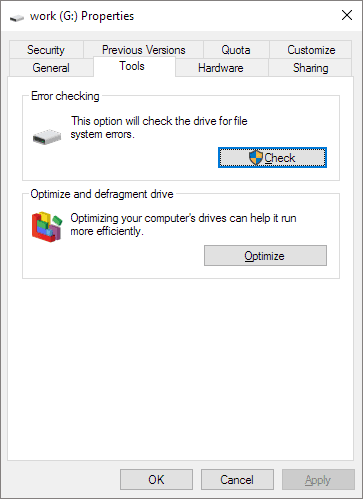
2 Formatar o Cartão SD
Setores defeituosos podem corromper seu cartão SD. Consequentemente, seus vídeos também são corrompidos.
Formate o cartão SD e adquira o hábito de fazer isso com certa regularidade. A verdade é que a formatação de um cartão SD pode resolver a maioria dos problemas, a menos que o hardware esteja danificado.
Coloque o cartão SD em um leitor de cartão SD e insira-o no computador. Vá em "Explorador de Arquivos", localize o cartão SD, clique com o botão direito sobre ele e selecione "Formatar".
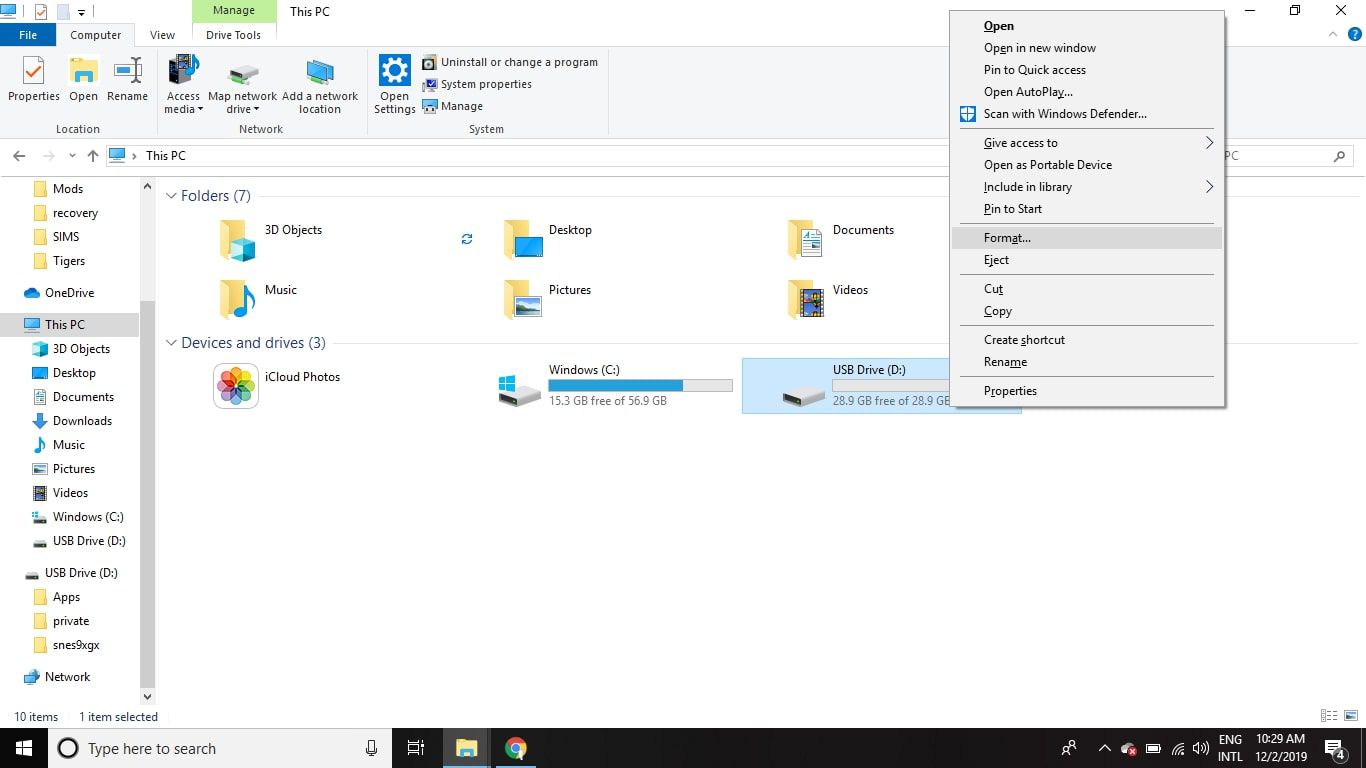
3 Usar um cartão SD original e compatível
Talvez não haja nenhum problema com os seus vídeos e o cartão SD e pode ser que o problema está apenas na compatibilidade entre o cartão SD e os vídeos.
O seu cartão SD é novo? Vídeos de alta definição não são compatíveis com um cartão desatualizado.
E sempre leve em consideração que existem cartões SD falsos por aí que se parecem com os verdadeiros, mas têm um desempenho consideravelmente menor do que os originais. Examine qualquer cartão SD antes da compra.

Conclusão
A internet é uma excelente forma para encontrar soluções para seus problemas de reprodução de vídeos, mas nem sempre você encontrará respostas. Às vezes precisamos de uma abordagem mais prática.
Você precisa de uma ferramenta poderosa como o Wondershare Video Repair. Use-o para reparar todos os seus vídeos danificados, independentemente de tamanho e formato. Por exemplo, repare seus vídeos no Mac.
Com o Wondershare Video Repair, você sempre terá uma resposta para seus problemas de reprodução de vídeo. Esta é uma ferramenta segura e eficaz, portanto, experimente e temos certeza de você não se arrependerá!
Recuperação de vídeos/áudios
- Recuperar vídeos
- Reparar vídeos
- Editar/cortar vídeos
- Reparar .mkv corrompido
- Reparador para vídeo .mp4
- Tela preta durante reprodução
- Reparar vídeo que não tem som
- Programa grátis para reparo de vídeo
- Dicas de vídeos
- Corrigir o erro 224003
- Corrigir chrome sem som
- Corrigir o erro 0xc00d5212
- Não consigo renderizar o arquivo
- Recuperar áudios








Luís Santos
chief Editor