28/03/2020 • Arquivado para: Recuperação de vídeos/áudios • Soluções comprovadas
Com tantos formatos de vídeo disponíveis, pode ser confuso decidir qual formato usar. MOV e MP4 são dois formatos comuns. Estes formatos oferecem compressão sem perda de qualidade e são amplamente suportados no ecossistema Apple.
Você usa Mac e está a enfrentar alguns problemas relacionados com vídeos MOV, M4V ou MP4? Possivelmente o arquivo de vídeo está danificado e deve ser reparado o mais rapidamente possível. Neste artigo vão ser apresentadas muitas informações relativas ao corrompimento de vídeos, QuickTime e VLC para reparar vídeos no Mac. Por último, serão apresentadas algumas dicas para evitar que os seus vídeos fiquem corrompidos no Mac.
Parte 1: Porque os Vídeos ficam Corrompidos ou Inacessíveis
O formato MOV foi desenvolvido pela Apple para ser usado no QuickTime Player. Este formato armazena vídeo, áudio, texto, 3D, realidade virtual, gráficos e animações. Os arquivos MOV geralmente armazenam vídeos de alta qualidade e dimensões, embora o seu tamanho seja um pouco maior do que os arquivos com formato MP4. Por outro lado, o formato MP4 foi desenvolvido usando um standard internacional. Na verdade, é uma versão atualizada do formato MOV suportado em muitos reprodutores de mídia e em unidades USB e outros dispositivos móveis. O formato MP4 contém gráficos, vídeo, subtítulos e áudio. A qualidade e as dimensões dos arquivos MP4 são bastante superiores ao formato MOV. A melhor parte é que estes dois formatos podem ser livremente convertidos entre si.
Independentemente do formato dos seus vídeos, sempre existe a possibilidade de ocorrerem danos caso sejam manuseados com pouco cuidado. Vídeos MOV, MP4 e outros podem ficar corrompidos por várias razões.
- Em primeiro lugar, os arquivos de vídeo podem ficar corrompidos se não forem propriamente convertidos para outros formatos.
- Também podem ficar corrompidos ao editar ou transferir, se ocorrer uma falha súbita de energia.
- Os vídeos são susceptíveis a danos quando um vírus infeta o seu computador ou unidades de armazenamento.
- Também, quando há uma falha de energia e o computador se desliga imediatamente os arquivos podem ficar corrompidos.
- Falhas do sistema também são uma das principais causas para os vídeos ficarem danificados.
- Download incompleto também pode deixar o vídeos danificados.
- Por último, sectores danificados no disco podem originar vídeos danificados.
Parte 2: Porque é necessário o Wondershare Repairit para Mac?
O Wondershare Video Repair para Mac foi desenvolvido especialmente para verificar e reparar vídeos MOV, MP4, M4V, M4A e F4V no Mac. Esta ferramenta repara vídeos corrompidos ou danificados devido a erros de compressão, alterações no formato, erros de leitura/escrita, ataque de vírus, etc. O Wondershare Repairit consegue resolver todos os tipos de problemas nos vídeos M4V e MOV e restaurar o arquivo ao seu estado original.
Esta ferramenta de reparação de vídeo para Mac consegue corrigir dados incorretos, problemas de reprodução, áudio e vídeo sem sincronização, imagem com falhas, etc. Baixe agora mesmo o Wondershare Video Repair para Mac e resolva todos os problemas nos seus vídeos.
Para reparar vídeos no Mac, siga os passos apresentados abaixo.
Adicionar Vídeo Corrompido
Passo 1 baixe, instale e inicie o software no seu Mac. Para reparar os seus vídeos danificados MOV, M4V ou MP4, simplesmente arraste para a interface do programa.
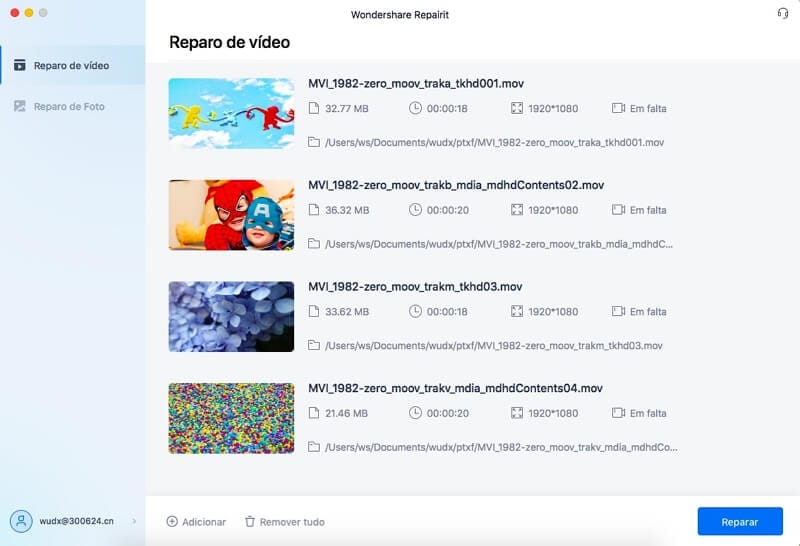
Reparar Vídeo Corrompido
Passo 2 Selecione o(s) vídeo(s) e clique no botão "Reparar" para iniciar o processo.
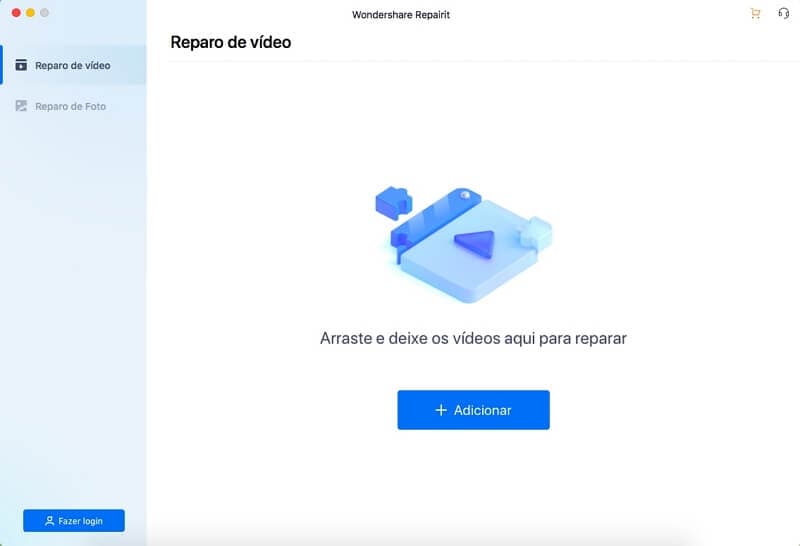
Pré-visualizar Vídeo Reparado
Passo 3 O Wondershare Repairit apenas necessita de alguns minutos para efetuar a reparação. Depois é possível pré-visualizar os resultados.
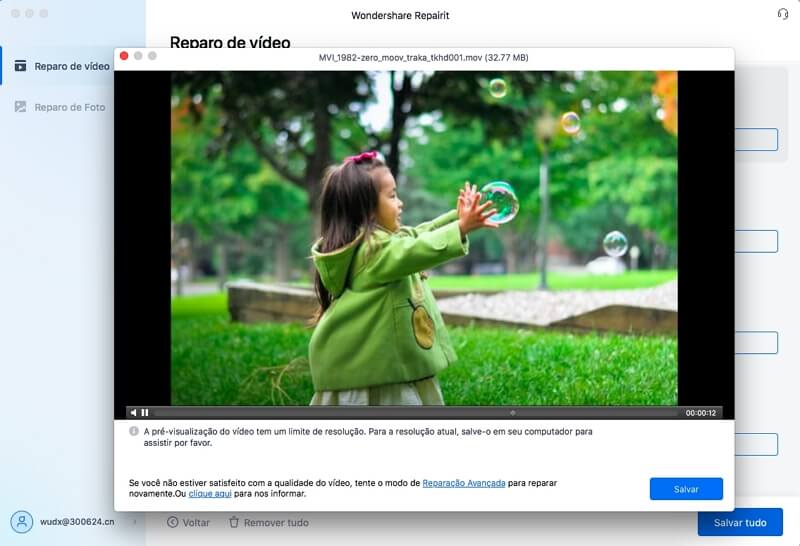
Adicionar Vídeo de Amostra
Passo 4 Não obteve o resultado desejado? Use o modo de "Reparação Avançada". Este modo necessita de um vídeo de amostra para analisar as informações e reparar com sucesso o vídeo danificado. O vídeo de amostra deve ser do mesmo formato e capturado no mesmo dispositivo que o vídeo corrompido.
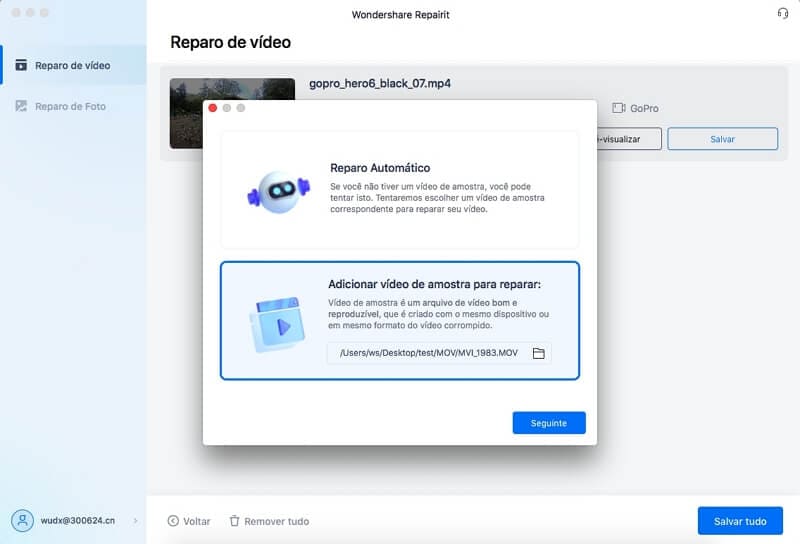
Pré-visualizar e Salvar o Vídeo Reparado
Passo 5 Por último, selecione o vídeo reparado e salve o arquivo numa localização segura.
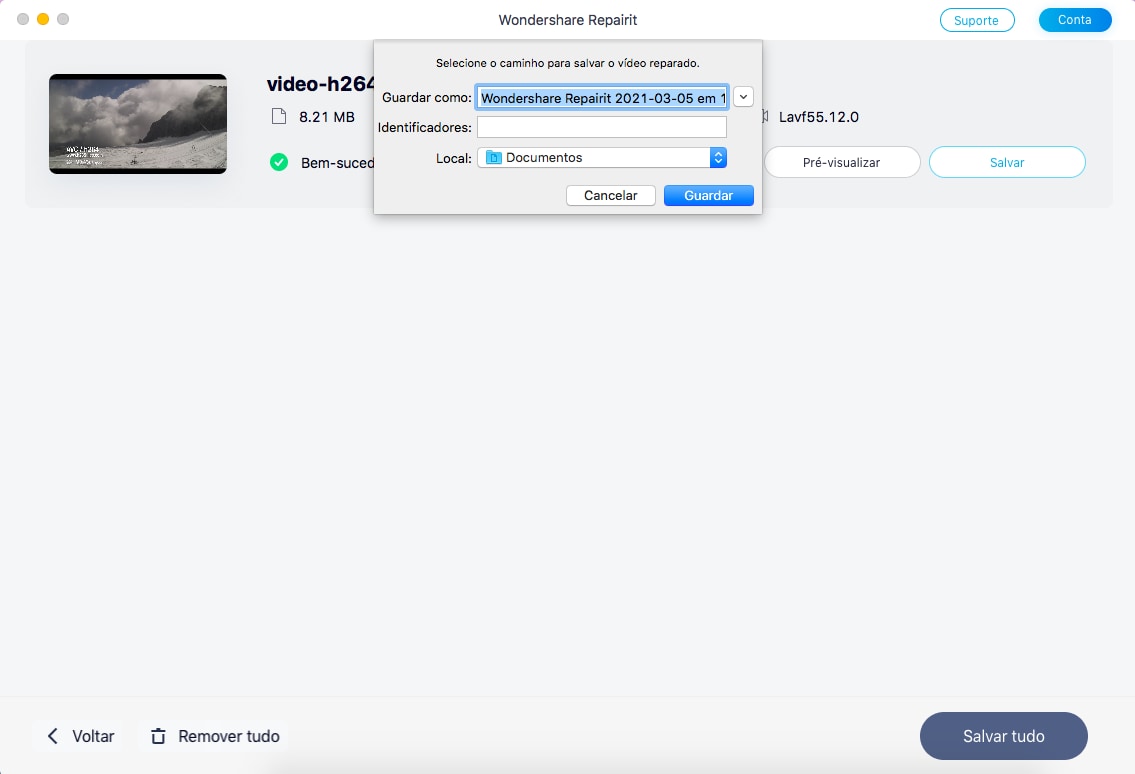
Quando o vídeo for armazenado na localização escolhida será apresentada uma mensagem de confirmação com um atalho para o vídeo.
Baixe e experimente agora mesmo o Melhor Reparador de Vídeos para Mac!
Resposta: Este guia de recuperação de dados da câmera pode ser de grande ajuda para si!
Parte 3: É Possível Reparar Vídeos Corrompidos MOV (MP4) com o QuickTime?
O QuickTime é um reprodutor de mídia pré-instalado no Mac. No entanto, este software não consegue reparar vídeos, ao contrário de outros reprodutores, como o VLC ou o Windows Media Player. O QuickTime permite reproduzir, editar, exportar e salvar vídeos, mas não permite reparar vídeos danificados.
Quando tenta reproduzir no QuickTime um vídeo danificado, tudo o que vai ver é uma tela negra. Esta tela negra indica que o vídeo está danificado e o QuickTime não o consegue reproduzir.
Parte 4: Como Reparar Vídeos no Mac usando o VLC Media Player?
O VLC Media Player é uma solução muito prátiva para reparar vídeos danificados ou corrompidos devido a algum erro. A reparação é possível graças a dois mecanismos:
1. Reparar vídeo através de conversão
2. Reparar vídeo alterando a extensão do arquivo
Com estes dois métodos você pode reparar com sucesso os seus arquivos de vídeo danificados. Vamos analisar cada método em detalhe.
1. Reparar vídeo através de conversão
Vamos ver passo a passo como reparar um vídeo no seu Mac através da conversão para outro formato.
Passo 1 Baixe e instale o VLC no seu Mac.
Passo 2 Depois inicie o software e selecione a opção "Mídia".
Passo 3 Selecione a opção "Converter / Salvar".

Passo 4 Na tela seguinte, selecione o vídeo danificado e clique novamente em "Converter / Salvar".

Passo 5 Na próxima tela, digite o novo nome para o vídeo.
Passo 6 Na lista de perfis, selecione um codec de entrada e clique em "Editar Perfil Selecionado".

Passo 7 Após salvar todas as alterações, o processo de reparação será iniciado e depois será apresentado o vídeo corrigido.
2. Reparar vídeo alterando a extensão do arquivo
Outro método para reparar vídeos corrompidos no Mac, usando o VLC, é alterar a extensão do arquivo. Esta técnica permite corrigir o vídeo danificado, corrompido ou inacessível (MOV, MP4 ou M4V) através da transcodificação para outro formato com configurações personalizadas. Aqui fica um guia passo a passo para o ajudar a fazer isso.
Passo 1 Baixe e instale o VLC no seu Mac.
Passo 2 Efetue uma cópia do vídeo danificado.
Passo 3 Altere a extensão do arquivo, por exemplo, de .mov para .avi. Ignore a mensagem de erro.
Passo 4 Inicie o VLC e clique na opção "Ferramentas".
Passo 5 Depois clique em "Preferências".

Passo 6 No menu de Preferências, "Entrada / Codecs", efetue as alterações necessárias e salve.
Passo 7 Por último, selecione a opção "Sempre corrigir". Assim, quando tentar reproduzir o vídeo, será iniciada uma ação de reparação e o vídeo estará pronto em poucos segundos.
Parte 5: Como Evitar Danos nos Vídeos no Mac?
Agora você está equipado com as soluções necessárias para reparar arquivos de vídeo no Mac. E se fosse possível ter alguns cuidados básicos para evitar que os vídeos ficassem corrompidos? É isso mesmo! Aqui ficam algumas dicas básicas que o vão ajudar a prevenir este tipo de problemas.
- Certifique-se que o seu Mac está conectado a uma ligação elétrica estável. Efetue cópias de segurança.
- Verifique o nível de bateria e certifique-se que é suficiente para concluir qualquer transferência de dados.
- Use um bom antivírus, porque os vírus podem causar danos nos arquivos.
- Efetue verificações regulares para prevenir ataques de vírus ou software malicioso.
- Corrija todos os problemas lógicos nas unidades de armazenamento para evitar sectores danificados.
Como vimos, é muito é fácil reparar os vídeos danificados (MOV, M4V ou MP4) no seu Mac. Tudo o que você precisa fazer é identificar a causa do problema e usar um dos dois métodos sugeridos no VLC para reparar o arquivo.
Recuperação de vídeos/áudios
- Recuperar vídeos
- Reparar vídeos
- Editar/cortar vídeos
- Reparar .mkv corrompido
- Reparador para vídeo .mp4
- Tela preta durante reprodução
- Reparar vídeo que não tem som
- Programa grátis para reparo de vídeo
- Dicas de vídeos
- Corrigir o erro 224003
- Corrigir chrome sem som
- Corrigir o erro 0xc00d5212
- Não consigo renderizar o arquivo
- Recuperar áudios








Luís Santos
chief Editor