Seus arquivos de vídeo recuperados não estão sendo reproduzidos? Eles podem estar corrompidos. Não se preocupe; você pode corrigi-los rapidamente.
Antes de aprender a reparar arquivos de vídeo danificados após a recuperação, investigue as razões por trás de sua recusa em reproduzir ou sua corrupção. Assim, esse problema pode ser evitado futuramente.
Índice
-
- Reparar arquivos de vídeo recuperados usando Wondershare Repairit
- Reparar arquivos de vídeo recuperados gratuitamente online (Repairit Online Video Repair)
- Corrigir arquivos de vídeo recuperados que não são reproduzidos usando o recurso VLC Video Fix
- Corrija arquivos de vídeo recuperados alterando as configurações de saída de vídeo no VLC
- Corrigir arquivos MP4 recuperados que não são reproduzidos por meio de transcodificação no VLC
- Corrija os arquivos de vídeo recuperados que não são reproduzidos atualizando a placa gráfica e os drivers
Por que meus vídeos estão corrompidos ou não são reproduzidos após a recuperação?
Após a recuperação, é comum encontrar vídeos que não funcionam adequadamente. Ocasionalmente, uma mensagem indicará que o vídeo está corrompido ou não pode ser reproduzido. Há diversos motivos para isso.
Causa 1. O arquivo de vídeo é armazenado em fragmentos de vídeo
A falha na recuperação de todos os fragmentos do vídeo pode resultar em sua disfuncionalidade. O que são esses fragmentos? Podemos simplificar e chamá-los de pedaços de dados que formam um vídeo. Devido ao tamanho tipicamente maior dos arquivos de vídeo em comparação com a maioria dos outros tipos de arquivos, seus dados são dispersos em várias localidades de armazenamento devido às limitações de espaço. Ao invés disso, os dados de vídeo são divididos e armazenados em diferentes lugares, o que torna a recuperação uma tarefa muito mais desafiadora.
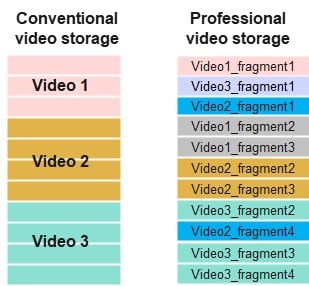
Causa 2. Interrupção durante o processo de recuperação
Uma interrupção durante o processo de recuperação pode resultar na não total recuperação do vídeo. Durante a recuperação de vídeo, podem ocorrer interrupções devido a diversas causas. Uma queda de energia ou mesmo uma pequena variação na corrente elétrica poderia ter causado a interrupção do software de recuperação enquanto este buscava os dados do vídeo.
Pode ter ocorrido também que um aplicativo em segundo plano tenha interferido no processo de recuperação, ocasionando uma restauração não completamente realizada. Pode ser que o software utilizado tenha encontrado um erro ou tenha travado antes de concluir o processo de recuperação, resultando na recuperação parcial do vídeo.
Causa 3. Problemas de compressão
Outras vezes, os problemas de compressão são os culpados. A compactação é um processo que reduz o tamanho de um vídeo ao eliminar dados que não são essenciais. Embora seja comum buscar a redução do tamanho do vídeo, essa prática pode resultar em erros de reprodução se não for realizada de maneira adequada. Se a ferramenta de recuperação não realizar a compactação adequada durante o processo de recuperação, é possível que ela tenha perdido dados cruciais do vídeo durante o procedimento.
Estamos prontos para explorar um método de recuperação eficaz caso opte por refazer o procedimento, além de várias soluções de reparo que podem ser úteis.
Como recuperar vídeos sem corrupção
Não desista do software de recuperação de vídeo apenas porque uma tentativa falhou. Como foi dito antes, a recuperação de vídeo é uma questão desafiadora que demanda software mais avançado para executar o processo.
Diferentemente do software padrão de recuperação de dados, que se concentra em recuperar os dados armazenados, uma ferramenta profissional de recuperação de vídeo realizará uma análise detalhada, reunindo e reconstituindo os fragmentos do vídeo.
Um desses softwares é o Wondershare Recoverit. O software de recuperação de dados Wondershare Recoverit é conhecido por sua facilidade de uso e confiabilidade, permitindo a recuperação e reparo de vídeos. Com a Recuperação Aprimorada, o Recoverit realiza uma varredura completa, localizando e reunindo todos os fragmentos de vídeo dispersos.
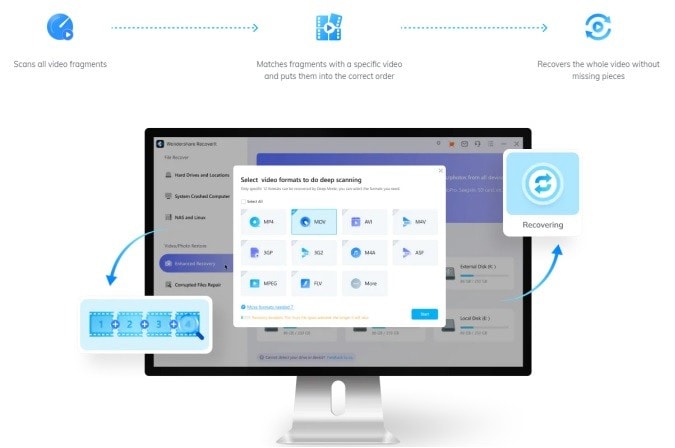
Siga as etapas abaixo para usar o recurso de Recuperação Aprimorada do Wondershare Recoverit e recuperar vídeos sem corrupção:
- Passo 1: Baixe, instale e inicie o Wondershare Recoverit no seu PC.
- Passo 2: Selecione "Recuperação Aprimorada" na barra lateral esquerda e escolha o local onde o vídeo foi perdido.
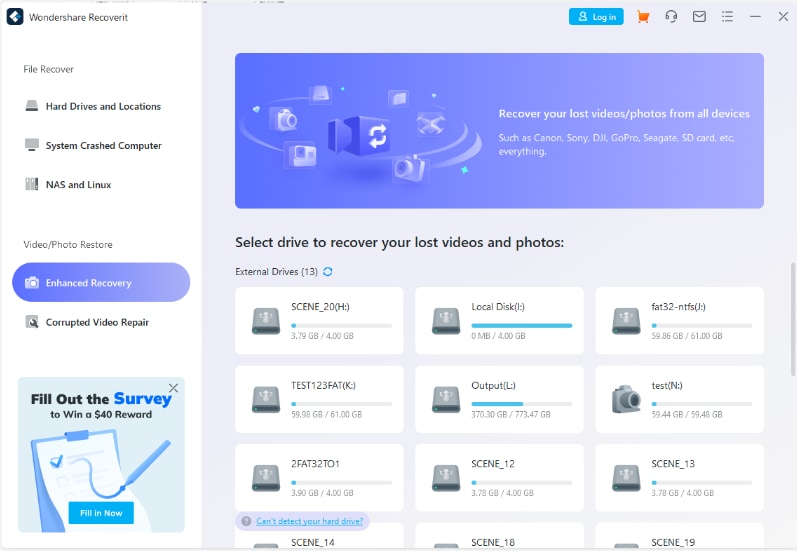
- Passo 3: Escolha o formato do vídeo para verificação profunda. Clique em "Iniciar" para começar a procurar por arquivos e fragmentos.
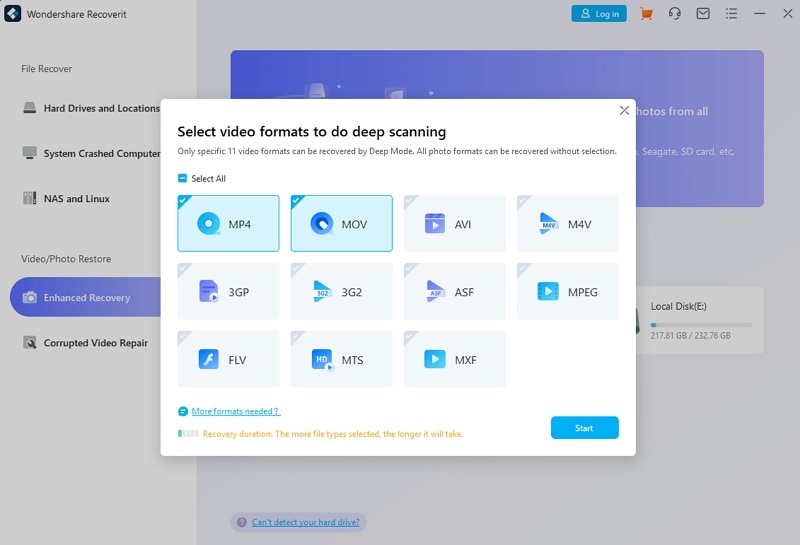
- Passo 4: Após a conclusão da verificação, visualize e selecione os arquivos que deseja recuperar; em seguida, clique em "Recuperar" e escolha um destino para salvar os arquivos.
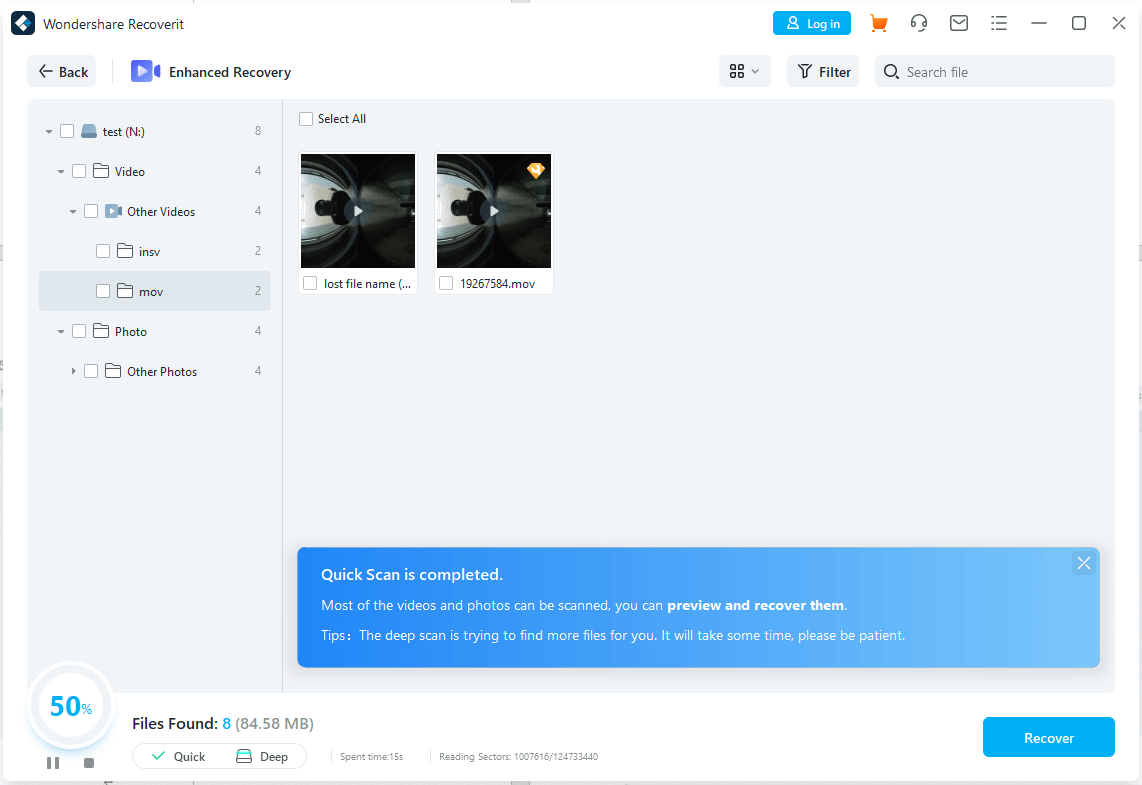
Como reparar arquivos de vídeo corrompidos após a recuperação
Caso o vídeo tenha sido corrompido devido a interrupções durante a recuperação ou problemas de compactação, é recomendável pensar em repará-lo em vez de tentar recuperá-lo novamente. As soluções ideais para reparar arquivos de vídeo recuperados que não reproduzem corretamente são apresentadas abaixo, sendo estas métodos testados e comprovados.
Método 1. Reparar arquivos de vídeo recuperados usando Wondershare Repairit
Utilizar uma ferramenta de reparo de vídeo é uma das formas mais rápidas e diretas de corrigir um vídeo corrompido. Ao invés de tentar realizar uma nova recuperação do vídeo, simplesmente insira o vídeo corrompido e deixe que a ferramenta faça a correção automaticamente.
Apesar da variedade de ferramentas de reparo de vídeo disponíveis, o Wondershare Repairit destaca-se por sua eficiência, eficácia e confiabilidade.
O Wondershare Repairit pode corrigir problemas de corrupção em vídeos de diversos formatos, como MOV, MP4, MKV, AVI, e muitos outros.
Caso tenha interesse em consertar um vídeo danificado com o Wondershare Repairit, estas são as etapas que pode seguir:
- Passo 1: Baixe, instale e abra o Wondershare Repairit no seu PC.
- Passo 2: Clique em Adicionar para importar os arquivos de vídeo corrompidos.

- Passo 3: Depois de carregá-los, clique em Reparar.

- Passo 4: Depois que o Wondershare Repairit corrigir os vídeos, visualize-os, clique no botão "Salvar" e selecione o destino desejado.

Método 2. Reparar arquivos de vídeo recuperados gratuitamente online (Repairit Online Video Repair)
Caso julgue que não necessitará frequentemente de soluções de reparo de vídeo e prefira realizar essa tarefa online em vez de baixar e instalar software, o Wondershare Repairit está disponível para auxiliar.
Além da versão de desktop, o site oficial disponibiliza uma solução de reparo online gratuita. A tarefa de reparar vídeos corrompidos fica tão fácil quanto abrir seu navegador e clicar em alguns botões.
Se estiver buscando reparar seu arquivo de vídeo corrompido recuperado online por meio do Wondershare Repairit Online Video Repair, siga estas diretrizes:
- Passo 1: Vá para Wondershare Repairit Online Video Repair.
- Passo 2: Faça upload do seu vídeo corrompido clicando em Adicionar.
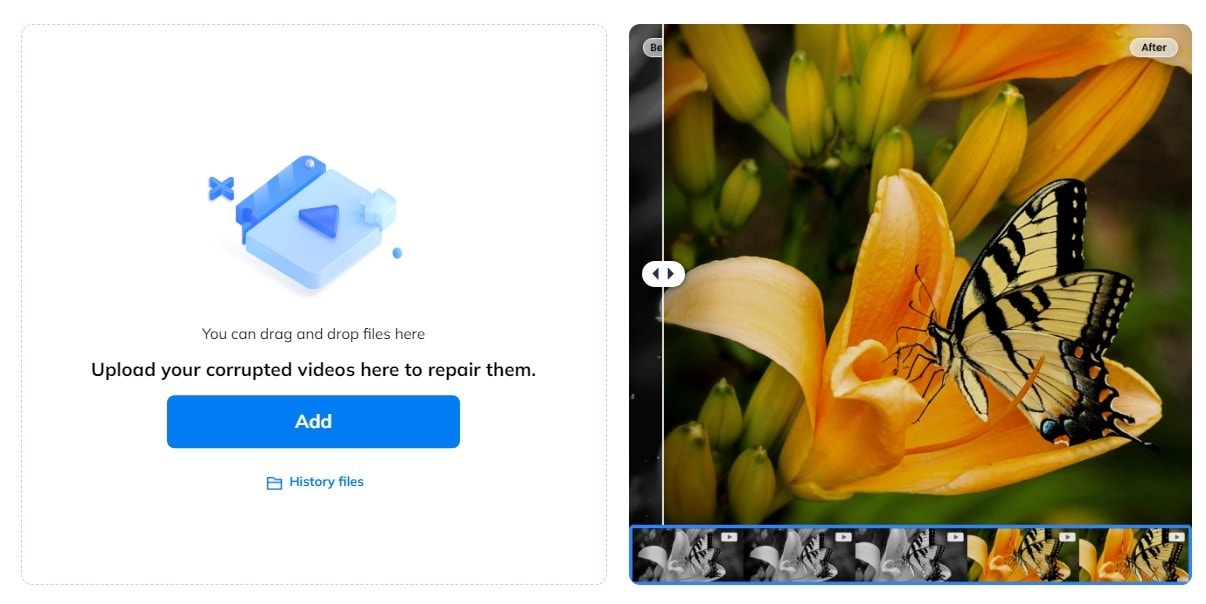
- Passo 3: Selecione um ou mais vídeos para consertar e clique no botão "Reparar".
- Passo 4: Quando finalizado, clique em "Baixar" ou "Baixar tudo" e escolha o destino para salvar os arquivos.
Método 3. Corrigir arquivos de vídeo recuperados que não são reproduzidos usando o recurso VLC Video Fix
Você sabia que também pode reparar seus vídeos através de um media player no seu PC?
Caso você tenha o VLC Media Player, você está com sorte Se preferir, você pode fazer o download e reparar seus vídeos em apenas alguns minutos.
Com seus muitos recursos adicionais, o VLC Media Player não é apenas um ótimo reprodutor de vídeo, mas também oferece a capacidade de consertar vídeos corrompidos.
A fim de reparar um vídeo restaurado que não está funcionando com a ferramenta de correção de vídeo do VLC, você só precisará:
- Passo 1: Localize o seu vídeo danificado e altere a extensão do arquivo para AVI.
- Passo 2: Abra o VLC Media Player e clique em Ferramentas.
- Passo 3: Encontre e clique em Preferências.
Imagem
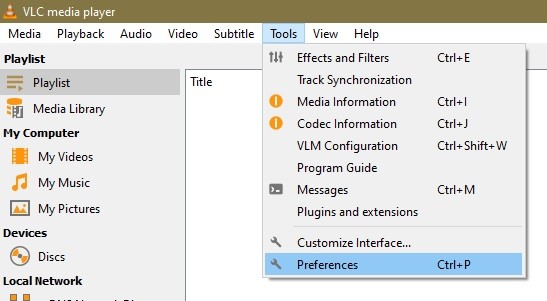
- Passo 4: Clique em Entrada/Codecs.
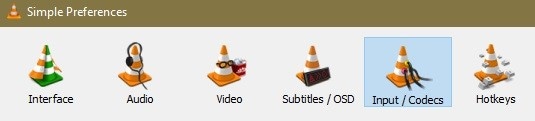
- Passo 5: Vá até o arquivo AVI danificado ou incompleto. O padrão de configuração é 'Solicitar ação', então mude para 'Sempre corrigir'.
Imagem
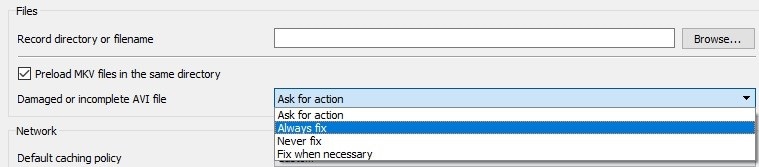
- Passo 6: Clique em Salvar e reproduza seu vídeo fixo.
Método 4. Corrija arquivos de vídeo recuperados alterando as configurações de saída de vídeo no VLC
De vez em quando, mudar configurações que parecem sem importância pode ser útil na restauração do seu vídeo. Por exemplo, modificar as configurações de saída de vídeo pode ajudar a resolver questões com o vídeo que foi restaurado.
Para modificar as configurações de saída no VLC, você só precisa seguir essas instruções:
- Passo 1: Abra o VLC Media Player e vá em Ferramentas.
- Passo 2: Clique em Preferências.
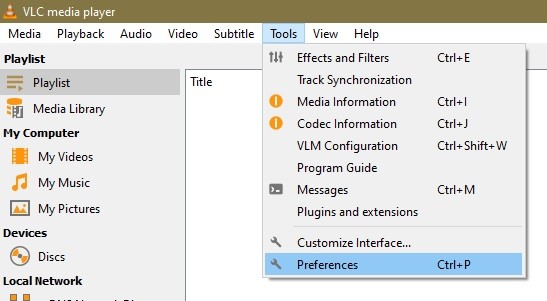
- Passo 3: Uma janela de Preferências Simples vai aparecer. Clique em Vídeo.
- Passo 4: Navegue até Saída. Provavelmente, sua configuração está definida como Automática, então altere para DirectX.
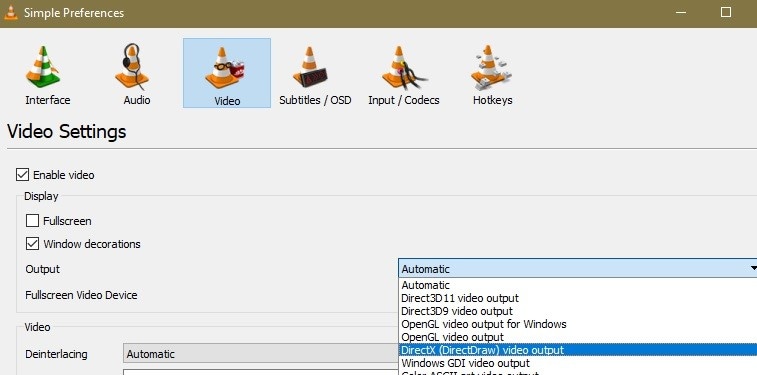
- Passo 5: Clique em Salvar e abra o vídeo.
Método 5. Corrigir arquivos MP4 recuperados que não são reproduzidos por meio de transcodificação no VLC
Você pode consertar seus arquivos de vídeo recuperados transcodificando-os através do VLC.
A transcodificação envolve a conversão de um arquivo de um formato para outro, descomprimindo-o e recompactando-o utilizando um formato e compactação diferentes.
A fim de reparar um arquivo MP4 recuperado transcodificando-o no VLC, siga estas instruções:
- Passo 1: Inicie o VLC Media Player e selecione "Mídia" no canto superior esquerdo.
- Passo 2: Clique em Converter/Salvar.
Imagem
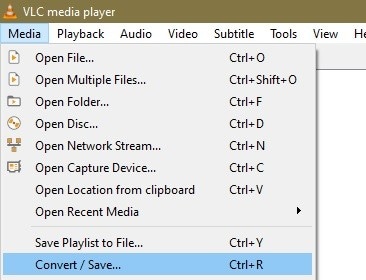
- Passo 3: Click Add and find the video you want to fix.
Imagem
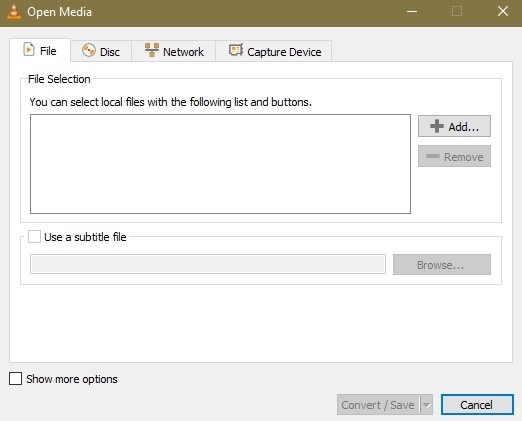
- Passo 4: Clique em Converter/Salvar.
- Passo 5: Uma nova janela de conversão vai ser aberta. Na seção do Perfil, clique no ícone de Ferramentas e escolha o formato que você prefere.
- Passo 6: Escolha um destino para salvar o seu vídeo e clique em "Iniciar" para iniciar o processo.
Método 6. Corrija os arquivos de vídeo recuperados que não são reproduzidos atualizando a placa gráfica e os drivers
Caso a reprodução do vídeo recuperado seja impossível devido à corrupção, experimente realizar atualizações nos drivers e na placa gráfica.
Algumas vezes, a incapacidade de reprodução de vídeos pode ser atribuída à falta de suporte da placa gráfica para codecs e formatos de vídeo mais recentes. Atualizar os drivers assegura que sua placa gráfica possa decodificar o vídeo recuperado que não está abrindo.
Siga estas instruções para atualizar os drivers gráficos:
- Passo 1: Abra o Gerenciador de Dispositivos através da barra de pesquisa na barra de tarefas.
- Passo 2: Expanda Adaptadores de vídeo. A sua placa gráfica será exibida abaixo.
- Passo 3: Com o botão direito do mouse, selecione a placa gráfica e escolha a opção "Atualizar driver".
Imagem
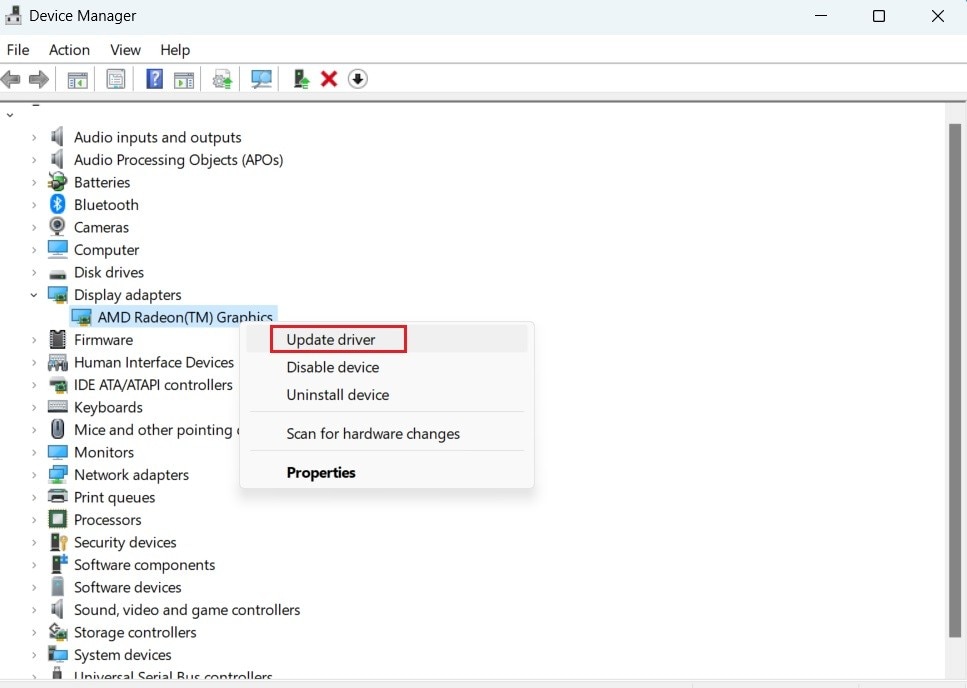
Para atualizar seus drivers, você também pode ir ao site oficial do fabricante da sua placa gráfica. Siga estas etapas simples para ativar o recurso:
- Passo 1: Escolha "Configurações de vídeo" ao clicar com o botão direito em uma área vazia da sua área de trabalho.
- Passo 2: Vá até Configurações avançadas de exibição. O nome da sua placa gráfica será exibido.
- Passo 3: Visite o website oficial do fabricante da sua placa gráfica, como AMD, NVIDIA, Intel, entre outros.
- Passo 4: Encontre a guia Drivers em seu site.
- Passo 5: Localize o modelo da sua placa gráfica e faça o download dos drivers mais recentes disponíveis.
- Passo 6: Após baixar os drivers, inicie o instalador e acompanhe as instruções para concluir a instalação.
- Passo 7: Após a conclusão da instalação, reinicie o seu computador.
Considerações Finais
Não é raro encontrar problemas com um vídeo recuperado. O sistema os identifica como danificados e eles não podem ser reproduzidos, mesmo após tentativas de restauração. Tanto pela recuperação incompleta quanto pela desordem dos fragmentos de vídeo pela ferramenta de recuperação, há métodos para corrigir essa questão.
Para evitar perder tempo, você pode começar o processo de recuperação do zero, optando por um software confiável de recuperação, como o Wondershare Recoverit, que possui um algoritmo sofisticado.
Porém, a recuperação não é a única solução. Também é possível consertar vídeos danificados utilizando uma ferramenta de reparo de vídeo, como o Wondershare Repairit. As versões online e desktop farão o trabalho.
Caso prefira evitar o uso de ferramentas ou software de reparo, é possível tentar corrigir seus arquivos utilizando o VLC Media Player. Ele proporciona soluções versáteis, incluindo o recurso de correção de vídeo, assim como opções para modificar a saída de vídeo ou realizar a transcodificação de vídeos. O VLC certamente se destaca no que diz respeito ao reparo de vídeos.
Em algumas situações, o problema pode não estar diretamente relacionado ao vídeo, mas sim aos drivers que foram instalados. Dessa forma, faça a atualização para a versão mais recente para garantir que possam suportar todos os codecs e formatos de vídeo que você emprega.
Sinta-se à vontade para colocar esses métodos em prática; estamos confiantes de que serão úteis para atender às suas necessidades!



