04/08/2021 • Arquivado para: Recuperação de vídeos/áudios • Soluções comprovadas
Às vezes, quando você tenta reproduzir vídeos do YouTube em um navegador, você pode ver esse vídeo para reproduzir e pausar várias vezes por vários segundos. Esta é definitivamente uma situação frustrante, mas quando o vídeo do YouTube para de armazenar em buffer, isso pode acontecer por vários motivos. No entanto, quando isso normalmente acontece no Chrome, é principalmente por causa dos plug-ins do Adobe Flash. Se você está tendo problemas de buffer de vídeo no YouTube, leia este artigo e descubra por que e como resolver a situação.
Parte 1. Por que os vídeos do YouTube atendem aos problemas de travamento/buffer?
Os vídeos do YouTube continuam armazenando em buffer e você não consegue descobrir os motivos exatos. Se você está enfrentando a gagueira do YouTube no Chrome, aqui estão alguns dos motivos pelos quais isso pode estar acontecendo.
Causas relacionadas à Internet:
O motivo dos problemas de travamento no YouTube nem sempre precisa ser sério. Pode ter acontecido apenas porque você está lidando com uma conexão de Internet ruim. Antes de entrar no aspecto técnico do problema, você precisa verificar se a conectividade com a Internet está funcionando perfeitamente ou não. Mesmo que seja, verifique a velocidade da Internet também.
Causas relacionadas ao player de vídeo:
Outro motivo pode ser o problema relacionado ao player de vídeo. Verifique se você tem a versão atualizada do flash player. Isso pode afetar a experiência normal de assistir a vídeos. Se o problema for com o flash player, você precisa resolver o problema. Além disso, outro problema relacionado ao player de vídeo é se você estiver assistindo a um vídeo com resolução 1080p HD, tente diminuir a resolução. Essas são causas comuns relacionadas aos players de vídeo.
Causas relacionadas ao computador:
Se você acha que o problema de buffer do YouTube não está acontecendo devido a um problema relacionado à Internet ou ao player de vídeo, a próxima causa pode estar relacionada ao computador. Verifique se a aceleração de hardware está habilitada. Em caso afirmativo, isso pode tornar o vídeo do YouTube lento. Desative-o para que isso não aconteça novamente. Outra causa relacionada ao computador pode ser a capacidade máxima da RAM. E veja se o driver gráfico precisa de uma atualização.
Parte 2. Como lidar com vídeos do YouTube?
Agora que você sabe sobre as causas do problema da gagueira no YouTube, é hora de descobrir como resolvê-las. Problemas de gagueira no vídeo do YouTube não são novidade, mas se você estiver preparado com as soluções certas, as coisas se tornarão muito fáceis para você.
Solução 1. Verifique a velocidade da Internet/conexão de rede
Se você notar um vídeo do YouTube engasgar, porque você precisa verificar se isso está acontecendo devido a uma conexão de internet ruim. No computador, clique no ícone de rede.
Etapa 1: Reinicie o seu computador: Esta é a coisa mais simples de fazer. Antes de prosseguir para as próximas etapas, tente reiniciar o computador primeiro. Isso deve resolver o problema da Internet.
Etapa 2: Alguns computadores possuem um switch para um adaptador. Você precisa ver se o adaptador sem fio está ligado ou desligado.
Etapa 3: Você também pode desconectar o modem da Internet e o roteador. Aguarde alguns segundos antes de ligá-lo.
Etapa 4: Faça uma reinicialização suave em sua rede. Desta forma, os respectivos caches serão limpos.
Etapa 5: Se a velocidade da Internet/conexão de rede ainda não for resolvida, talvez seja necessário fazer uma reinicialização do hardware em sua rede. Ao fazer isso, todas as suas configurações serão atualizadas e restauradas.
Etapa 6: Se você estiver usando uma conexão sem fio, tente se aproximar do modem enquanto tenta assistir a um vídeo no YouTube. Uma falha de vídeo também pode ocorrer quando seu PC ou laptop não consegue receber os sinais adequados. Isso deve resolver o problema também.
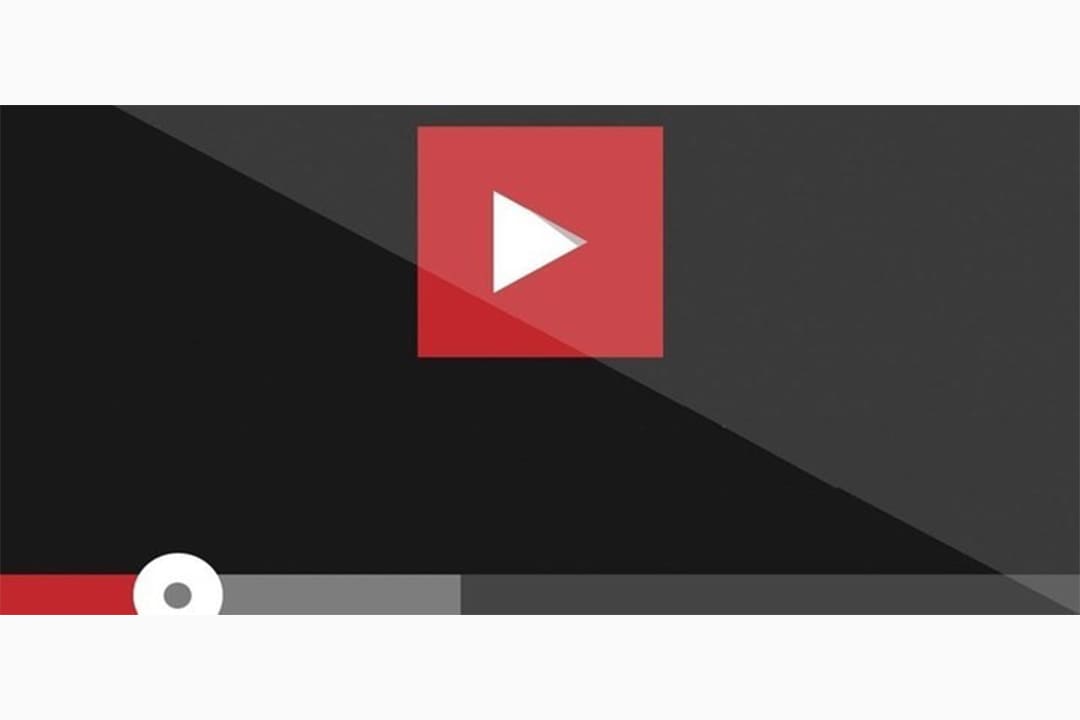
Solução 2. Verifique o Chrome
Etapa 1: No seu computador, primeiro inicie o Google Chrome. O ícone estará lá na tela.
Etapa 2: Na página principal do Chrome, você verá as opções de configuração com três pontos ou barras.
Etapa 3: Vá para privacidade e segurança agora e, em seguida, acesse as configurações do site.
Etapa 4: Agora clique em Javascript.
Etapa 5: Você precisa ativar o Javascript.
Etapa 6: Vá para o YouTube e agora tente assistir a um vídeo.
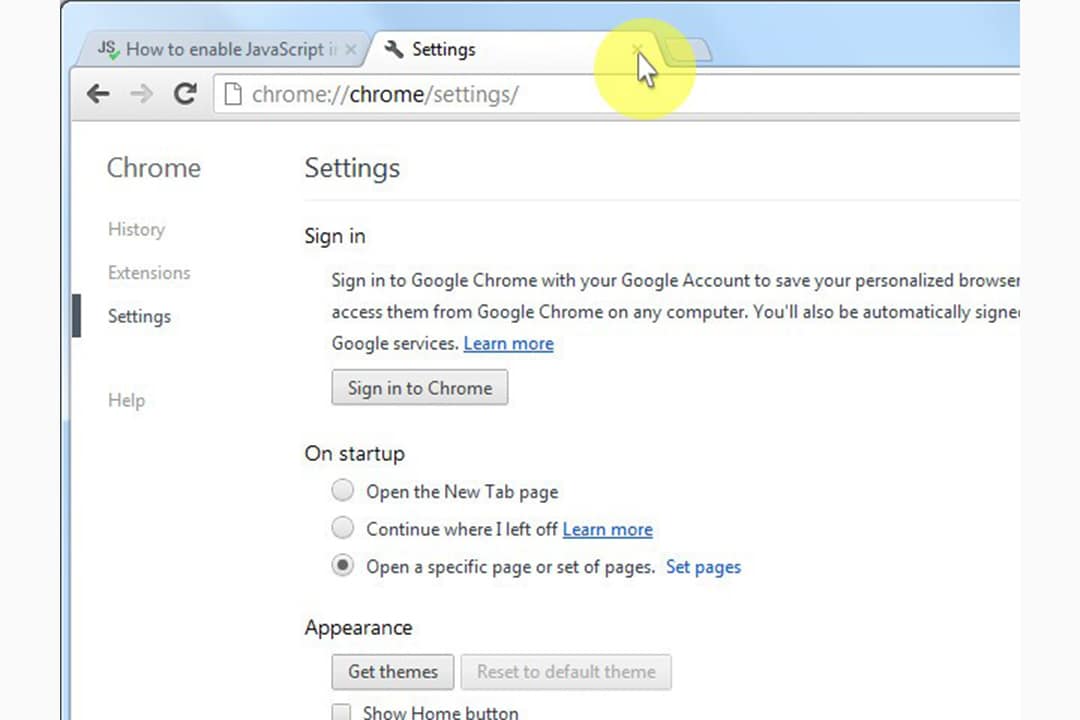
Solução 3. Atualize o Chrome
O YouTube pode solicitar que você atualize seu Chrome se ele falhar ao executar um vídeo. Para resolver problemas de engasgamento do cromo com vídeos do YouTube, siga estas etapas.
Etapa 1: Abra o Chrome em seu computador.
Etapa 2: Clique nas três linhas que você vê no canto superior direito.
Etapa 3: Você verá a opção de atualizar o Google Chrome. Se você não conseguir ver essa opção, significa que o Google Chrome já está atualizado e você está usando a versão mais recente.
Etapa 4: Acesse a opção de reiniciar.
Etapa 5: Volte ao YouTube e o vídeo deverá ser executado sem problemas.
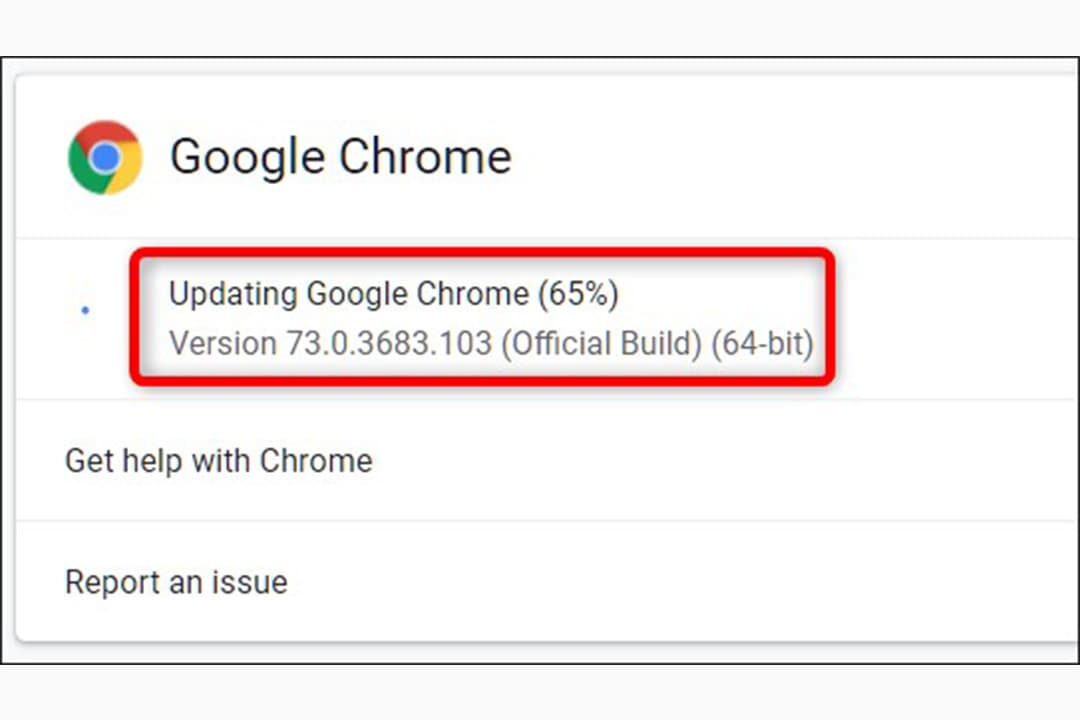
Solução 4. Instale o Adobe Flash Player
Etapa 1: Primeiro, visite o Flashplayer. No entanto, no Chrome, você não precisa instalar o Adobe Flash Player separadamente. Mas se não funcionar, visite o site oficial primeiro.
Etapa 2: Você verá uma opção de download. Você também verá outras ofertas de aplicativos. Não clique nisso se não quiser.
Etapa 3: Para instalar, clique no link baixado e o Adobe Flash Player será instalado em seu computador. Você terá que dar ao instalador sua permissão para executá-lo. Basta seguir as instruções que você vê na tela e pronto.

Solução 5. Atualize os drivers da placa gráfica
Se você for alguém que vai repetidamente ao YouTube para consumir informações, observe que também pode ser necessário atualizar os drivers da placa gráfica de vez em quando. O travamento dos vídeos no Chrome pode ser resolvido se você atualizar os drivers da placa gráfica.
Se você ainda não conhece, a AMD, Nvidia e Intel estão continuamente otimizando e refinando o desempenho de seus drivers gráficos. E às vezes, quando você atualiza os drivers da placa gráfica, pode haver algumas diferenças. É sempre melhor usar os drivers mais recentes ao executar um vídeo no YouTube. Observe que atualizar o driver levará algum tempo, mas uma vez feito isso, você notará algumas diferenças.
Etapa 1: Na tela da área de trabalho, clique com o botão direito na opção iniciar.
Etapa 2: Depois disso, vá até opção abaixo e clique em Gerenciador de dispositivos.
Etapa 3: Você verá os adaptadores de vídeo. Clique nele para expandi-lo.
Etapa 4: Depois de ver o driver da placa de driver, você precisa clicar com o botão direito nele.
Etapa 5: Na última etapa, você precisa selecionar o software de driver de atualização. Isso atualizará os drivers da placa gráfica.

Se você não tiver nenhuma atualização de driver disponível, pode ser necessário desinstalá-lo e instalá-lo. Veja como fazer.
Etapa 1: Na área de trabalho, clique com o botão direito para iniciar.
Etapa 2: Vá para o Gerenciador de dispositivos.
Etapa 3: Na lista de dispositivos, você precisa procurar sua placa gráfica.
Etapa 4: Agora, pronto. Depois disso, você precisa clicar na opção de desinstalação.
Etapa 5: Você verá algumas instruções na tela. Siga-as e livre-se do driver corrompido do PC.
Etapa 6: É melhor reiniciar o computador antes de tentar executar qualquer vídeo no YouTube. Isso ocorre porque você terá que instalar os drivers mais recentes.
Depois de concluir todas as etapas, vá ao YouTube novamente e veja se o vídeo está funcionando corretamente ou não.
Solução 6. Desative/ative a aceleração de hardware
Esta solução é para usuários de computador antigos e novos. Ativar a aceleração de hardware no novo computador e desligá-lo nos antigos deve resolver o problema. Se sua máquina for antiga, habilitar a aceleração de hardware pode fazer com que seu computador fique lento. Especialmente, alguns dos aplicativos, por exemplo, YouTube. Por outro lado, se você tem um computador de desempenho rápido, precisa habilitar a aceleração de hardware para permitir que aplicativos como o YouTube funcionem sem problemas.
Etapa 1: Vá para o Painel de Controle do seu computador. Estará lá na sua barra de pesquisa. Abra o painel de controle.
Etapa 2: Melhor mudar o modo de visualização para ícones grandes para ter uma visão adequada.
Etapa 3: Clique em Exibir.
Etapa 4: Você terá que clicar na opção alterar configuração de exibição. Ele estará no lado esquerdo da janela.
Etapa 5: Procure as configurações avançadas de exibição. Você verá uma nova caixa de diálogo.
Etapa 6: Clique na guia Solução de problemas e, em seguida, no botão de alterar configurações.
Etapa 7: Você verá a seção de aceleração de hardware. Para ativá-la, você precisa mover o ponteiro totalmente e, para desativá-lo, mover o ponteiro para baixo.
Etapa 8: Depois de fazer isso, clique no botão OK. Uma vez feito isso, reinicie o seu computador. Isso deve resolver o problema.

Solução 7. Execute uma inicialização limpa
Quando você executa uma inicialização limpa, a maioria dos problemas relacionados a aplicativos é resolvida.
Aqui está o que você precisa fazer.
Etapa 1: Primeiro, você precisa visitar a caixa de pesquisa.
Etapa 2: Digite MSConfig
Etapa 3: Depois disso, clique em configuração do sistema.
Etapa 4: Localize a guia de serviços.
Etapa 5: Agora, oculte todas as caixas de serviços da Microsoft.
Etapa 6: Você precisa selecionar desativar tudo.
Etapa 7: Agora, vá para a guia de inicialização.
Etapa 8: É necessário abrir o Gerenciador de Tarefas.
Etapa 9: Feche o gerenciador de tarefas. Depois disso, você precisa clicar na opção OK.
Etapa 10: Finalmente, reinicie o seu computador.

Se você seguiu todas as etapas cuidadosamente, terá um ambiente de inicialização limpo. Vá ao YouTube e veja se você consegue reproduzir vídeos do YouTube.
Parte 3. Como reparar vídeos do YouTube?
Se você baixou vários vídeos do YouTube e está tentando executá-los em seu sistema e enfrenta alguns problemas como vídeo corrompido, pode precisar do Wondershare Repairit, um software de reparo de vídeo. Este software pode ajudá-lo a reparar vídeos do YouTube fragmentados ou danificados.
Primeiro, você deve ir no site do Wondershare Repairit para reparar vídeos danificados do YouTube online gratuitamente. A versão online é totalmente gratuita e segura. Você pode reparar vídeos do YouTube rapidamente sem fazer download de nenhum software.

Mas a versão online suporta apenas vídeo MP4/MOV/3GP com menos de 200 MB.
Portanto, se os seus vídeos do YouTube não estiverem nesses 3 formatos de vídeo ou além de 200 MB, você pode baixar a versão para desktop do Wondershare Repairit. Ele pode facilmente reparar 10 formatos de vídeo diferentes e nenhum tamanho de vídeo limitado. Este é o processo de como reparar vídeos do YouTube usando a versão desktop do Wondershare Repairit.
Etapa 1: Baixe o vídeo do YouTube
Para começar, vá ao YouTube, copie o URL e baixe o vídeo em seu computador. Existem muitas ferramentas online confiáveis que permitem baixar vídeos do YouTube. Você pode baixar os vídeos corrompidos ou não pode reproduzi-los. Uma vez que o vídeo é baixado no sistema, você pode arrastar e soltar no software, caso contrário, você pode selecioná-lo manualmente.

Etapa 2: Comece a reparar
Depois de enviar o vídeo para a ferramenta, você poderá ver alguns detalhes sobre o vídeo. Para repará-lo, você precisa apertar o botão de reparo. Isso iniciará o processo de reparo.
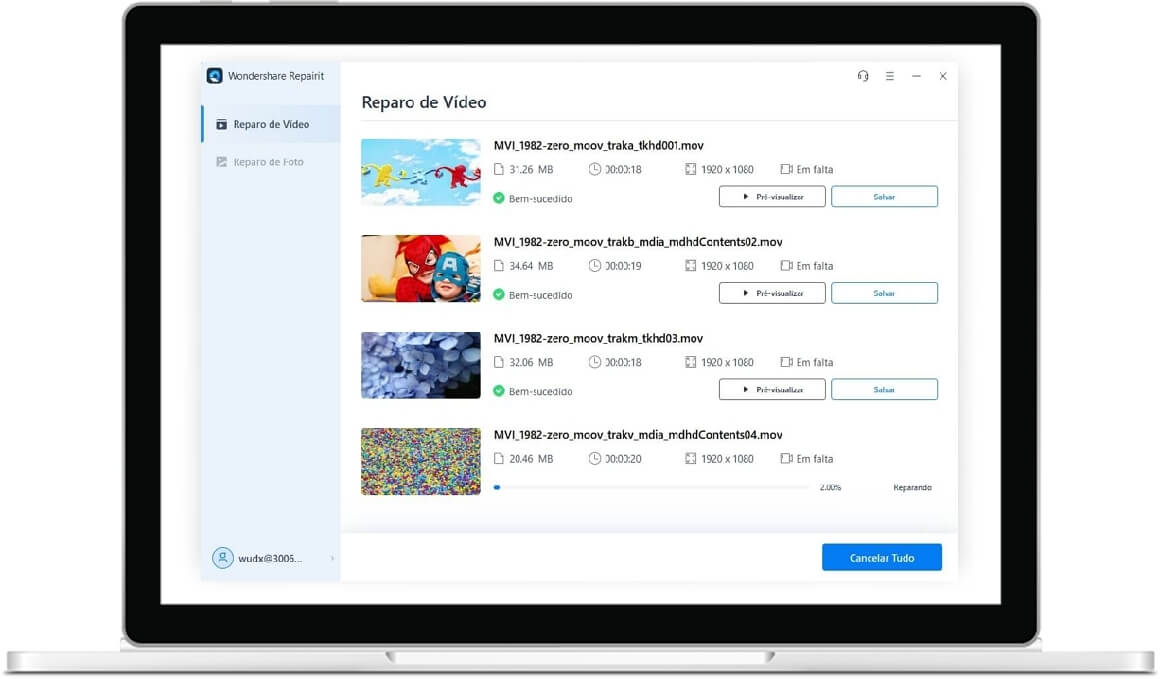
Etapa 3: Salve seu arquivo
Assim que o processo de reparo for concluído, você pode clicar na opção de visualização para assistir ao vídeo. Se você sentir que tudo foi resolvido, basta clicar na opção salvar agora e salvá-lo em seu computador.
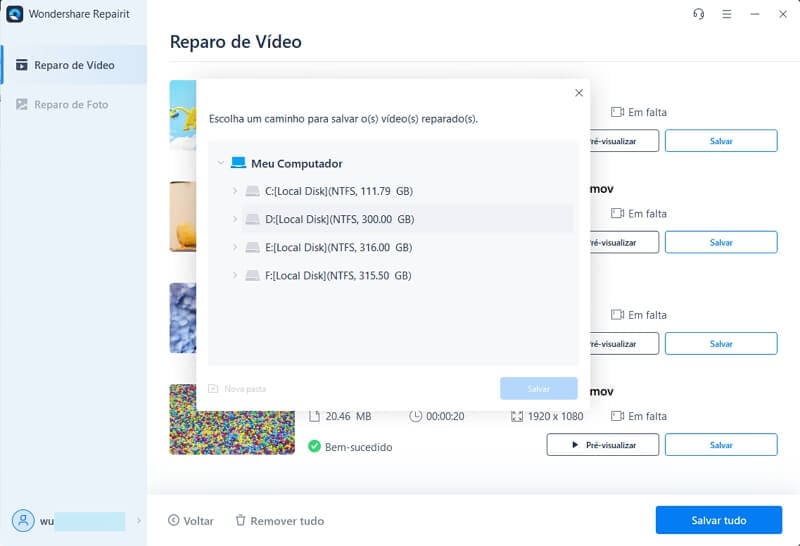
Conclusão
Agora que você sabe sobre os diferentes motivos pelos quais um vídeo do YouTube pode travar e buffer junto com as soluções que você pode fazer para resolver o problema, recomendamos que você tente essas soluções sempre que houver um problema. Se você deseja resolver quaisquer vídeos baixados do YouTube, é melhor ir com um software confiável como o Wondershare Repairit, que pode ajudá-lo a consertar videos do YouTube corrompidos e danificado, e todos os tipos de arquivos em apenas alguns minutos.
Perguntas Frequentes
-
Como faço para assistir a vídeos do YouTube sem problemas?
Para garantir que você assista aos vídeos do YouTube sem problemas, sempre certifique-se de ter uma conexão de internet funcionando. Além disso, instale o Adobe Flash Player mais recente. Se os vídeos do YouTube ainda carregam lentamente? Então leia para obter correções para o problema de vídeos do YouTube lentos
-
Como faço para corrigir problemas no YouTube usando o Chrome?
- Use uma conexão de Internet estável.
- Reinicie o seu computador.
- Limpe os cookies e o cache do navegador.
- Baixa resolução de vídeo.
-
Como você corrigir o buffer do YouTube no Android?
- Tente bloquear os CDNs e acessar os vídeos do YouTube diretamente.
- Desative o adblocker.
- Limpe os cookies e o cache do seu navegador.
- Desative a aceleração de hardware
- Mude o navegador.
- Tente usar uma VPN.
- Primeiro, armazene seus vídeos em buffer e depois reproduza.
-
Por que o YouTube está fazendo buffer com internet rápida?
Mesmo com conexões rápidas de fibra óptica, as pessoas às vezes podem enfrentar esse problema. Não tem nada a ver com uma conexão lenta; tem mais a ver com o funcionamento da conexão à Internet com os servidores do YouTube. Além disso, servidores lentos do YouTube também podem ser a razão do problema.
Recuperação de vídeos/áudios
- Recuperar vídeos
- Reparar vídeos
- Editar/cortar vídeos
- Reparar .mkv corrompido
- Reparador para vídeo .mp4
- Tela preta durante reprodução
- Reparar vídeo que não tem som
- Programa grátis para reparo de vídeo
- Dicas de vídeos
- Corrigir o erro 224003
- Corrigir chrome sem som
- Corrigir o erro 0xc00d5212
- Não consigo renderizar o arquivo
- Recuperar áudios








Luís Santos
chief Editor