
Reparar vídeo corrompido
Repare vídeos corrompidos, danificados e que não são reproduzidos facilmente com Repairit Online.
Continue lendo29/06/2020 • Arquivado para: Recuperação de vídeos/áudios • Soluções comprovadas
O Windows Media Player é um software de reprodução de mídia e biblioteca de mídia desenvolvido pela Microsoft e é utilizado para reproduzir arquivos de áudio, vídeo e imagens em computadores com o sistema operacional Microsoft Windows, bem como em dispositivos mobile baseados em Windows. Este é um software lendário que é usado desde a introdução da mídia de computador e é conhecido por sua imagem e áudio nítidos, interface de usuário simplificada e facilidade de uso.
Passo 1: ative sua barra de menu caso ainda não esteja visível
Inicie o Windows Media Player. Se você estiver usando o sistema operacional Windows versão 8 ou superior, pressione a tecla "Alt" para exibir o menu. Se você estiver usando a versão do Windows 7 ou inferior, os itens de menu estarão visíveis na parte superior da tela.
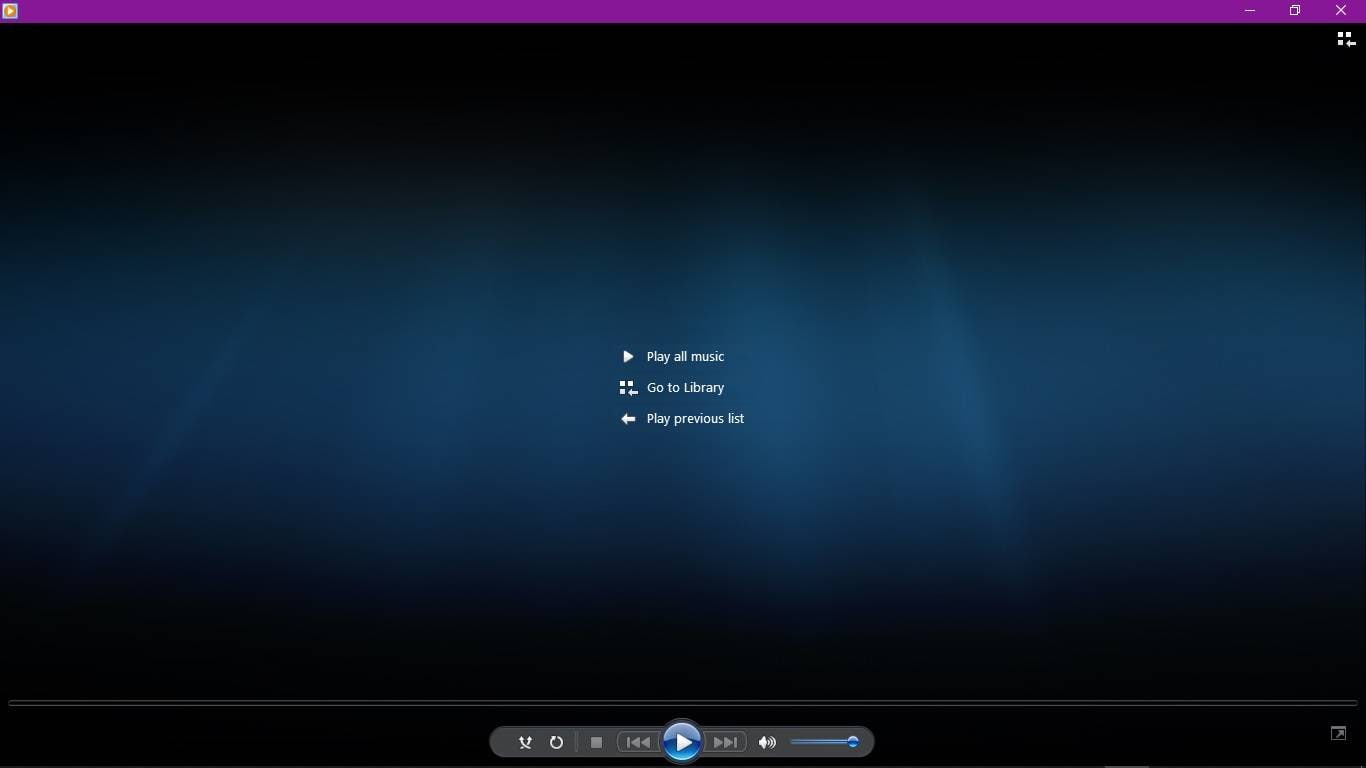
Passo 2: abra o vídeo
No menu, clique em "Arquivo" e selecione "Abrir". Uma caixa de diálogo, como mostrado abaixo, será exibida. Selecione o vídeo desejado e clique no botão "Abrir" para reproduzir o vídeo.
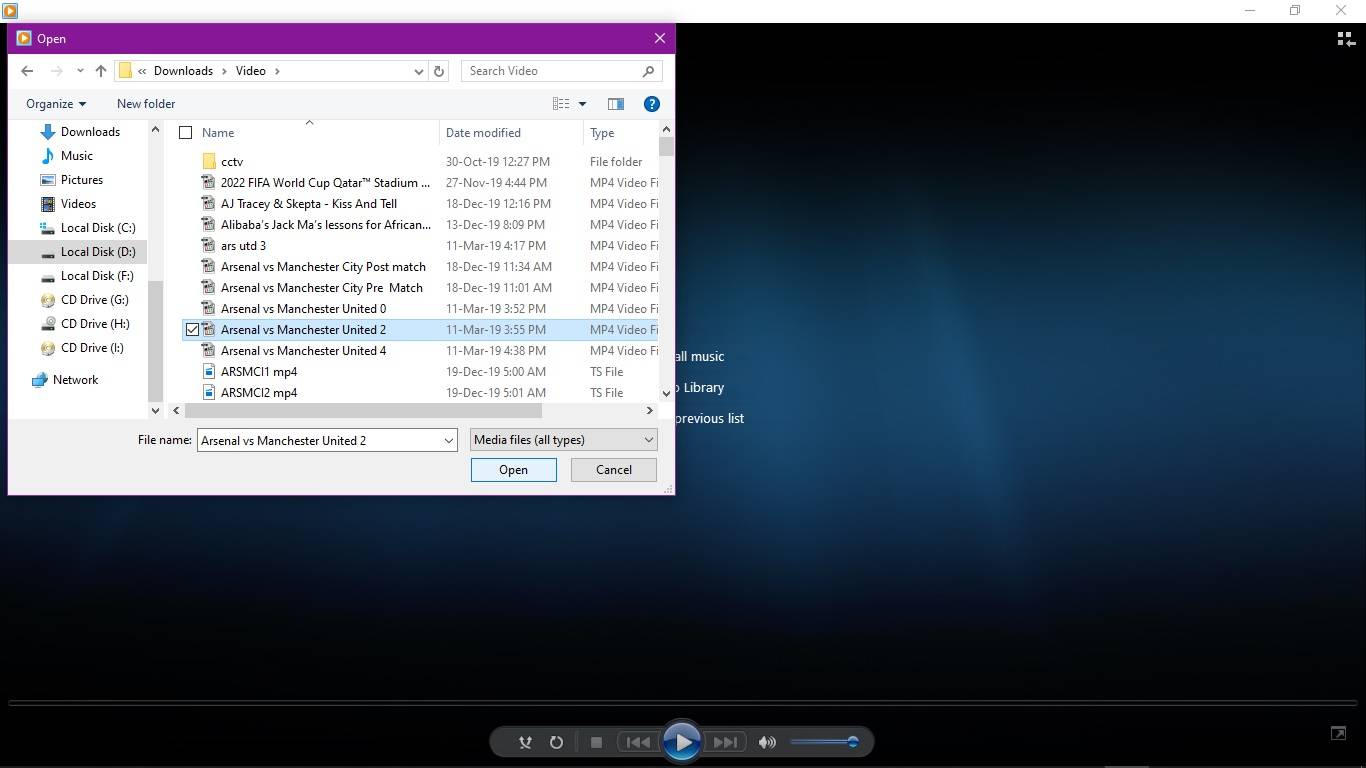
Passo 3: diminuindo a velocidade de reprodução
Repita o passo 1 se você estiver usando a versão do Windows 8 ou superior. No menu, vá em "Reproduzir", selecione "Velocidade de execução" e clique em "Lento" para diminuir a velocidade de reprodução do seu vídeo, como mostrado abaixo.
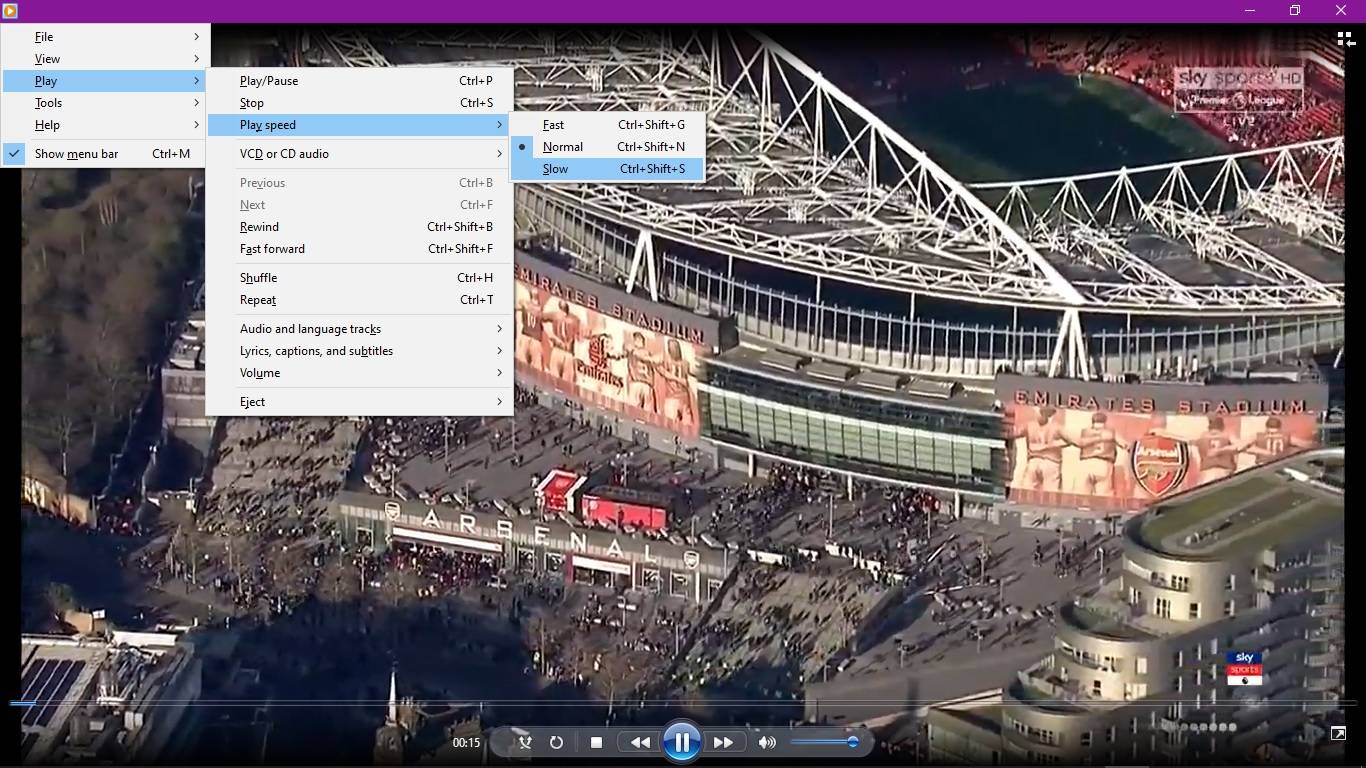
O QuickTime é um reprodutor de mídia desenvolvido pela Apple Inc. e é usado para executar diversos formatos de vídeo, áudio e imagem. Atualmente, o QuickTime está disponível para os sistemas operacionais Mac e Windows, embora o suporte para a versão do Windows tenha cessado em 2016. Este é o reprodutor de mídia padrão para arquivos de vídeo em dispositivos Apple.
Um usuário postou recentemente a seguinte pergunta no fórum da comunidade de sites da Apple:
"Como posso usar o QuickTime para reproduzir filmes em câmera lenta?"
Basicamente, este usuário procurava ajuda sobre como reduzir a velocidade de reprodução ao usar o QuickTime. Abaixo estão as orientações passo a passo sobre como visualizar um vídeo em câmera lenta usando o QuickTime.
Passo 1: abra o vídeo
Inicie o QuickTime. No menu "Arquivo", clique em "Abrir arquivo". Uma caixa de diálogo será exibida como mostrado abaixo. Selecione o arquivo que deseja reproduzir em câmera lenta e clique no botão "Abrir".
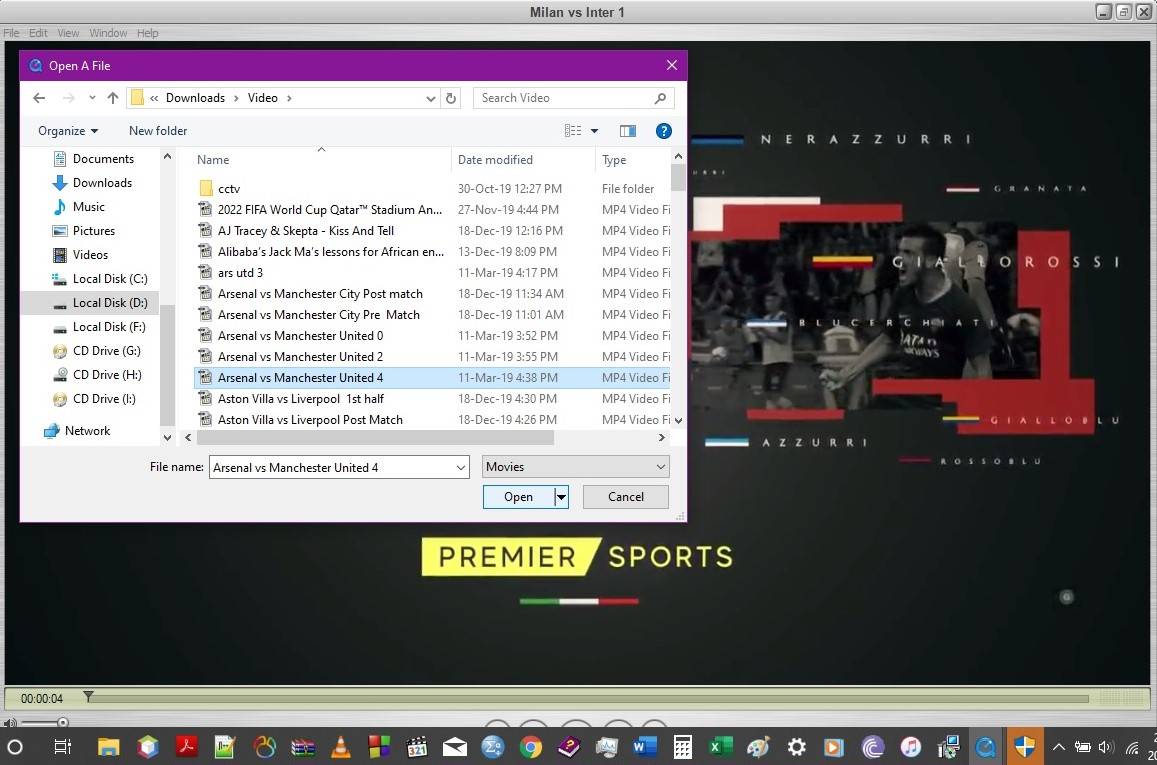
Passo 2: reproduzindo em câmera lenta
Na barra de menus, selecione "Janela" e clique em "Exibir controles A/V".
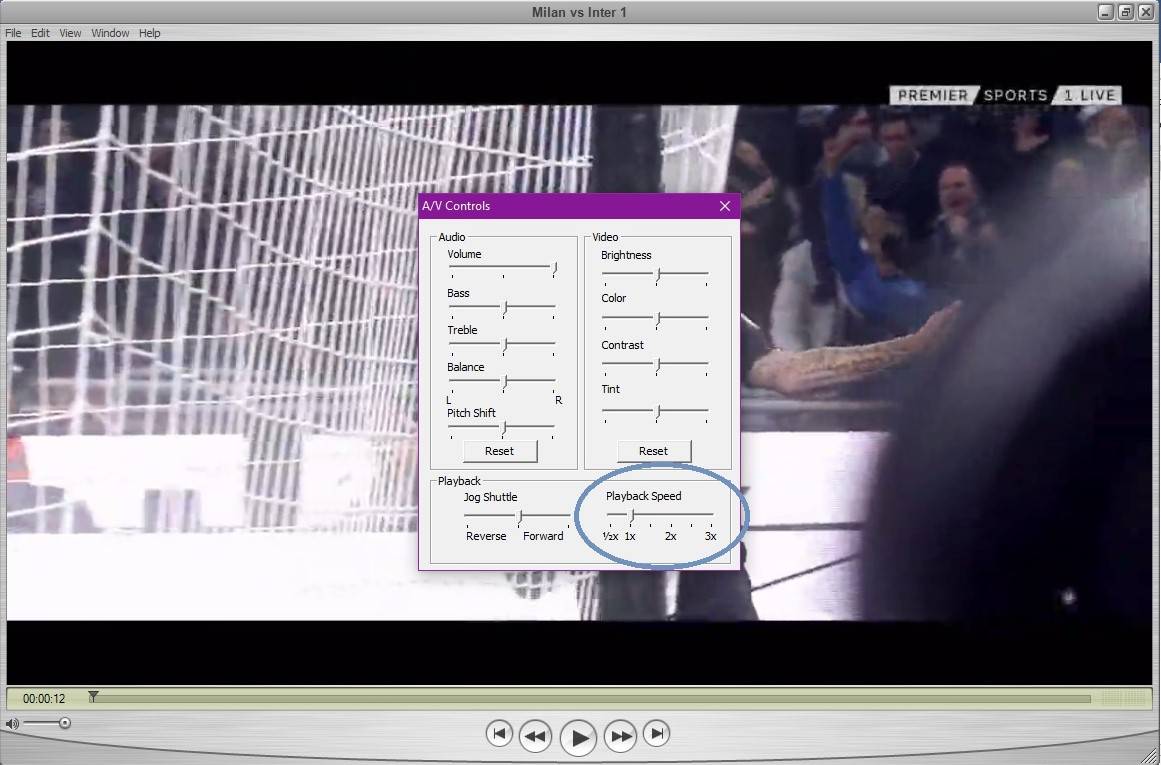
Depois de clicar em "Exibir controles A/V", uma caixa de diálogo intitulada "Controles A/V" será exibida como mostrado abaixo. Na seção velocidade de reprodução, clique nos respectivos ponteiros para diminuir a velocidade de reprodução do vídeo.
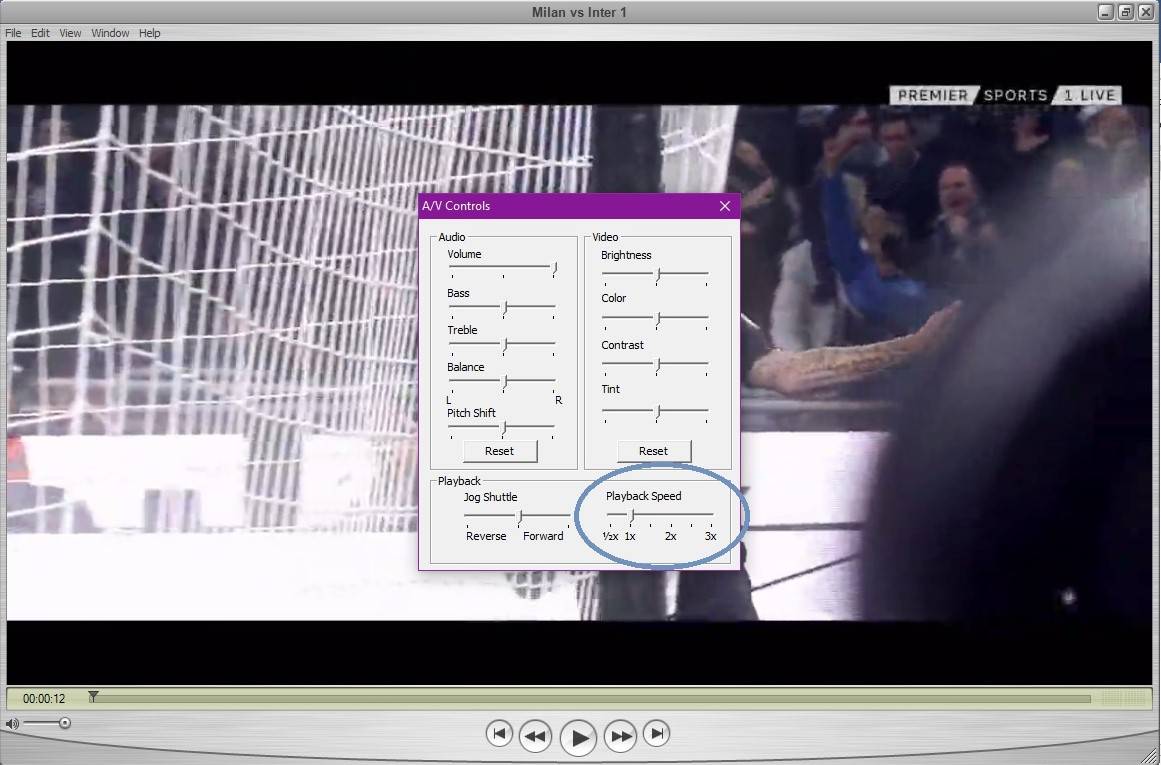
O Wondershare Repairit é um software de propriedade da Wondershare usado para reparar vídeos corrompidos, inacessíveis e danificados. Os vários formatos de vídeo suportados por esta ferramenta incluem os formatos de vídeo MOV, MP4, MKV, M2TS, MTS, FLV, 3GP e AVI. Câmeras e gravadores de vídeo, como Canon, Sony, GoPro, Olympus, Nikon, Fuji, Samsung, Panasonic, DJI, Parrot, Skydio entre outros, usam alguns dos formatos de vídeo mencionados anteriormente. Se ocorrer um erro após a gravação de um vídeo, é possível utilizar o Wondershare Repairit para restaurar o conteúdo da gravação. Tamanho não é uma limitação para este software. Não importa o tamanho do vídeo, o Recoverit é capaz de corrigir quaisquer erros que um vídeo possa ter. Para ter esta ferramenta poderosa, acesse www.wondershare.com. O Wondershare Repairit é um software de código fechado, o que significa que, depois de baixá-lo, você poderá usá-lo apenas por um período de teste de 30 dias. Em seguida, será necessário adquirir sua licença para continuá-lo usando.
Existem dois modos de reparo disponíveis:
1. Reparação rápida - este modo é usado para reparar arquivos de vídeo que não estão severamente danificados. Um problema que pode ser resolvido com o modo de reparo rápido é uma falha no vídeo. Isso normalmente ocorre quando a imagem do vídeo não é muito clara, o que pode ser causado por uma memória defeituosa ou remoção do dispositivo de armazenamento durante a gravação de um vídeo.
2. Reparo avançado - é usado para reparar arquivos de vídeo severamente corrompidos, analisando os dados e a tecnologia usados para criar o vídeo. O Wondershare Repairit analisa o conteúdo do vídeo minuto a minuto para identificar os pontos defeituosos do arquivo de vídeo. Depois que todas as falhas forem identificadas, o software reconstruirá as seções danificadas, compreendendo a tecnologia subjacente para descobrir como restaurar o conteúdo original do vídeo.
Passo 1: inicie e selecione os arquivos
Inicie o software. Selecione os arquivos que você deseja reparar, como mostrado abaixo. Depois de selecionar os arquivos necessários, clique no botão "Open" ("Abrir").

Passo 2: o processo de reparo
Depois de selecionar os arquivos que deseja reparar, clique no botão "Repair" ("Reparar"). O processo de reparo começa imediatamente, como mostrado abaixo, e é possível acompanhar o progresso do reparo através das formas ovais.

Depois que o processo estiver concluído, uma caixa de diálogo será exibida para confirmar que o processo de reparo foi finalizado.
Passo 3: pré-visualize os vídeos reparados
Depois de recuperar os vídeos recém-reparados, é importante avaliar se a qualidade final é satisfatória.

Se tudo estiver correto com os vídeos reparados, o processo de reparo foi bem-sucedido
Passo 4: reparo avançado
Se os passos de reparo mostrados acima não surtirem efeito, você poderá optar por continuar com o reparo avançado. Como afirmado anteriormente, o software irá tentar reconstruir o conteúdo do vídeo, dividindo e compreendendo a tecnologia usada para reparar o vídeo.
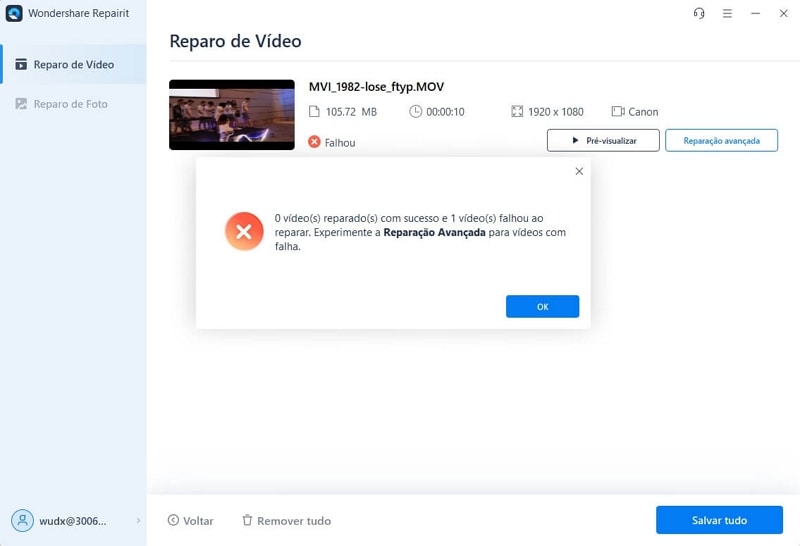
A caixa de diálogo acima mostra que um reparo rápido falhou ao recuperar o vídeo. O modo de reparo avançado de vídeo é solicitado automaticamente para recuperar o vídeo.

Passo 5: salve após a conclusão do reparo avançado
Depois que o processo de reparo avançado for bem-sucedido, o usuário deverá selecionar a pasta de destino do vídeo.

Luís Santos
chief Editor