10/12/2020 • Arquivado para: Recuperação de vídeos/áudios • Soluções comprovadas
O YouTube é uma boa fonte de entretenimento. Ele oferece ao público a oportunidade de postar e assistir a vídeos gratuitamente. Esta é a razão de seus enormes 1,68 bilhão de usuários em todo o mundo. O YouTube também oferece uma oportunidade para baixar vídeos. É aqui que surge o problema. Muitos reclamam que os vídeos baixados do YouTube não estão sendo reproduzidos. Se este for o seu caso, você está no lugar certo.
- Parte 1. Como Encontrar Vídeos Baixados do YouTube no Computador e no Celular
- Parte 2. Soluções para Corrigir Vídeos baixados do YouTube que não Reproduzem
- Parte 3. Ferramenta de Reparo de Vídeo para Consertar Arquivos de Vídeo Corrompidos
- Parte 4. Utilitários para Reparar Vídeos que não Reproduzem
- Parte 5. Dicas Importantes Sobre Downloads de Vídeo do YouTube
Parte 1. Como Encontrar Vídeos Baixados do YouTube no Computador e no Celular
O YouTube oferece a oportunidade de baixar vídeos em seu dispositivo. A maioria desses vídeos está disponível para download gratuito. Você pode verificar facilmente se pode baixar um determinado vídeo ou não na seção de opções fornecida abaixo dos vídeos. Você também tem a opção de curtir, não curtir, compartilhar ou salvar para assistir mais tarde.
Você pode baixar os vídeos na qualidade que desejar. Esses vídeos vão de 144p até 4K. Não há limite para os downloads, desde que você tenha espaço suficiente em seu computador ou celular.
1. Acesse os vídeos baixados do YouTube no computador
Você pode baixar muitos vídeos gratuitamente. Mas se quiser baixar todos, você precisa de uma assinatura do YouTube Premium, que é paga. Mas também oferece a oportunidade de baixar vídeos e assistir offline a qualquer hora.
Passo 1: Vá para o site YouTube.com de qualquer navegador em seu computador. Agora selecione o vídeo que deseja baixar. Você verá muitas opções abaixo do vídeo. Uma delas é a opção de download na cor verde com uma seta branca voltada para baixo, conforme mostrado nesta imagem.
Clique nele e selecione a qualidade para download. Uma vez selecionado, o download começará no local escolhido em seu computador.
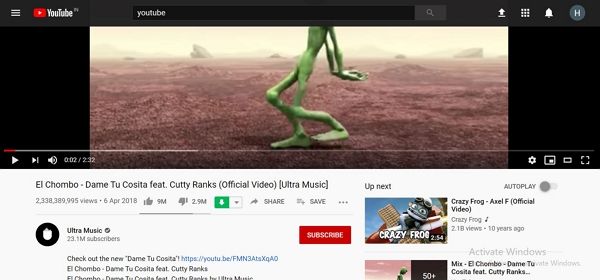
Passo 2: Você pode visitar o mesmo local ou a pasta em seu computador para acessar o vídeo baixado sempre que desejar.
2. Visualize o YouTube off-line ou vídeos baixados no celular
É fácil acessar vídeos off-line ou baixados no celular. Depois de fazer o download de um vídeo no seu celular enquanto acessa o aplicativo do YouTube, selecione o vídeo e escolha o download nas opções. Eles permanecem offline em seu aplicativo por 30 dias. Para acessá-los basta seguir alguns passos simples.
Passo 1: Abra o aplicativo do YouTube em seu celular e acesse sua conta. Pressione o ícone conforme mostrado na imagem.
Passo 2: Agora selecione "Vídeos off-line" nas opções fornecidas, conforme mostrado. Assista a todos os seus vídeos baixados sempre que desejar e use uma conexão com a Internet para renová-los a cada 30 dias.
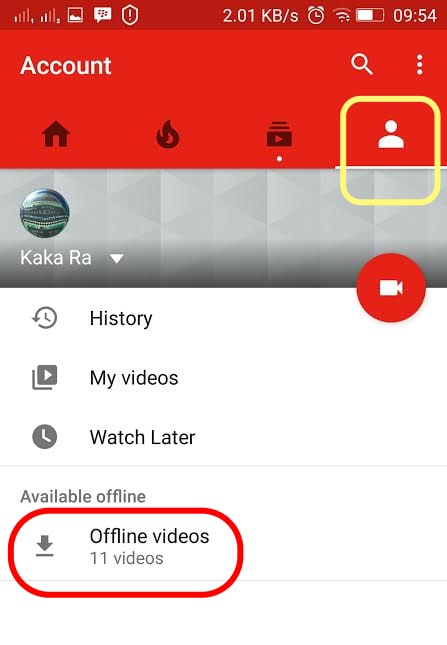
Parte 2. Soluções para Corrigir Vídeos baixados do YouTube que não Reproduzem
Existem muitos casos em que os vídeos baixados do YouTube não estão reproduzindo e um erro é mostrado. Este é um problema comum que acontece com muitas pessoas. Existem vários erros técnicos e manuais por trás disso. Eles variam desde o método errado de download até problemas de rede ou conectividade. Existem muitas soluções disponíveis para que seus vídeos rodem apenas fazendo pequenas mudanças nas configurações.
Para começar, vamos considerar algumas soluções que você pode tentar para reproduzir seus vídeos baixados do YouTube.
- Reinstale os drivers de vídeo se estiver acessando vídeos do computador.
- Atualize o sistema operacional do Smartphone ou computador para a versão mais recente.
- Instale os plug-ins que estão faltando.
- Verifique o codec correto.
- Tente reproduzir vídeos usando o navegador
- O arquivo de vídeo está corrompido, faça uma reparação nele para assistir.
- O formato do vídeo pode estar alterado, converta ele de volta ao formato original.
- O vídeo não foi baixado corretamente devido a alguma interrupção. Baixe o vídeo novamente.
- Verifique se há algum problema de rede
- Desinstale e reinstale o aplicativo YouTube
Para evitar que isso aconteça no futuro. Vários passos corretos irão ajudá-lo a baixar vídeos sem qualquer corrupção ou erro.
Um deles é o aplicativo YouTube com assinatura premium. Esta assinatura permitirá que você baixe vídeos ilimitados no celular ou computador. Para isso acesse o aplicativo do YouTube, instalado em seu dispositivo, e siga alguns passos básicos.
Passo 1: Abra o YouTube e selecione o vídeo que deseja baixar. Uma vez selecionado, ele começará a reproduzir. Escolha "salvar" entre as opções fornecidas abaixo do vídeo.
Passo 2: Selecione a qualidade de vídeo desejada. Uma vez escolhido, você deverá escolher "Lembrar minhas configurações". Se você quiser usar a mesma qualidade de vídeo para fazer download no futuro, clique na caixa. Agora clique em "OK" para continuar.
Passo 3: Clicar em "OK" para iniciar o processo de download. Depois de concluído o download, basta acessar o vídeo clicando na biblioteca e depois em "vídeos offline".
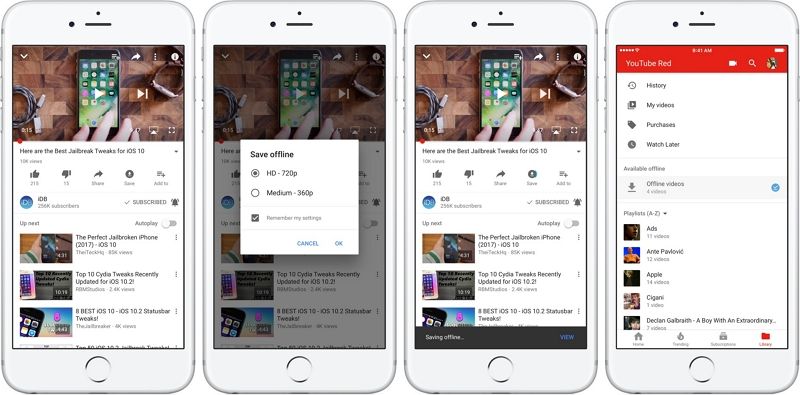
Parte 3. Ferramenta de Reparo de Vídeo para Consertar Arquivos de Vídeo Corrompidos
Ok, então você baixou um vídeo do YouTube. Em seguida, você tentou reproduzir o vídeo usando várias formas diferentes, mas no final nem uma funcionou.
Se este for o seu caso, o software Wondershare Video Repair é perfeito para reparar seus arquivos de vídeo corrompidos. Agora, chega de frustração com vídeos vídeos baixados do YouTube que não rodam. Você pode reparar seus vídeos corrompidos usando o software Wondershare Video Repair no Windows e Mac. Ele vem com recursos avançados que podem reparar muitos vídeos corrompidos de qualquer tamanho de uma só vez. Não importa se os vídeos são de um único formato ou múltiplos. Ele vai reparar tudo ao mesmo tempo.
Vamos reparar o vídeo corrompido com apenas três passos simples e rápidos.
Passo 1: Adicionar Vídeo o Corrompido
O primeiro passo neste processo é adicionar o vídeo corrompido. Existem duas maneiras de adicionar um vídeo corrompido.
- Clique na área central da interface mostrada como "Adicionar vídeo e começar a reparar".
- Clique em "Adicionar" no canto inferior esquerdo, conforme mostrado.

Assim que o vídeo for adicionado com sucesso, serão mostradas informações sobre o vídeo corrompido pela interface, como: Nome do arquivo, caminho do arquivo, tamanho do arquivo, data de criação e operação conforme mostrado.

Passo 2: Reparar o vídeo
Clicar na opção "Reparar" iniciará o processo de reparo do vídeo corrompido. Assim que o processo for concluído, uma janela aparecerá com a mensagem de sucesso. Você pode simplesmente clicar em "OK" para continuar.
Você pode clicar no triângulo para ver uma prévia do vídeo reparado. Caso esteja satisfeito com os resultados, você pode prosseguir. Mas, se em algum momento você não estiver satisfeito com os resultados. Não precisa se preocupar.
Basta escolher "Reparação Avançada" conforme mostrado. Você também pode ver a mensagem "A visualização falhou? Tente o reparo avançado" no canto inferior direito.

Para isso, clique no ícone da pasta e adicione um vídeo de amostra para reparar. Um vídeo de amostra é um vídeo válido criado com o mesmo dispositivo e carrega o mesmo formato do vídeo corrompido. Aqui, o reparo avançado do Wondershare usa informações do vídeo de amostra. Isso ajuda a reparar o vídeo corrompido de forma eficaz.

Assim que terminar de adicionar o vídeo de amostra, basta clicar em "Reparar". Antes de prosseguir, será solicitado. "Deseja salvar o vídeo reparado antes do reparo avançado". Isso ocorre porque os vídeos reparados não serão salvos automaticamente se você for para o reparo avançado. Você pode escolher "Sim" ou "Não" conforme sua necessidade.
Passo 3: Salvar o vídeo
Este é o passo final para reparar o vídeo corrompido. Basta clicar no botão "Salvar" para prosseguir. Depois de clicar nele, aparecerá uma mensagem "Escolha um caminho para salvar os vídeos reparados". Escolha o local apropriado onde deseja que seu vídeo volte.
É aconselhável não selecionar a mesma pasta ou o local onde seu vídeo corrompido estava antes. Você pode escolher qualquer outro local para armazenar o vídeo reparado.
Aqui você terá duas opções. Se você simplesmente escolher o botão Recuperar, o vídeo reparado será armazenado no disco selecionado. Mas se você escolher Nova pasta e, em seguida, escolher o botão Recuperar. O vídeo será salvo na nova pasta. Você também pode nomear a nova pasta. Isso tornará mais fácil para você encontrar o vídeo.

Depois de concluir o passo acima, levará alguns segundos para concluir o processo. Depois de concluído, você pode reproduzir facilmente o seu vídeo.
Parte 4. Utilitários para Reparar Vídeos que não Reproduzem
Existem vários casos em que você baixa alguns vídeos com sucesso. Mais tarde, porém, quando você tenta reproduzir eles, aparece um erro. Esta situação é frustrante porque seu tempo e dados são perdidos. Além disso, você precisa encontrar aquele vídeo específico novamente para fazer o download.
Mas e se você conseguisse reparar ou consertar o vídeo corrompido? Bem, isso te ajudaria muito a economizar tempo e dados. Para te ajudar com isso, apresentamos algumas soluções simples que não requerem muito esforço.
Solução 1. Serviço Windows Audio Endpoint Builder
Às vezes, surgem algumas falhas que podem ser facilmente reparadas reiniciando o serviço Windows Audio Endpoint Builder.
Para isso siga alguns passos simples.
Passo 1: Pressione a tecla "Windows + R". Uma caixa de diálogo aparecerá. Digite "services.msc". Um controle de conta de usuário aparecerá. Clique em "Sim" para permitir o acesso administrativo.
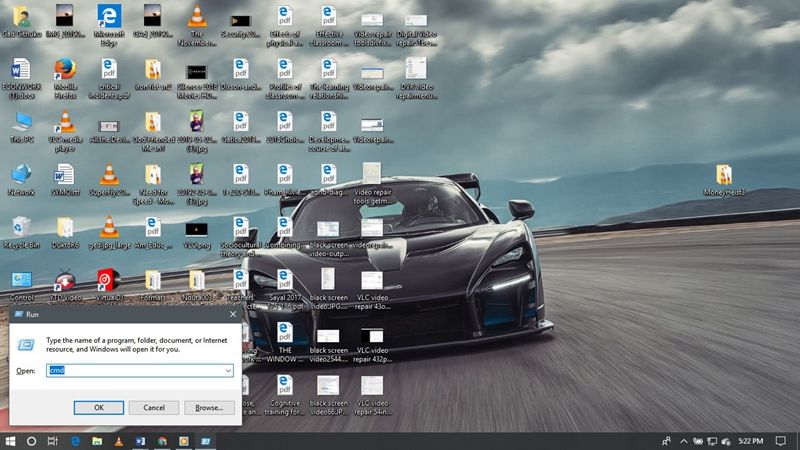
Passo 2: Percorra a lista de serviços até encontrar "Windows audio endpoint builder". Uma vez encontrado, clique com o botão direito nele e vá para propriedades.
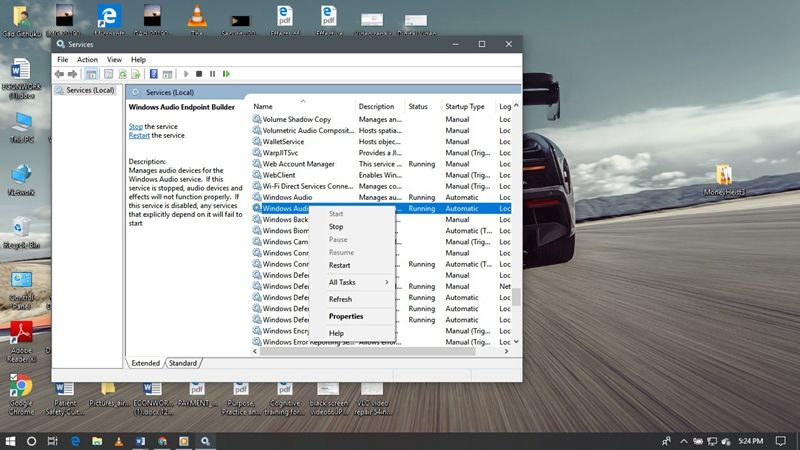
Passo 3: Vá para a guia geral e pressione "parar". Isso irá parar o serviço Windows audio endpoint builder.
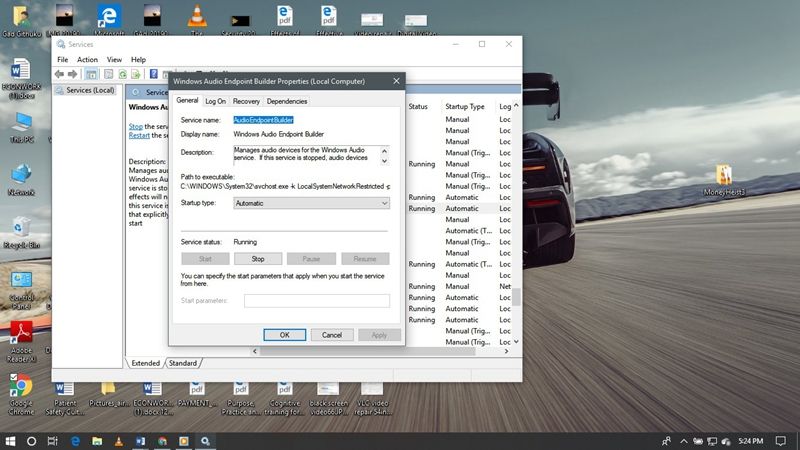
Passo 4: Depois de algum tempo, o botão Iniciar estará disponível. Pressione ele e feche a tela de serviço. Pronto!
Solução 2. Use o navegador
Os plug-ins desempenham um papel crucial na reprodução de um vídeo. Para corrigir esse problema, siga alguns passos fornecidos abaixo.
Passo 1: Abra o Internet Explorer e clique em "ferramentas".
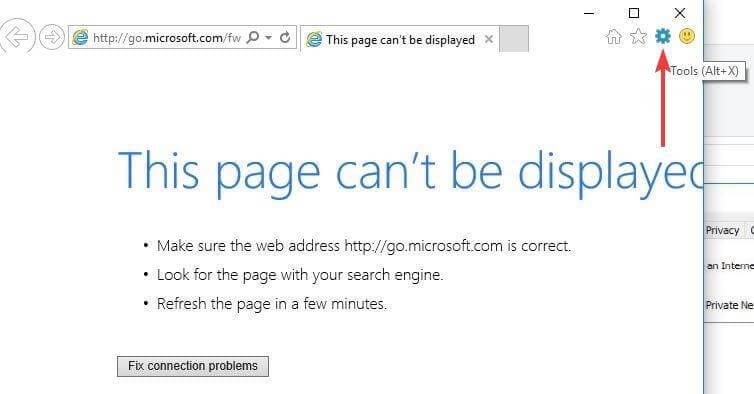
Passo 2: Clique em "Gerenciar complementos"
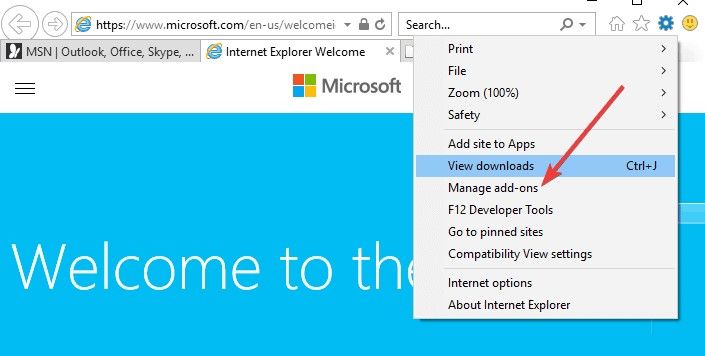
Passo 3: Clique em "Barras de ferramentas e extensões"
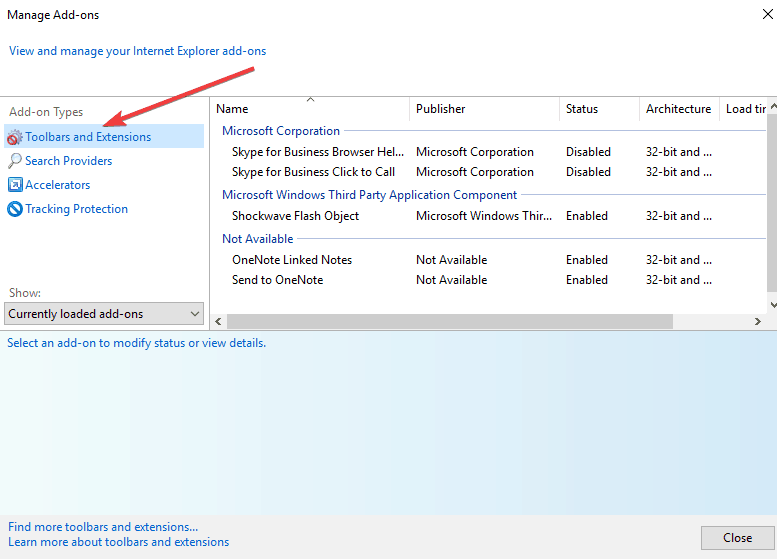
Passo 4: Clique em "Todos os add-ons" em "Mostrar".
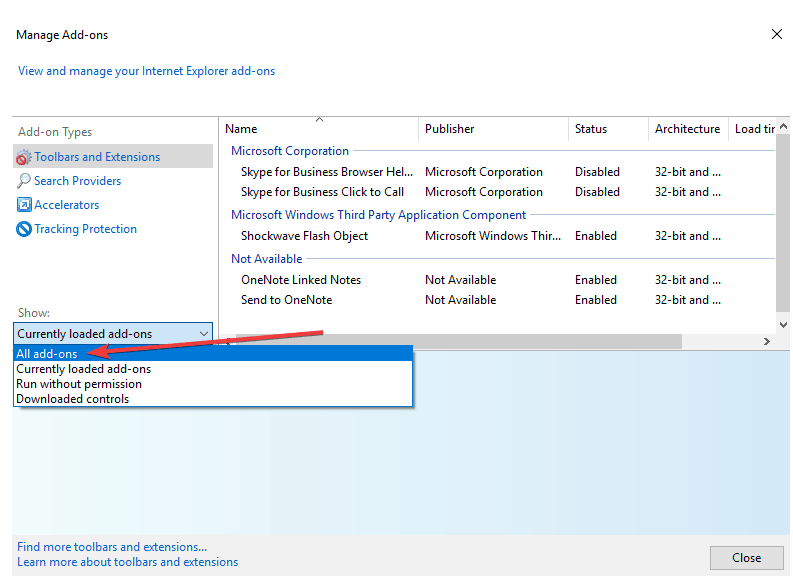
Passo 5: Selecione os complementos flash e Silverlight nas opções fornecidas e clique em "Ativar". Pronto!
Parte 5. Dicas Importantes Sobre Downloads de Vídeo do YouTube
Várias técnicas permitem que você baixe vídeos do YouTube sem qualquer erro. Se você está procurando as melhores, aqui estão algumas delas.
- Conectividade com a internet: Para garantir o download adequado de seu vídeo sem nenhum erro, conecte seu dispositivo a uma rede Wi-Fi de alta velocidade estável.
- Bloatware: Não use nenhuma ferramenta que possa enviar qualquer bloatware ou crapware indesejado durante o download do vídeo. Isso funcionará para você ao baixar o vídeo com êxito, mas, mais tarde, causará um erro.
- Viabilidade: Existem várias situações em que você pode acessar seu computador imediatamente. Nessas situações, use as ferramentas on-line mencionadas no Smartphone. Isso ajudará você a baixar o vídeo do YouTube desejado sem qualquer erro ou corrupção.
- Use o aplicativo ou navegador do YouTube com as extensões adequadas: Uma das técnicas mais simples e seguras para baixar vídeos do YouTube é usar o aplicativo do YouTube. Ele fornece a você um download sem erros. Além disso, você pode pausar e retomar facilmente seus vídeos. Outro método é usar extensões com navegadores.
- Não altere o formato: Assim que o vídeo for baixado. Não tente converter o formato para melhorar a qualidade do vídeo ou áudio. Isso só gerará um erro que impedirá a reprodução do vídeo no futuro.
Conclusão:
Por muitas vezes, você enfrenta situações em que os vídeos baixados do YouTube não são reproduzidos corretamente. Para que eles possam ser reproduzidos, você deve tentar usar algumas dicas. Essas dicas podem ajudar você, mas nem sempre. Para te ajudar, apresentamos a você um pacote de soluções testadas.
Conteúdo Relacionado que Você Pode Querer Conhecer
-
1. Por que os Vídeos Baixados do YouTube não Reproduzem?
Deve ter acontecido um erro durante o download ou você não deve ter configurações adequadas para reproduzir vídeos. -
2. Por que não Consigo Salvar Vídeos Off-line no YouTube?
Você não deve ser um membro Premium ou sua assinatura deve ter terminado. Mas se isso acontecer para todos os vídeos. Pode haver outros problemas, como configurações inadequadas ou problemas de rede. Além disso, verifique o armazenamento disponível no seu dispositivo. -
3. O que Faço Quando o YouTube não Reproduz?
Verifique sua conexão com a Internet e atualize seu dispositivo para a versão mais recente. Além disso, atualize a página e limpe o cache do seu dispositivo. -
4. Como Atualizo os Downloads do YouTube?
Eles são atualizados automaticamente, por Wi-Fi ou dados de celular, dependendo de suas permissões. -
5. Como Faço para Corrigir um Vídeo que não está Sendo Reproduzido?
- Instale os codecs adequados.
- Converta para outro formato.
- Atualize os drivers.
- Use o software Wondershare Video Repair.
Recuperação de vídeos/áudios
- Recuperar vídeos
- Reparar vídeos
- Editar/cortar vídeos
- Reparar .mkv corrompido
- Reparador para vídeo .mp4
- Tela preta durante reprodução
- Reparar vídeo que não tem som
- Programa grátis para reparo de vídeo
- Dicas de vídeos
- Corrigir o erro 224003
- Corrigir chrome sem som
- Corrigir o erro 0xc00d5212
- Não consigo renderizar o arquivo
- Recuperar áudios








Luís Santos
chief Editor