Se você está interessado em aprender a substituir o disco rígido de um laptop, este manual pode oferecer todo o conhecimento necessário sobre o tema. Em muitos casos, tanto usuários de PC quanto de Mac podem ponderar sobre a troca dos discos rígidos de seus laptops devido a imprevistos, como infecção por malware/vírus, corrupção de dados, perda de partição e falha do próprio disco.
Diante dessas circunstâncias, é prudente considerar a substituição do disco rígido do seu laptop antes que ocorra uma falha que possa comprometer todos os dados armazenados, incluindo os arquivos essenciais do sistema operacional.
Índice
Passo-a-passo de preparação antes de trocar o disco rígido do laptop
Antes de iniciar o procedimento de substituição do disco rígido do seu laptop, é importante realizar algumas verificações para garantir um processo tranquilo. Embora possa ser um processo mais complexo do que em computadores desktop, seguindo estas etapas cuidadosamente, você pode executá-lo com êxito.
Verifique a compatibilidade
Verificar a compatibilidade do disco rígido é crucial para assegurar que o novo componente seja totalmente adequado ao modelo do seu laptop. Por que isso importa? Verificar a compatibilidade é essencial porque fornece informações sobre se o novo dispositivo de armazenamento pode ser funcional com o seu laptop e o sistema operacional nele instalado.
Comece verificando o tamanho físico do disco rígido. Na maioria dos casos, os laptops são compatíveis com discos rígidos de 2,5 polegadas, o que significa que não será possível instalar ou conectar discos maiores que esse tamanho. Essa consideração é ainda mais crucial para laptops ultraportáteis ou ultrafinos, onde há limitações adicionais de espaço e hardware. Os modelos mais atualizados não possuem suporte para discos rígidos de 2,5 polegadas, tornando esses dispositivos de armazenamento incompatíveis com tais sistemas.

Nessas situações, recomendamos usar um SSD M.2. Além disso, é importante verificar a compatibilidade da interface para garantir que haja uma porta SATA disponível e um cabo de alimentação SATA para conectar unidades de disco rígido compatíveis com SATA. Enquanto o cabo alimenta o HDD, a porta SATA assegura uma transferência eficiente de dados de e para a unidade de disco rígido.
Adquira um substituto de HDD adequado
Existem três modelos de disco rígido de laptop que você pode considerar usar:
- Disco rígido interno Western Digital Scorpio Blue de 320 GB (cache de buffer de 8 MB, compatível com SATA, 5400 RPM, 320 GB de espaço de armazenamento);
- Disco rígido interno SATA para laptop Toshiba de 500 GB (cache de buffer de 8 MB, compatível com SATA, 5400 RPM, 500 GB de espaço de armazenamento, taxa de transferência de 384 Mb/s);
- Disco rígido interno para laptop Western Digital Blue de 500 GB (cache de buffer de 8 MB, compatível com SATA, 5400 RPM, 500 GB de espaço de armazenamento, tecnologia WD shockguard).
Para além das opções de HDD convencionais para laptops, é aconselhável contemplar a migração para um SSD. Os SSDs destacam-se pela sua velocidade, segurança e confiabilidade superiores em comparação aos HDDs tradicionais, resultando em tempos de inicialização do sistema operacional e transferência de dados significativamente mais rápidos.
Adicionalmente, os modelos mais recentes de SSD oferecem uma capacidade de armazenamento ampliada e são compatíveis com uma variedade abrangente de modelos de laptop. Nossa recomendação é optar por um HDD/SSD para laptop de 1 TB ou 2 TB.
Como substituir o disco rígido do seu laptop com a reinstalação do sistema operacional Windows
Aqui está um guia passo a passo para trocar o disco rígido de um laptop.
Passo 1. Faça backup dos seus dados
Antes de proceder à substituição do disco rígido do seu laptop, é crucial realizar o backup dos seus dados. Uma abordagem segura, simples e confiável para fazer o backup completo do seu disco rígido é através do uso de um gerenciador de backup profissional, como o Wondershare UBackit.
O UBackit é um software dedicado ao backup de dados, oferecendo funcionalidades para gerenciamento de clones de disco, backup de disco, backup de partição, backup de arquivos, entre outras opções essenciais.
Com o UBackit, você pode realizar uma série de operações de backup, como:
- Faça backup de seus discos rígidos locais e externos;
- Clonar discos e partições;
- Para evitar perda de dados e corrupção de disco, é recomendável fazer backup de partições inteiras.
- Faça backup de seus e-mails do Outlook;
O processo de backup de arquivos, pastas, partições e discos rígidos com o UBackit é extremamente simples. Após baixar, instalar e iniciar o UBackit no seu computador, siga estas etapas para realizar o backup dos seus arquivos de forma eficiente.
- Navegue até a interface principal e selecione Backup;
- Clique em Backup de disco;

- Opte pelo disco rígido do seu laptop antigo como a fonte de backup entre as opções apresentadas e clique em "Selecionar".

- Após escolher a origem do backup, defina um destino para salvar os dados de backup recém-criados.

- Pressione o botão "Backup" para iniciar o backup de seus dados.
- Aguarde enquanto o UBackit finaliza o procedimento de backup.

- Receberá uma notificação do UBackit assim que a operação for concluída.

Passo 2. Crie um disco de recuperação
Após realizar o backup dos seus dados, é recomendado criar um disco de recuperação para reinstalar o sistema operacional Windows em seu laptop. Os dados e ferramentas vitais para restaurar e reparar os arquivos do sistema operacional Windows estão contidos no disco de recuperação, aproveitando as informações armazenadas no disco rígido do sistema.
Este disco de recuperação terá acesso aos dados pertinentes do disco rígido, assegurando assim o correto funcionamento do sistema operacional Windows. Além disso, o disco de recuperação pode ser uma ferramenta confiável para corrigir falhas do sistema e realizar a reinstalação do Windows, caso preciso.
Para criar um disco de recuperação e reinstalar o Windows 10, siga estas instruções utilizando uma unidade USB inicializável:a) Na barra de pesquisa, digite "Criar recuperação" e pressione Enter;
- Digite Criar recuperação na barra de pesquisa e pressione Enter;

- Clique na opção "Criar unidade de recuperação do Windows 10" e conecte sua unidade USB ao computador.
- Na janela Unidade de recuperação, clique em Avançar;

- Aguarde enquanto o assistente prepara os arquivos do sistema operacional para serem copiados para a unidade USB.

- Escolha a unidade flash USB como o disco de recuperação e prossiga clicando em "Avançar".

- Clique em Criar para criar a unidade de recuperação;

- Aguarde o assistente concluir o processo;

- Pressione "Concluir" para finalizar o processo de criação da unidade de recuperação.
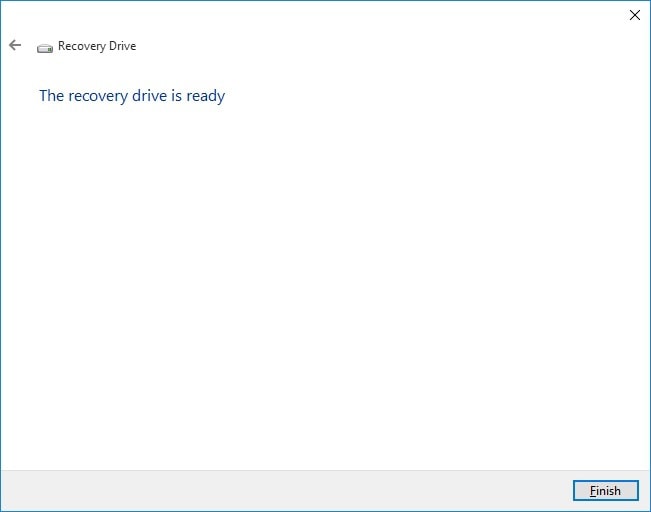
Passo 3. remova o disco rígido do laptop antigo

Antes de iniciar, desligue o laptop e desconecte todos os cabos. Examine o estojo do laptop para localizar a porta necessária. Solte os parafusos ou acione o mecanismo deslizante para abrir a entrada. Encontre o disco rígido e identifique os conectores de dados e cabos de energia.
Desconecte-os da unidade e siga as diretrizes do fabricante para inserir o novo disco rígido. A documentação fornecerá instruções detalhadas sobre como desconectar o disco rígido antigo dos conectores de dados e energia.
Além disso, é possível buscar orientações específicas para o seu modelo de laptop online. Geralmente, você encontrará entre quatro a seis parafusos pequenos prendendo o disco no gabinete. Desparafuse-os e remova cuidadosamente a unidade do gabinete.
Passo 4. Coloque a nova unidade

A instalação do novo disco rígido em seu laptop é uma tarefa bastante descomplicada. Basta seguir o procedimento inverso ao utilizado para remover a unidade. Insira o disco na embalagem original, conecte os cabos de energia e dados, fixe o disco com os parafusos e feche o compartimento do laptop.
Passo 5. Reinstale seu sistema operacional
Depois de instalar o novo disco rígido, o próximo passo é realizar a reinstalação do Windows 10/11 em seu laptop. Inicie o computador e insira a unidade USB de recuperação. Siga estes passos para reinstalar seu sistema operacional:
- Clique na tecla específica para ir para o BIOS (em geral essa tecla é o F2);
- Entre no Menu Boot quando ver a tela inicial;
- Escolha a unidade de recuperação USB para iniciar o laptop.
- Defina as configurações do teclado, hora, idioma e outras preferências e clique em "Instalar agora".

- Digite a chave do produto do Windows 10 ou clique em "Não tenho uma chave do produto".
- Aceite os termos da licença e escolha uma edição licenciada;
- Dentro da janela de Configuração do Windows, opte por "Personalizado: Instalar apenas o Windows (avançado)".

- Escolha o espaço não alocado correspondente ao seu novo disco rígido e prossiga clicando em "Avançar" (os discos não particionados serão indicados como espaço não alocado).
- Espere o assistente de configuração do Windows finalizar a reinstalação do sistema.
- Depois que a instalação for concluída, siga as orientações na tela para configurar o Windows.
Passo 6. Reinstale seus programas e restaure seus arquivos do backup
Quando o seu laptop estiver operacional novamente, recorra ao backup feito com o Wondershare UBackit para restabelecer seus arquivos e programas. Una a unidade externa que armazena a cópia de segurança ao seu laptop e continue com as indicações para resgatar os seus dados.
- No menu principal, acesse a opção "Recuperação" e escolha a edição do backup que pretende restaurar dentre as alternativas listadas.

- Pressione o botão "Recuperação" para restabelecer o backup integralmente, incluindo todos os arquivos nele presentes.

- Se preferir recuperar arquivos e pastas específicos, clique em "Visualizar".

- Selecione onde deseja salvar seu backup;

- Espere o UBackit finalizar a restauração;
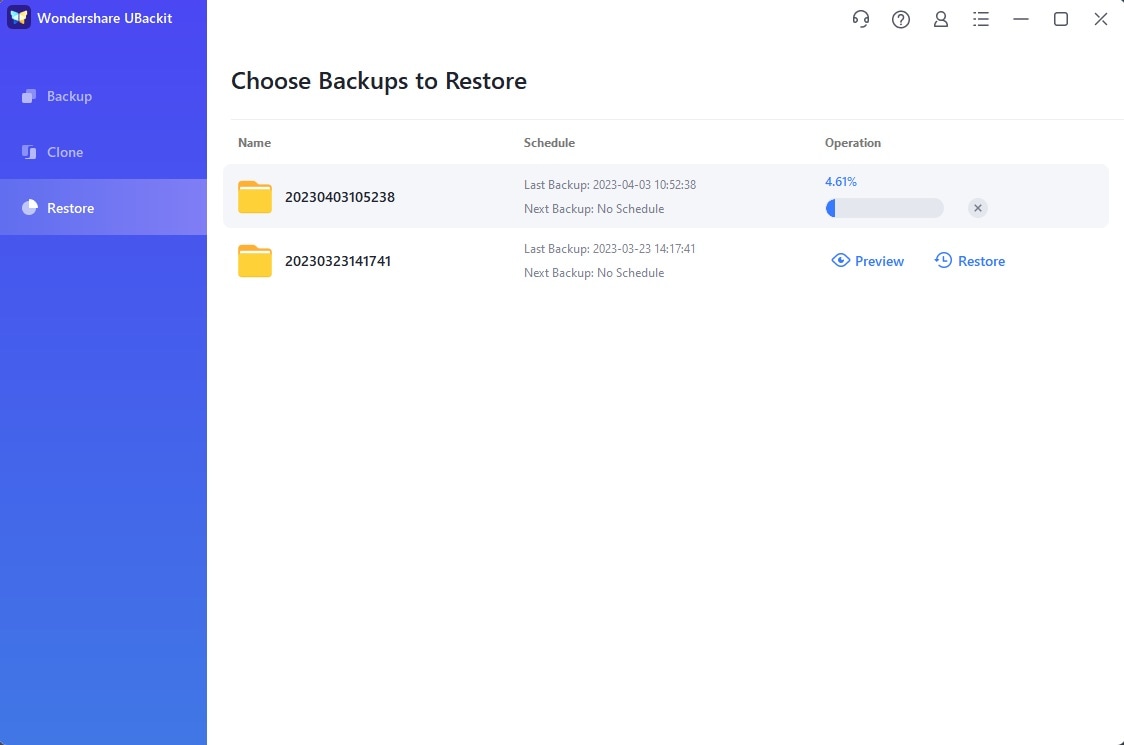
- Uma vez que o UBackit finalize a restauração, será possível adentrar no ponto onde o backup foi recuperado.
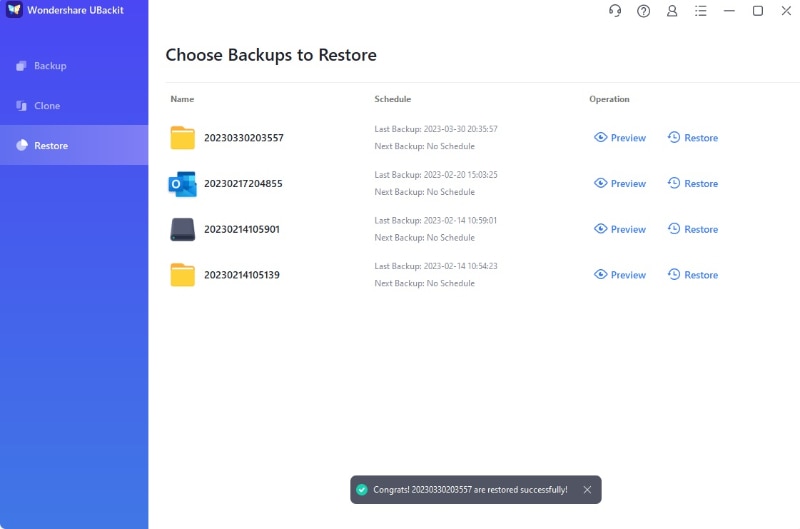
Como substituir o disco rígido do seu laptop sem reinstalar o sistema operacional
Estaremos aqui para te guiar durante a troca do HD do notebook, incluindo a reinstalação do Windows. Para seguir adiante, é necessário realizar o backup dos arquivos do disco antigo para posterior restauração na nova unidade.
E se você preferir não se incomodar com a reinstalação do sistema operacional, o que acontece? Descubra abaixo.
Passo 1. Clone seu disco rígido antigo para o novo
A técnica de duplicação de disco realiza precisamente o que seu nome sugere: ela permite duplicar o conteúdo de seu antigo disco rígido para um novo. Isso proporciona a oportunidade de evitar a reinstalação do Windows e transferir de forma direta todos os elementos do seu sistema operacional, como arquivos, pastas, programas, documentos, aplicativos, registro, e muito mais, do disco antigo para o novo disco rígido.
Antes de retirar o disco rígido antigo do laptop, utilize a funcionalidade de Clonagem de Disco do UBackit para salvar integralmente o conteúdo do disco antigo em um novo. Faça o download, instale e inicie o UBackit em seu laptop, caso ainda não o tenha feito, e então siga estes passos para clonar o conteúdo do seu disco rígido antigo para o novo.
- Conecte o novo disco rígido ao seu computador;
- Navegue no UBackit até a seção Clone e clique em Iniciar;

- Escolha o disco rígido original que pretende substituir e pressione o botão "Próximo".

- Opte pelo novo disco rígido como o alvo da clonagem e acione o botão "Iniciar Clonagem".

- Confirme suas ações clicando em Continuar;

- Aguarde enquanto o UBackit realiza a clonagem do disco rígido do seu antigo laptop.
- Clique em OK para concluir a clonagem do disco.
Com a duplicação concluída, você está pronto para avançar com confiança na troca do disco antigo pelo novo.
Passo 2. Remova o disco rígido antigo do seu laptop
Para iniciar, desligue o laptop e desconecte todos os cabos. Em seguida, localize o compartimento do disco rígido, retire os parafusos, desconecte os cabos de energia e dados, e retire o disco antigo.
Passo 3. Coloque a nova unidade
Agora, introduza o novo disco no compartimento e siga as etapas inversas para montagem. Utilize a clonagem do disco para fazer o seu laptop inicializar a partir de um novo disco rígido e estará pronto.
Motivos pelos quais você deve substituir o disco rígido do seu laptop
A troca do disco rígido do laptop é recomendada quando se depara com as seguintes situações:
- Seu laptop está lento;
- Experimenta uma lentidão extrema ao acessar os seus arquivos armazenados no disco rígido;
- Você não pode fazer backup de seus dados;
- O download de arquivos leva a mensagens de erro aleatórias;
- Você não pode salvar novos arquivos no disco rígido;
- Seu disco rígido está quase cheio;
- Você está enfrentando indícios de problemas com o disco rígido, tais como falhas no computador, congelamentos do sistema, arquivos faltantes, dificuldades para abrir arquivos, entre outros sintomas.
Quando o acesso aos seus arquivos e pastas no laptop se torna excessivamente lento, é aconselhável considerar a substituição do disco rígido para evitar possíveis perdas de dados e falhas no sistema.
Além disso, a substituição oportuna do disco rígido permite a instalação de uma unidade mais recente e veloz, com maior capacidade de armazenamento, o que pode proporcionar um significativo aumento de desempenho no sistema e garantir um melhor funcionamento do laptop.
Teste o Wondershare Recoverit para recuperar dados perdidos

Considerações Finais
Este tutorial abordou o processo de remoção e substituição do disco rígido do seu laptop, com ou sem a reinstalação do Windows. Lembre-se sempre de realizar o backup ou clonagem dos dados do disco rígido antes de proceder com a remoção, garantindo assim a segurança dos seus arquivos e uma transição sem contratempos para suas atividades habituais.
Utilizar uma solução de backup profissional como o Wondershare UBackit permite criar múltiplas cópias e clones do disco rígido, assegurando que seus dados estejam sempre protegidos e evitando preocupações com a perda de arquivos.
Perguntas frequentes sobre a substituição do disco rígido do laptop
-
Você pode simplesmente trocar discos rígidos em um laptop?
Sim, é possível substituir facilmente os discos rígidos de um laptop. Prepare a nova unidade antes de iniciar, desligue o laptop, desconecte-o da fonte de energia e remova a bateria. Desmonte a caixa do disco rígido, substitua a unidade antiga pela nova e então reinicie o laptop. -
Vale a pena substituir o disco rígido do laptop?
A substituição do disco rígido em um laptop oferece uma solução para diversos problemas associados a um disco rígido com defeito. Se detectar indícios de falha em um disco rígido antigo, é recomendável substituí-lo o mais rápido possível para prevenir a perda de dados, falhas no sistema, entre outros problemas. Antes de proceder com a substituição do disco antigo, assegure-se de fazer o backup de todos os seus arquivos para garantir a preservação de seus dados, inclusive os dados do sistema operacional. -
Substituir um disco rígido apaga tudo?
De fato, ao inserir um novo disco rígido em substituição ao antigo, você terá um disco vazio pronto para ser utilizado. Você tem a conveniência de transferir integralmente todos os seus arquivos e pastas através da funcionalidade de clonagem de disco oferecida pelo UBackit. Isso assegura uma migração segura de todos os dados do disco antigo para o novo disco rígido. -
Como posso substituir o disco rígido do meu laptop sem perder dados?
Ao substituir o disco rígido do seu laptop, há duas formas de evitar a perda de dados:- Salve todos os seus dados em uma unidade externa ou na nuvem como medida de precaução;
- Clone o disco rígido para manter uma cópia idêntica de tudo o que está armazenado na unidade.
-
Qual é a vida útil de um disco rígido de laptop?
Os HDDs normalmente duram entre três a cinco anos. Comparativamente, os SSDs são mais resilientes e têm uma vida útil de até 10 anos ou mais.




