09/12/2022 • Arquivado para: Backup de dados • Soluções comprovadas
Existem duas principais opções quando se trata de armazenamento de dados no computador. SSDs e HDDs têm vantagens que os tornam únicos; no entanto, o SSD têm velocidades de leitura e de gravação muito mais altas do que um HDD. Por isso, é a escolha ideal para armazenar sistemas operacionais; porém, quando os usuários decidem por um SSD como dispositivo de inicialização do Windows, podem surgir problemas como o computador de repente não iniciar o Windows. Esse problema tem solução e neste post eu explicarei como corrigí-lo.
Parte 1: Método para tornar o SSD inicializável para Windows
Nos últimos anos, tornou-se muito comum os usuários decidirem substituir seu HDD como unidade de armazenamento principal por um SSD devido às altas velocidades de leitura e gravação de dados que os SSDs têm. Além disso, essa prática permite o uso de HDDs substituídos apenas como dispositivo de armazenamento, mas você deve ter em mente que esse processo não é tão simples quanto conectar seu novo SSD e instalar o Windows nele.
Para que o firmware do seu computador (UEFI/BIOS) consiga identificar o disco a partir do qual você deseja inicializar, primeiro você deve fazer alguns ajustes nos parâmetros de inicialização do firmware. Além disso, você deve considerar a opção de clonar seu HDD em vez de apenas instalar o Windows 10 no seu novo SSD.
Neste post, eu vou explicar em detalhes por que a velocidade de transferência de um SSD é maior do que a de um HDD. Além disso, eu vou mostrar como alterar as prioridades de inicialização do firmware do seu computador, tanto no BIOS quanto na UEFI, e também vou mostrar como clonar as informações do seu HDD para o seu novo SSD do jeito mais fácil e seguro possível.
Parte 2: inicialização SSD e Inicialização do disco rígido no Windows 10
Fala-se muito sobre a velocidade de inicialização do Windows 10 a partir de um SSD. Dizem que a velocidade de inicialização de um SSD é muito maior que a de um HDD e isso é mesmo verdade.
As velocidades de leitura e de gravação de um HDD são limitadas pelo número de rotações por minuto (RPM) geradas pelo eixo que gira as placas de alumínio em seu interior. Além disso, esses dispositivos são extremamente frágeis, pois em seu interior existem peças móveis que precisam ficar em posição exata.
Por outro lado, os SSDs utilizam sistemas de transferência de dados (Bus) mais sofisticados, que podem ser comparados a múltiplas rodovias paralelas, que transferem dados na forma de energia; por não possuírem partes móveis em seu interior, os SSDs são muito menos frágeis do que os HDDs. Apesar disso, a velocidade de transferência de dados de um SSD ainda é limitada, apesar de ser consideravelmente mais rápida do que um HDD.
Por isso é comum utilizar um SSD como meio de inicialização do sistema operacional, reduzindo o tempo de carregamento para apenas alguns segundos.
Parte 3: Como fazer a clonagem de HDD para SSD?
Agora que você conhece as principais vantagens de um SSD, é hora de falar sobre a clonagem de disco.
Se você decidiu substituir seu HDD por um SSD, provavelmente está pensando em instalar o Windows 10 do zero no seu SSD e depois copiar os arquivos do seu HDD. Essa opção pode ser eficiente, mas nem tanto, pois ao criar uma nova instalação do Windows 10, você estará descartando todas as atualizações e configurações do seu sistema operacional anterior. Esse problema pode ser resolvido reajustando as configurações, baixando as atualizações necessárias e até mesmo selecionando os arquivos manualmente, mas como você deve ter notado, realizar todos esses processos é trabalhoso e pode tomar muitas horas de trabalho.
Para substituir um HDD por um SSD, recomendo que você clone o disco; dessa forma, você não precisará nem instalar o Windows 10. Isso porque a clonagem copia todas as informações do disco rígido e o reestrutura para adaptá-lo à infraestrutura do SSD. Vou mostrar como fazer isso com a ajuda de um software profissional de backup de dados chamado AOMEI Backupper. Você pode baixá-lo gratuitamente no site oficial.
Passo 1: Clique em Clonar Disco
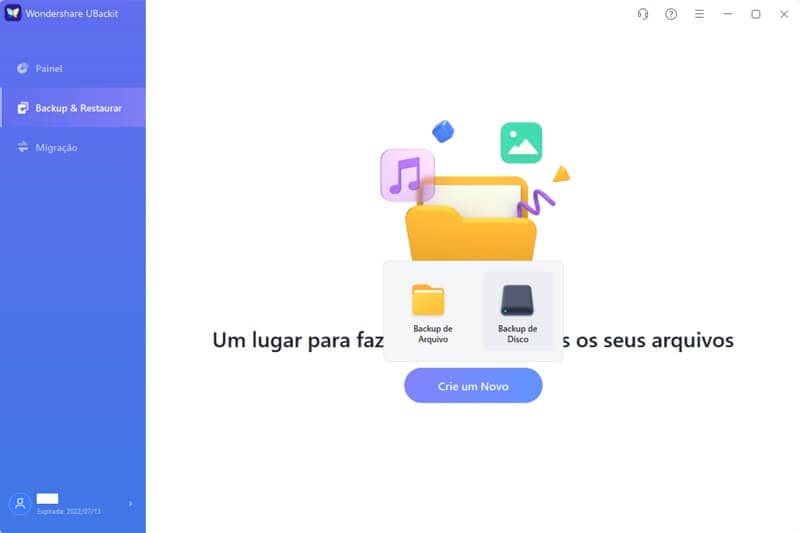
Depois de instalar e abrir o software, vá até a seção Clone e clique na opção Disk Clone (para usar esta opção, seu SSD deve ter capacidade de armazenamento suficiente para armazenar o conteúdo do seu HDD; se não for o caso, você pode selecionar a opção System Clone para economizar espaço).
Passo 2: Selecione um Disco de Origem
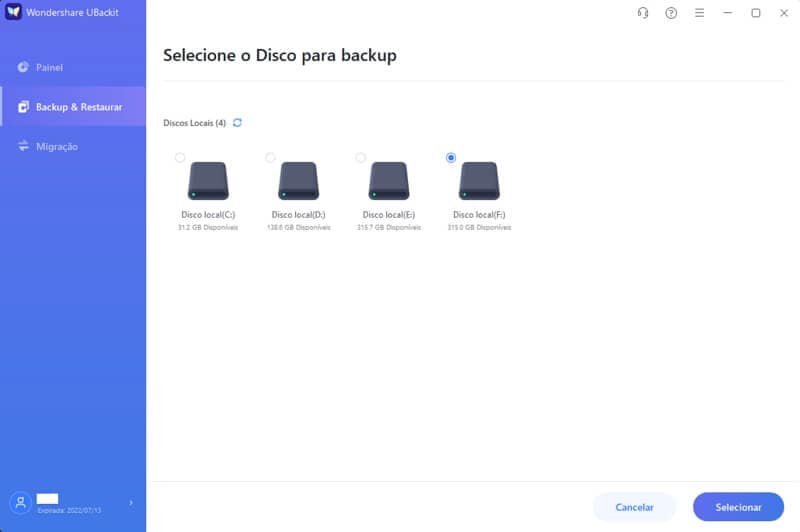
Selecione o disco HDD e clique em Avançar.
Passo 3: Selecione um Disco de Destino
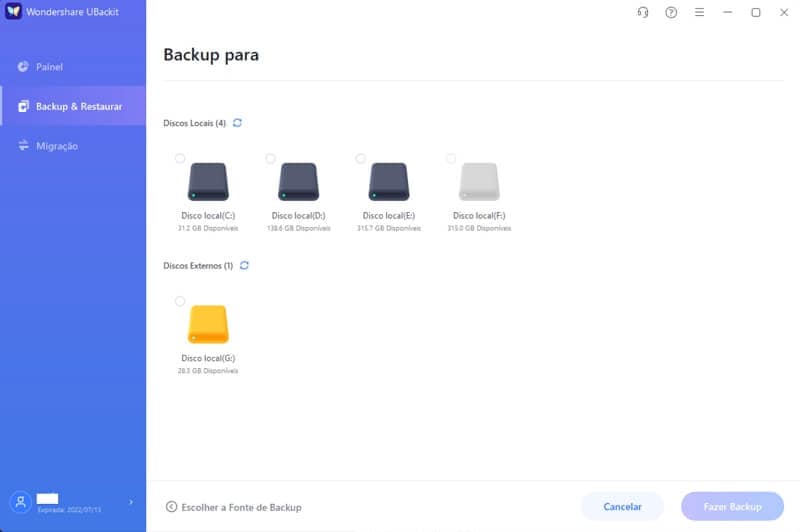
Agora você precisa selecionar o SSD e clicar em Avançar.
Passo 4: Ajuste as Preferências da Clonagem

Depois de selecionar os dois discos, você verá uma janela como a da imagem. Vá para a parte inferior da janela e marque a caixa SSD Alignment e clique em Edit partitions.
Passo 5: Ajuste o tamanho da partição
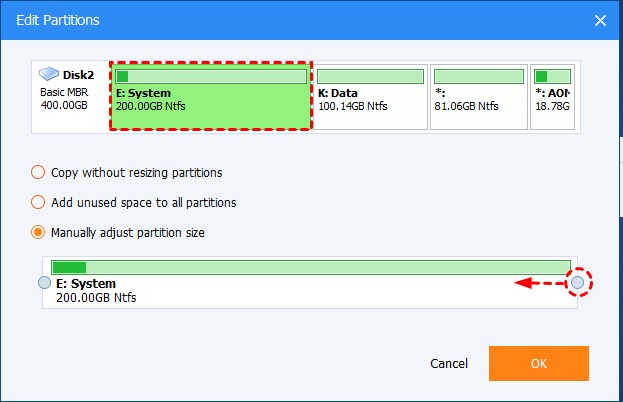
Normalmente, os SSDs tendem a ter capacidade de armazenamento menor do que um HDD; porém, se o seu SSD tiver capacidade de armazenamento maior do que o seu HDD, você tem que selecionar a opção Ajustar manualmente o tamanho da partição. Então você deve arrastar a barra abaixo para ajustar o tamanho da partição no máximo. Quando terminar clique em OK e, em seguida, clique em Start Clone.
Parte 4: Como inicializar a partir da unidade SSD após a clonagem?
Antes de começar a usar o seu SDD como um dispositivo de inicialização, você deve redefinir os parâmetros de inicialização do firmware do seu computador. Esse processo é bastante simples, mas você deve ter em mente que existem dois tipos de firmware atualmente e as etapas variam um pouco dependendo do seu firmware (BIOS ou UEFI). Veja abaixo como executar esses simples passos.
Passo 1: Abra o menu de configuração do firmware
A primeira coisa que você precisa fazer é ligar o computador enquanto pressiona a tecla DEL (a tecla pode variar dependendo do fabricante) para acessar o menu de configuração do BIOS ou UEFI.
Passo 2: Altere a Prioridade do Dispositivo de Inicialiação
- Como alterar a Prioridade do Dispositivo de Inicialização no BIOS

Depois de acessar o menu de configuração do BIOS, você deve ir para a seção BOOT e selecionar a opção Boot Device Priority. Agora você deve colocar seu SSD em prioridade número 1. Quando terminar, certifique-se de salvar as alterações antes de sair do utilitário de configuração do BIOS. (Lembre-se que para se mover entre as opções deste menu, você não poderá usar o cursor. No painel direito da tela, você verá as instruções para interagir com o utilitário de configuração do BIOS).
- Como alterar a prioridade do dispositivo de inicialização na UEFI

Depois de acessar o menu de configuração do UEFI, vá para o painel à direita e clique em Switch All. Vai aparecer uma janela onde você pode atribuir seu SSD como a prioridade de inicialização número 1. Ao terminar, não se esqueça de salvar as alterações.
Passo 3: Reinicie seu PC
Depois de alterar os parâmetros de inicialização do firmware do computador, você terá que iniciá-lo para que ele repita o processo de inicialização, porém agora a partir do seu SSD.
Lembre-se de que agora seu computador iniciou o Windows 10 a partir do SSD; a partir de agora, você pode usar seu disco rígido antigo como um meio de armazenamento, e isso significa que você pode formatá-lo para eliminar o sistema operacional que estava armazenado nele. Portanto, você poderá mover as pastas e arquivos maiores do seu SSD para o HDD para economizar espaço ou desconectá-lo para evitar desgaste se não quiser mais usá-lo.
Conclusão
Como você deve ter percebido, os SSDs são excelentes mídias de armazenamento e são capazes de tornar a experiência do usuário muito mais confortável devido aos tempos de espera reduzidos no carregamento. Além disso, você pode usar ferramentas como o AOMEI Backupper para acelerar consideravelmente o processo. Para substituir um disco por outro lembre-se que a inicialização do sistema operacional requer um dispositivo de armazenamento diferente, requer uma configuração específica no esquema de prioridades de inicialização do firmware do seu computador.
Backup de Dados
- Backup de Computador
- Backup de Disco Rígido
- Backup de Mac








Luís Santos
chief Editor