09/12/2022 • Arquivado para: Backup de dados • Soluções comprovadas
O backup em nuvem é uma garantia essencial para a segurança dos dados. Após carregar os arquivos na nuvem, os arquivos mantidos com segurança podem ser acessados através da rede por conta de usuário sem a preocupação de perder dados devido aos danos do dispositivo. Entretanto, um backup manual às vezes pode ser tedioso porque você se esquece de fazer o upload e não consegue acompanhar as mudanças do arquivo a tempo. Este artigo diz, precisamente, aos usuários como usar um software profissional de backup para carregar automaticamente para a nuvem para garantir a experiência pessoal de backup na nuvem.
Parte 1 - O que é o Backup de Nuvem e por que é importante?
O backup em nuvem é para carregar dados pessoais tais como documentos, vídeos, imagens, etc., para o armazenamento em nuvem. Os arquivos ou pastas de backup especificados para a nuvem previnem a perda de dados enquanto usam menos espaço e tempo de backup. Os usuários podem verificar os arquivos de backup fazendo login nas contas em nuvem para descriptografá-los primeiro e depois baixá-los ou verificá-los on-line. Você pode escolher fazer backup de seus vídeos familiares, fotos, música, documentos de trabalho e quaisquer outros dados que você goste para armazená-los na nuvem, prevenção de perda de dados ou compartilhamento fácil.
Obviamente, o backup em nuvem é importante para evitar a perda de dados de fotos de família, dados sensíveis, filmes valiosos e arquivos de trabalho importantes que você quer manter em sua memória. Uma vez ocorrida a perda de dados, a recuperação dos dados pode ser muito cara. Mesmo depois de gastar muito dinheiro para recuperar os dados, pode não ser possível recuperar totalmente todos os dados corrompidos ou perdidos. Os dados são sempre preciosos e frágeis e podem ser danificados devido a falhas de sistema e software, ataques de vírus e falhas de hardware. Há uma grande possibilidade de que os dados danificados ou perdidos nunca sejam recuperados.
Portanto, é crucial utilizar o backup pessoal em nuvem para carregar arquivos necessários como seguro de segurança para dados importantes com freqüência. E se os dados corrompidos já tiverem sido copiados antes, você sempre pode restaurá-los pelos dados de backup, o que é fácil, conveniente e rápido.
Parte 2 - Métodos comuns de armazenamento em nuvem
Normalmente, escolhemos software de backup em nuvem ou websites de grandes empresas para backup porque sempre têm alta segurança de dados, medidas de proteção de privacidade, a estabilidade de upload e download e suporte a clientes em várias plataformas. O armazenamento em nuvem dará aos usuários uma melhor segurança de arquivos e uma experiência pessoal de acesso a arquivos em nuvem com muitas características convenientes. Com um bom disco de nuvem, podemos fazer backup tanto dos arquivos em nosso disco rígido local quanto dos arquivos em nosso disco rígido externo para adquirir um disco rígido externo com backup em nuvem! A chave para este método é escolher o diretório de arquivos correto.
1. Google Drive
O Google Drive é um serviço de armazenamento e sincronização de arquivos desenvolvido pelo Google. Ele permite aos usuários armazenar arquivos em seus servidores, sincronizar arquivos entre dispositivos e compartilhar arquivos. Por exemplo, ele pode carregar, baixar, compartilhar e até mesmo modificar arquivos a qualquer momento, em qualquer lugar, em clientes multiplataforma, e suportar o acesso on-line a vários formatos de arquivos comuns, tais como vídeo e documentos, tornando-o a melhor escolha absoluta para o armazenamento em nuvem.
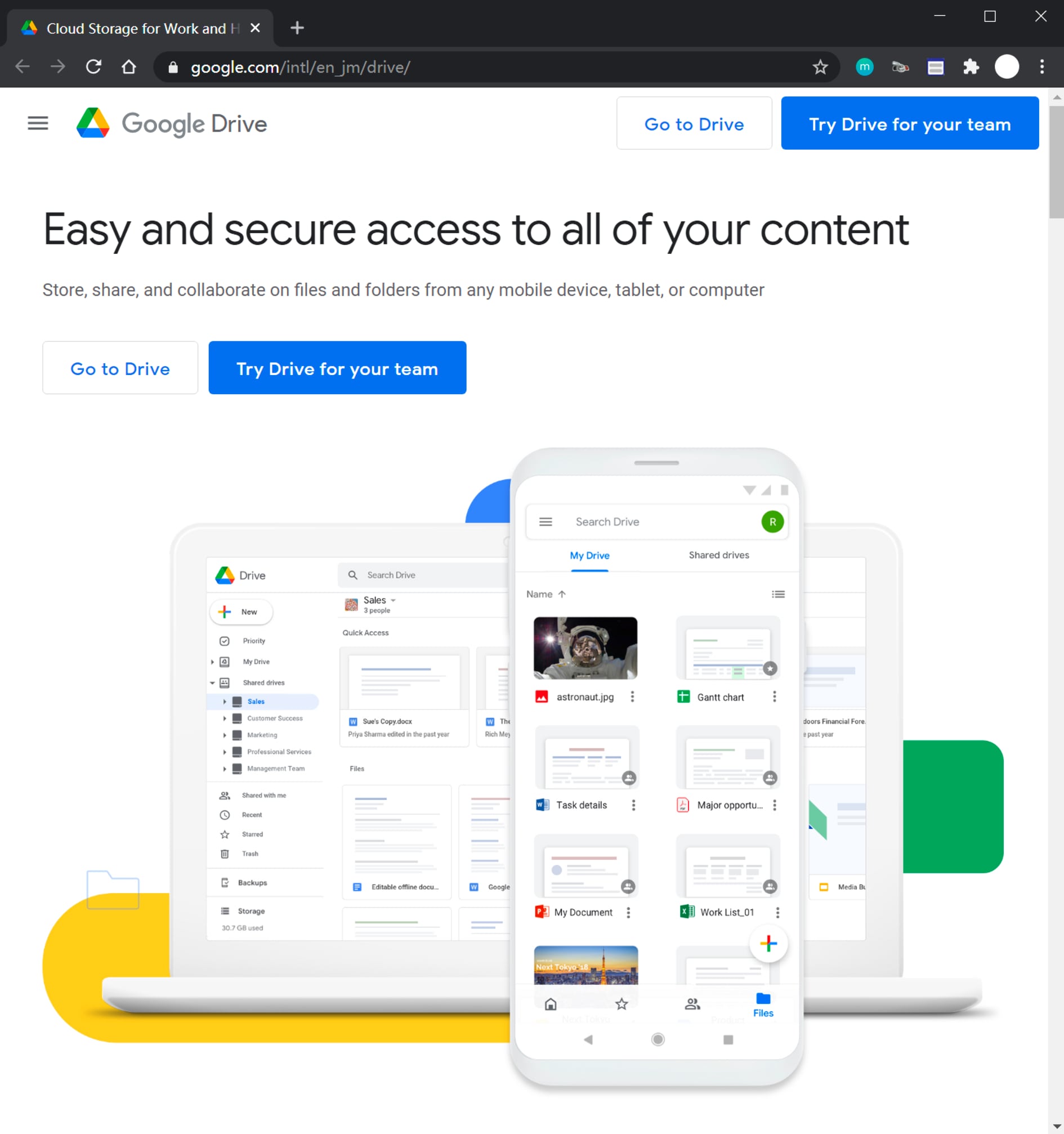
Depois de instalar o Google Drive em seu computador, você verá um símbolo de nuvem com uma seta para cima no canto inferior direito da área de trabalho. Clique nele e faça login em sua conta Google, e então começaremos a configurar como garantir que os arquivos de um diretório de disco rígido local possam ser enviados para a nuvem. Se você for conectado com sucesso, sua conta Google será exibida e mostrará há quanto tempo ela foi atualizada. Caso contrário, ele mostrará a mensagem Não é possível conectar, então você pode ter que verificar se sua rede está bem conectada à Internet.
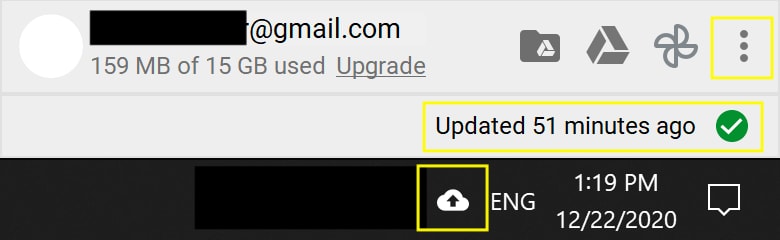
Quando estiver pronto, clique nos três pontos no canto superior direito desta pequena janela, depois clique em Preferência para entrar na tela de configurações, onde você pode selecionar o tipo de arquivos que deseja fazer backup clicando no botão como mostrado na figura.
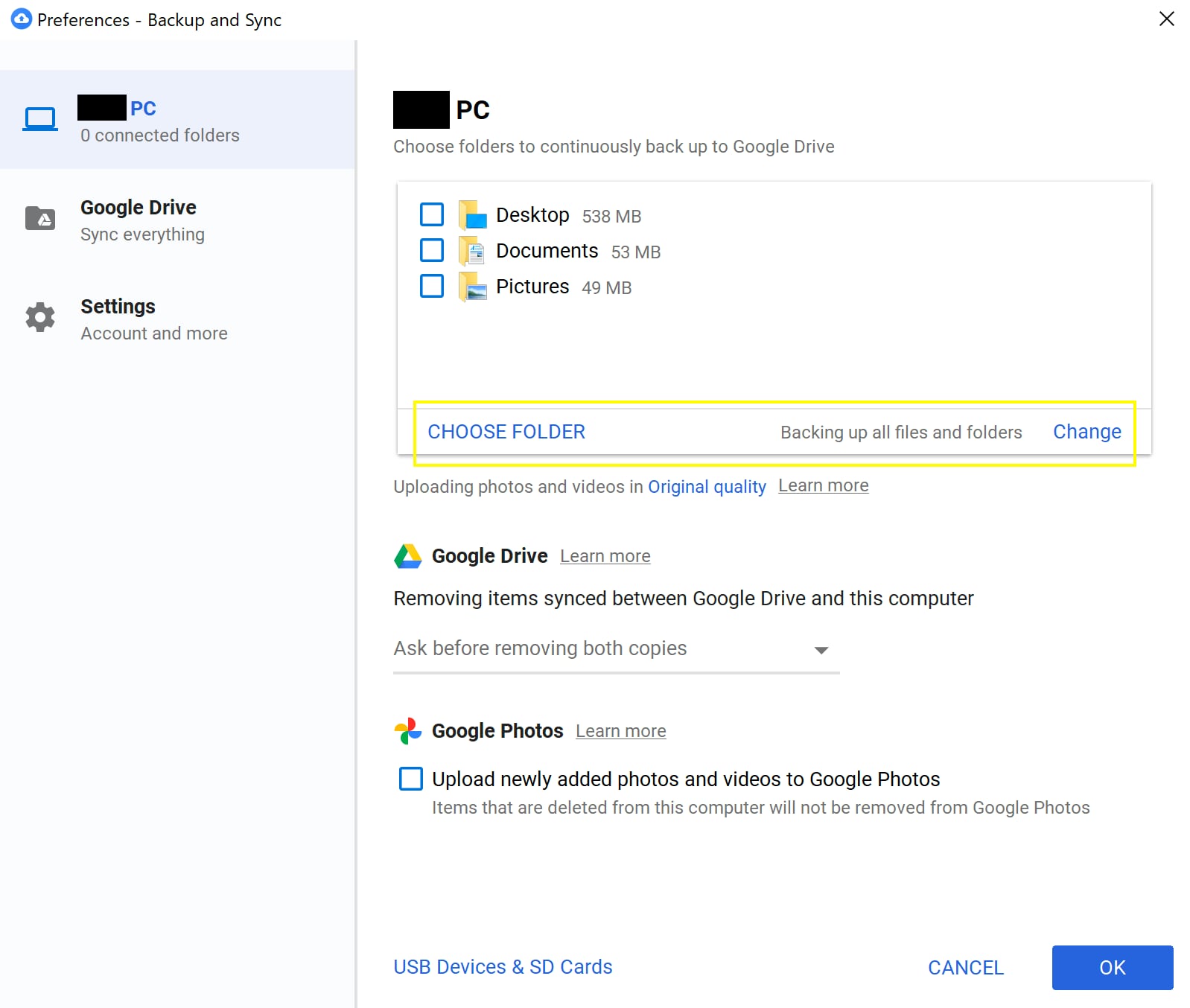
O Google Drive sincronizará as pastas ou arquivos que você acabou de configurar. Quando você precisar sincronizar arquivos para o Google Drive, copie ou corte esses arquivos para a pasta que você acabou de configurar para sincronização. Se você escolher uma pasta de um disco rígido externo, você poderá ter um disco rígido externo com experiência de backup em nuvem. Ele também pode fazer backup do disco rígido para nuvem. Se você selecionou o diretório raiz de um determinado disco como C ou D, você pode fazer agora o backup de todo o disco rígido em nuvem.
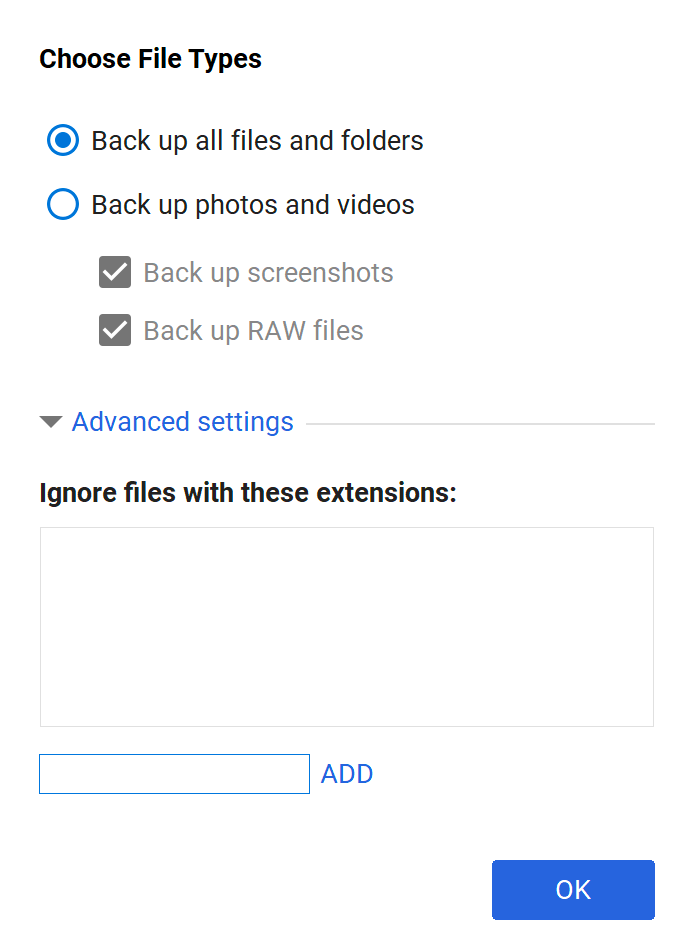
Sobre o preço, o Google Drive tem 15GB de armazenamento pessoal gratuito, e você pode obter 100G de armazenamento em nuvem por $1,99 por mês ou $19,99 por ano. Você pode obter 200GB de armazenamento em nuvem por $2,99 por mês ou $29,99 por ano. Se você precisar fazer backup de todo o seu disco ou tiver muitos arquivos para fazer backup, é melhor escolher um plano de 2TB (2000GB) por $9,99 por mês ou $99,99 por ano.
O Google Drive é o mais acessível e fácil de usar de todas as principais unidades online e é ideal para backup pessoal em nuvem ou disco rígido de backup em nuvem se você tiver muitos arquivos. Se você precisar fazer backup de um disco rígido externo, esta também é uma boa maneira de fazer um disco rígido externo com experiência em backup em nuvem.
Artigo relacionado:
Passos detalhados também podem ser encontrados neste artigo. Saiba mais sobrecomo fazer backup de arquivos no Google Drive.
2. One Drive
One Drive é uma ferramenta de armazenamento em nuvem de propriedade da Microsoft, e muitas vezes a vemos no canto inferior direito de nossa área de trabalho após atualizar o Windows 10. Os usuários podem usar esta ferramenta registrando-se e entrando em sua conta Microsoft. Sua característica de escritório online é bem conhecida. Também pode ser usado para compartilhar arquivos específicos, fotos ou pastas inteiras simplesmente fornecendo um link de acesso ao conteúdo compartilhado para outros usuários, que só podem e terão acesso a esse conteúdo compartilhado e não ao conteúdo não compartilhado. Às vezes os usuários fazem backup através de um disco rígido externo, e quando emparelhado com um drive de nuvem, eles terão um disco rígido com experiência de backup em nuvem.
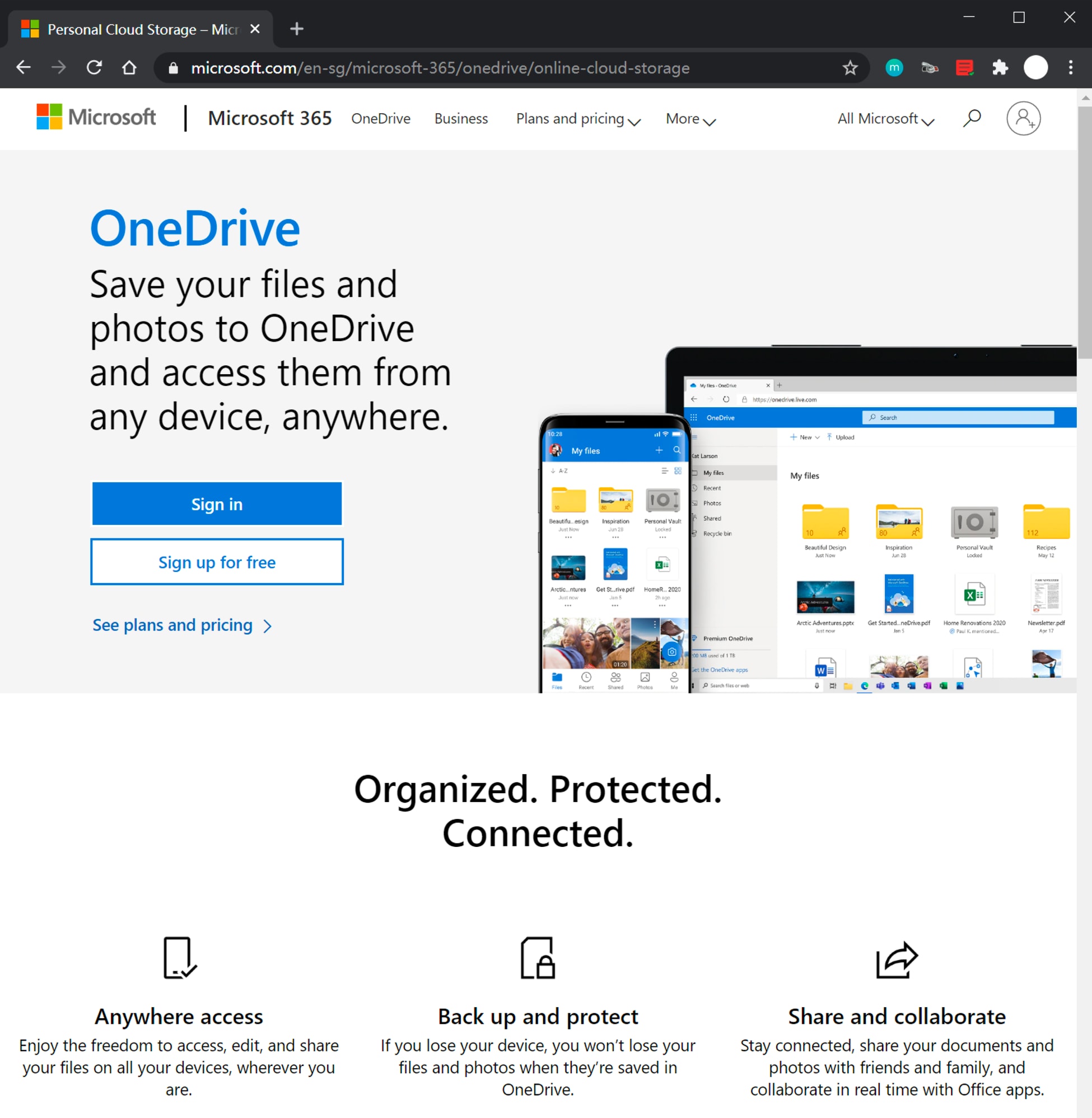
One Drive é semelhante ao Google Drive que acabamos de mencionar; apenas a interface e a capacidade de armazenamento livre são ligeiramente diferentes do Google Drive. Normalmente, veremos uma nuvem no canto inferior direito da área de trabalho após atualizar para o Windows 10, clique nela, e um menu de atalho aparecerá, depois clique em 'Abrir pasta', e você entrará na pasta de sincronização de nuvens do One Drive
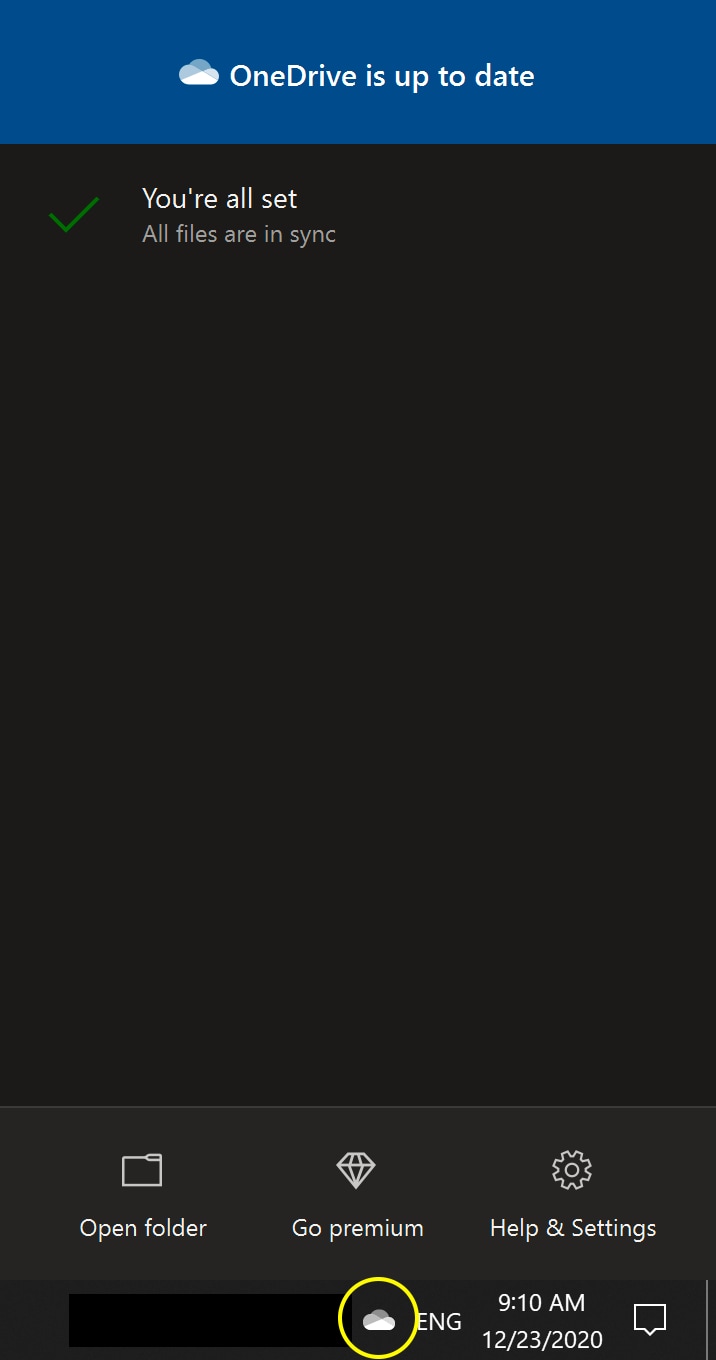
Todo o conteúdo desta pasta na imagem abaixo será sincronizado com a nuvem do One Drive. Além disso, na barra de status, o ícone 1 significa que o arquivo ou pasta ainda está na nuvem, e você precisa clicar duas vezes nele para baixá-lo para visualizá-lo. O ícone 2 significa que o arquivo foi baixado para seu computador, e você pode copiá-lo e colá-lo livremente. O ícone 3 indica que o arquivo está sendo carregado na nuvem e se tornará o estilo de marca de verificação como o ícone 2 após um carregamento bem sucedido.
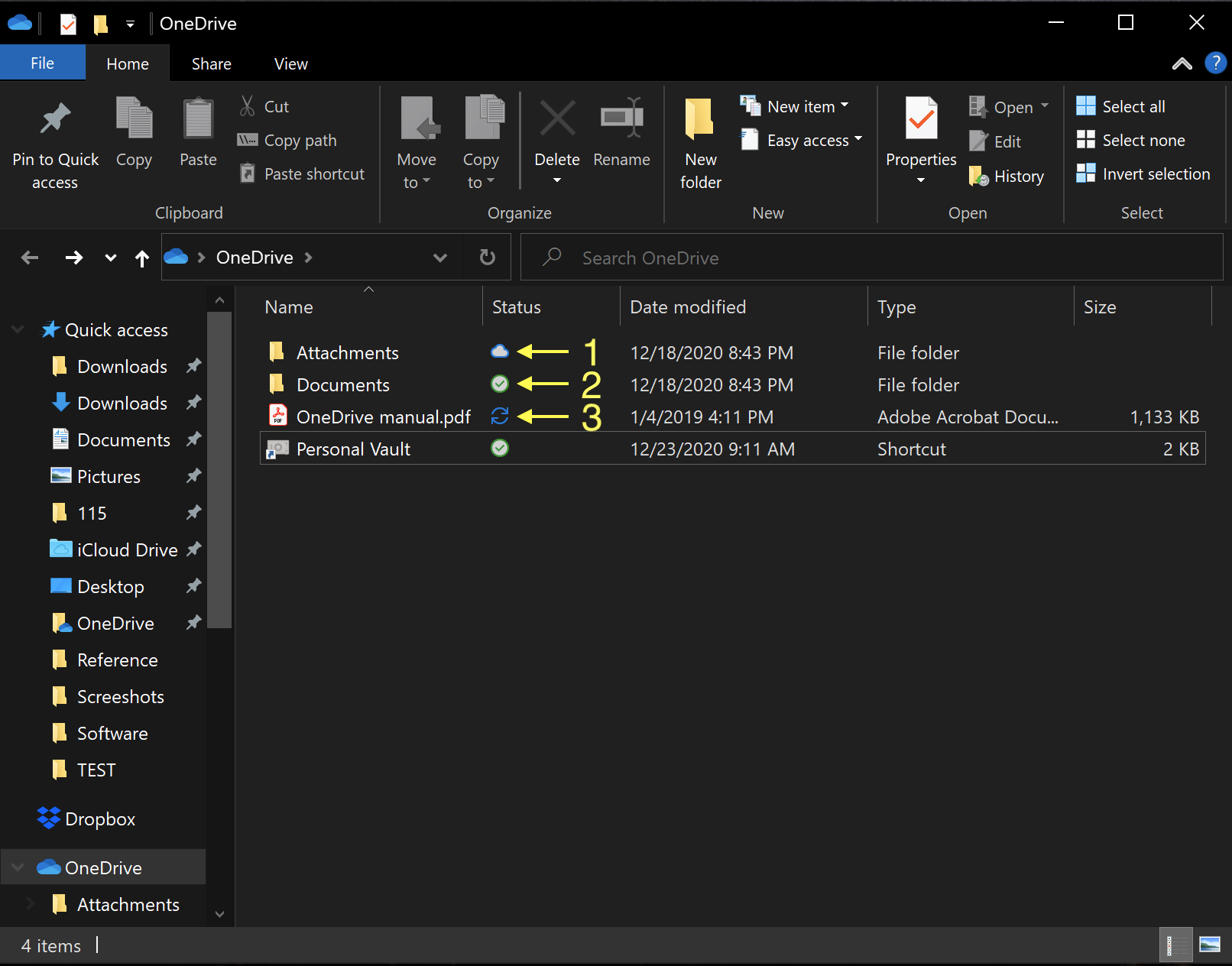
O recurso Personal Vault do One Drive é equivalente a uma pasta criptografada onde você pode armazenar seus arquivos particulares. Ajudaria se você se autenticasse com o Authenticator para acessar esta pasta. Ao fechar a janela, não se esqueça de clicar em Lock Personal Vault, e na próxima vez que precisar abrir esta pasta, você precisará passar por Authenticator novamente para entrar, o que é uma boa proteção para sua privacidade.
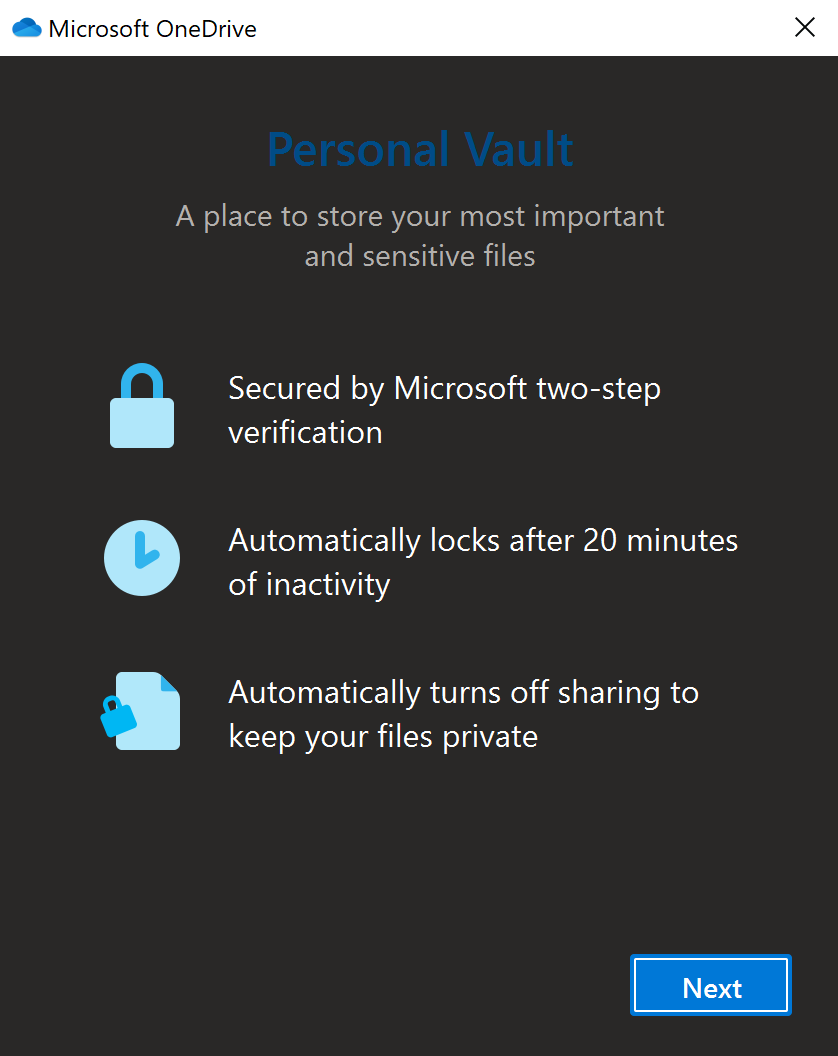
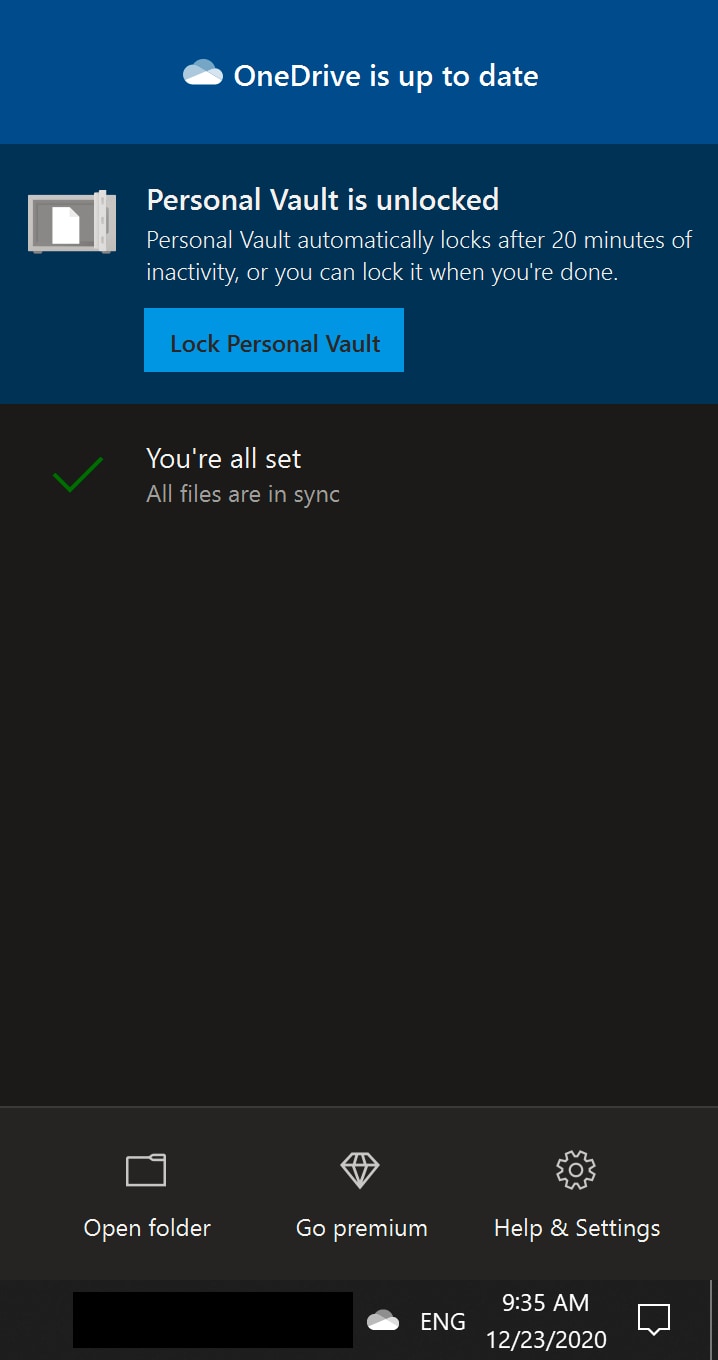
Sobre o preço, a capacidade de armazenamento pessoal gratuito de One Drive é de 5GB. Se os usuários não assinaram o Office 365 e quiserem usar apenas One Drive, então $1,99 por mês pode obter 100GB de armazenamento em nuvem, enquanto a versão pessoal do Office 365 é de $69,99 por 1TB (1000GB) de armazenamento em nuvem.
Artigo relacionado:
Leitura adicional de comoarquivos de backup para o OneDrive automaticamente.
3. Dropbox
Dropbox é uma ferramenta gratuita de sincronização de arquivos baseada na web, um serviço de armazenamento online executado pela Dropbox, Inc. Ele permite o backup do disco rígido para nuvem, sincronizando pela Internet através da computação em nuvem, permitindo que os usuários armazenem e compartilhem arquivos e pastas. A Dropbox oferece serviços tanto gratuitos como pagos. Os serviços pagos da Dropbox incluem o Dropbox Plus e o Dropbox for Business. O software do cliente está disponível para diferentes sistemas operacionais, e um cliente web também está disponível para backup pessoal na nuvem.
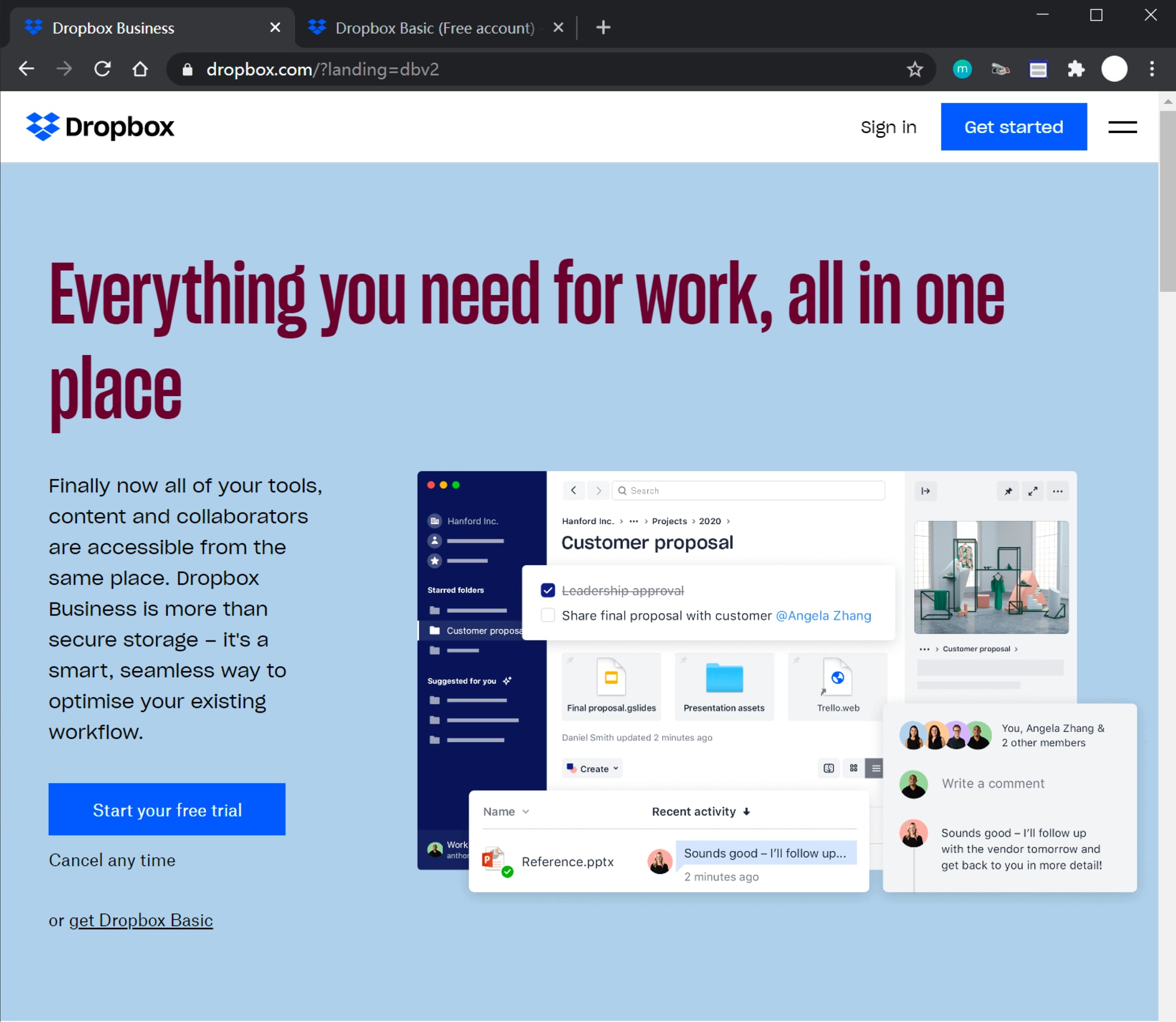
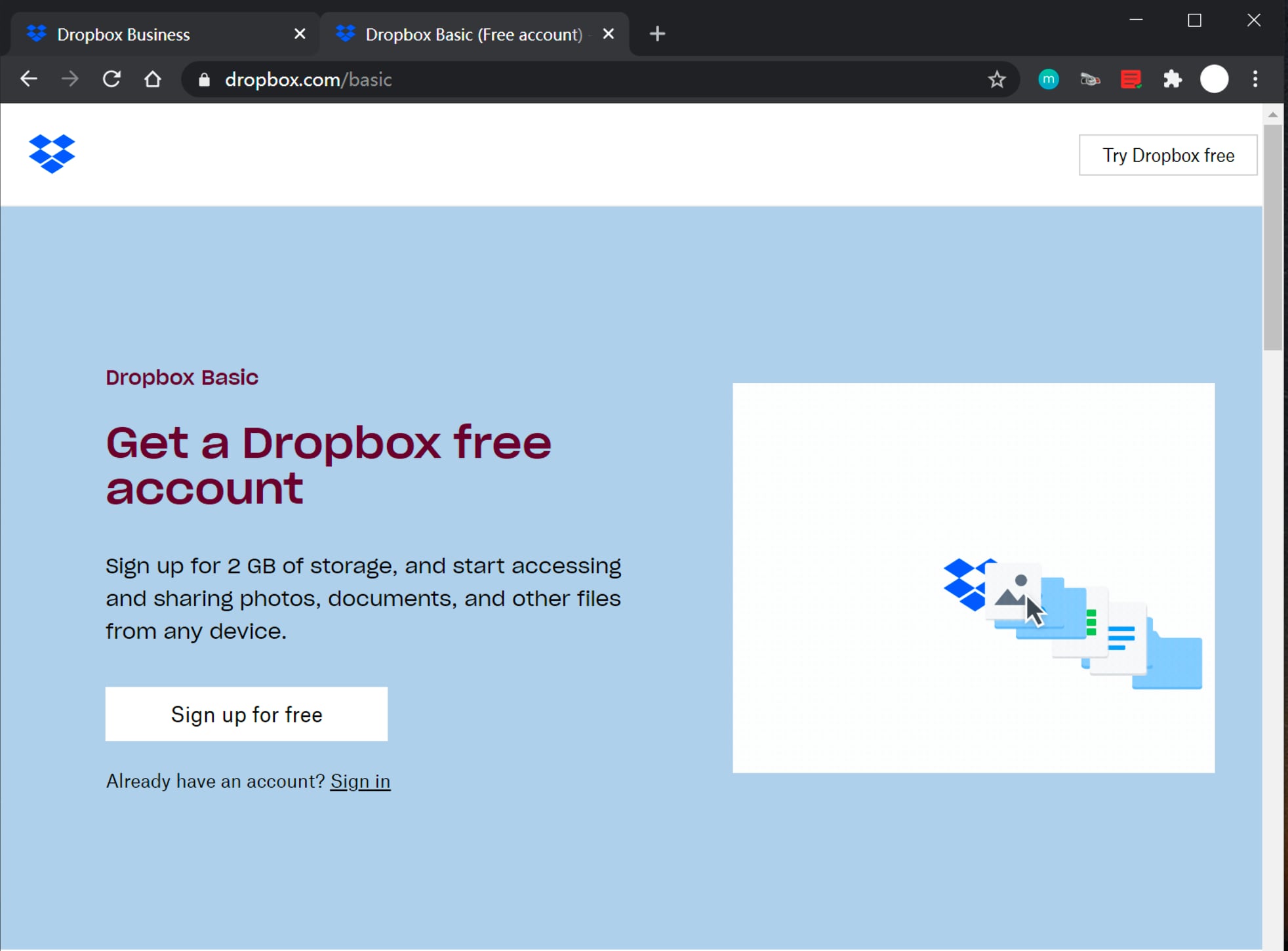
O Dropbox é um pouco diferente das duas interfaces Cloud Drive mencionadas anteriormente, pois terá uma interface separada projetada para os usuários armazenarem e visualizarem arquivos. Esta interface tem muitas funções. Normalmente, os usuários precisam arrastar e soltar os arquivos que querem sincronizar para esta janela para começar a fazer o upload, e uma vez feito o upload, ele será armazenado na nuvem do Dropbox. A desvantagem é que não é possível selecionar as pastas a serem sincronizadas, automaticamente, e os usuários precisam fazer isso manualmente quando precisam sincronizar.
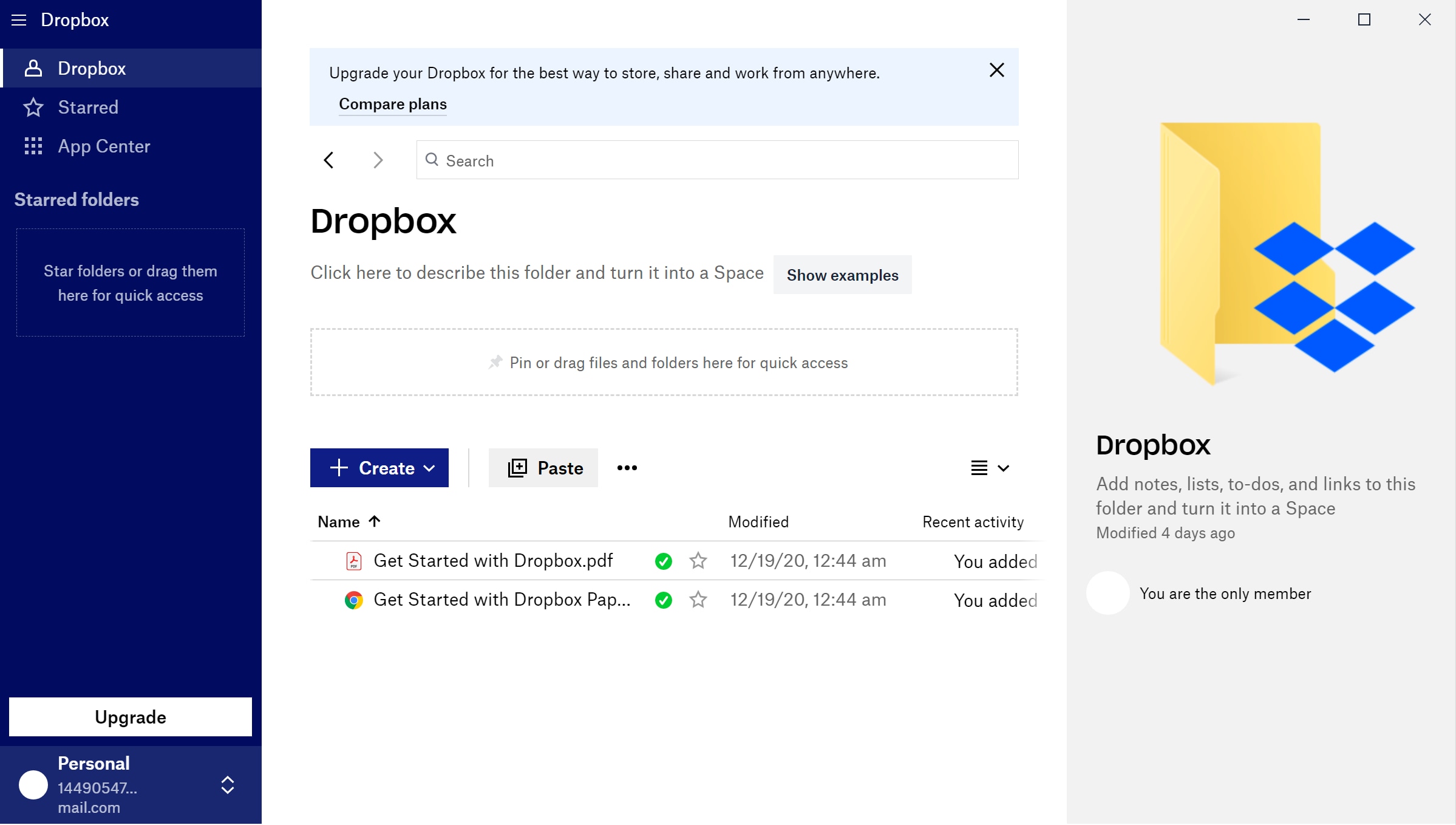
Sobre o preço, o Dropbox Plus para indivíduos é de $9,99 por mês para 2TB (2.000GB) de armazenamento em nuvem. E o Dropbox Professional para indivíduos é de $16,58 por mês para 3TB (3.000GB).
No entanto, o backup em nuvem não é perfeito pelas seguintes razões.
Custo:
A capacidade de armazenamento sem cobrança de taxa é normalmente limitada. Após o usuário carregar muitos dados, a limitada capacidade de armazenamento na nuvem pode ser excedida. Será cobrada uma taxa de assinatura para expandir a capacidade de armazenamento das contas em nuvem do usuário.
Velocidade da Internet:
Quando precisarmos carregar ou descarregar arquivos grandes, estaremos limitados pela velocidade da rede, e o tempo de carregamento e descarregamento será prolongado. Uma longa espera é inevitável, o que afeta muito nossa experiência de acesso aos arquivos.
Segurança da Conta de Rede:
Se um cavalo de Tróia atacar o computador e a conta de rede do usuário for roubada, então os dados privados armazenados na nuvem serão vistos e roubados por hackers. A privacidade e a segurança dos arquivos ficariam muito ameaçadas.
Mas se os usuários podem aceitar estes grandes inconvenientes e exigir recursos de armazenamento em nuvem, o backup, especialmente o backup automático, torna-se especialmente importante. Porque o backup em nuvem não só permite que os arquivos sejam armazenados intactos e seguros no armazenamento em nuvem, mas também é fácil de acessar.
Parte 3 - Entre no hábito dos Backups em Nuvem Regular
Muitas vezes, modificamos um arquivo ou mesmo uma pasta com freqüência, mas se o arquivo ou pasta é mantido em sincronia com a nuvem, isso muitas vezes leva a uma bagunça no gerenciamento de arquivos na nuvem, uma vez que nos esquecemos de apoiá-lo. Algumas vezes, não precisamos sincronizar um documento ou pasta em tempo real, mas precisamos sincronizá-lo regularmente ou periodicamente. O software profissional de backup pode vir a calhar.
Esta é a interface principal do Backupper. Escolha 'Backup' na janela à esquerda e o ' Backup de arquivo' para adquirir experiência em disco rígido com backup em nuvem.
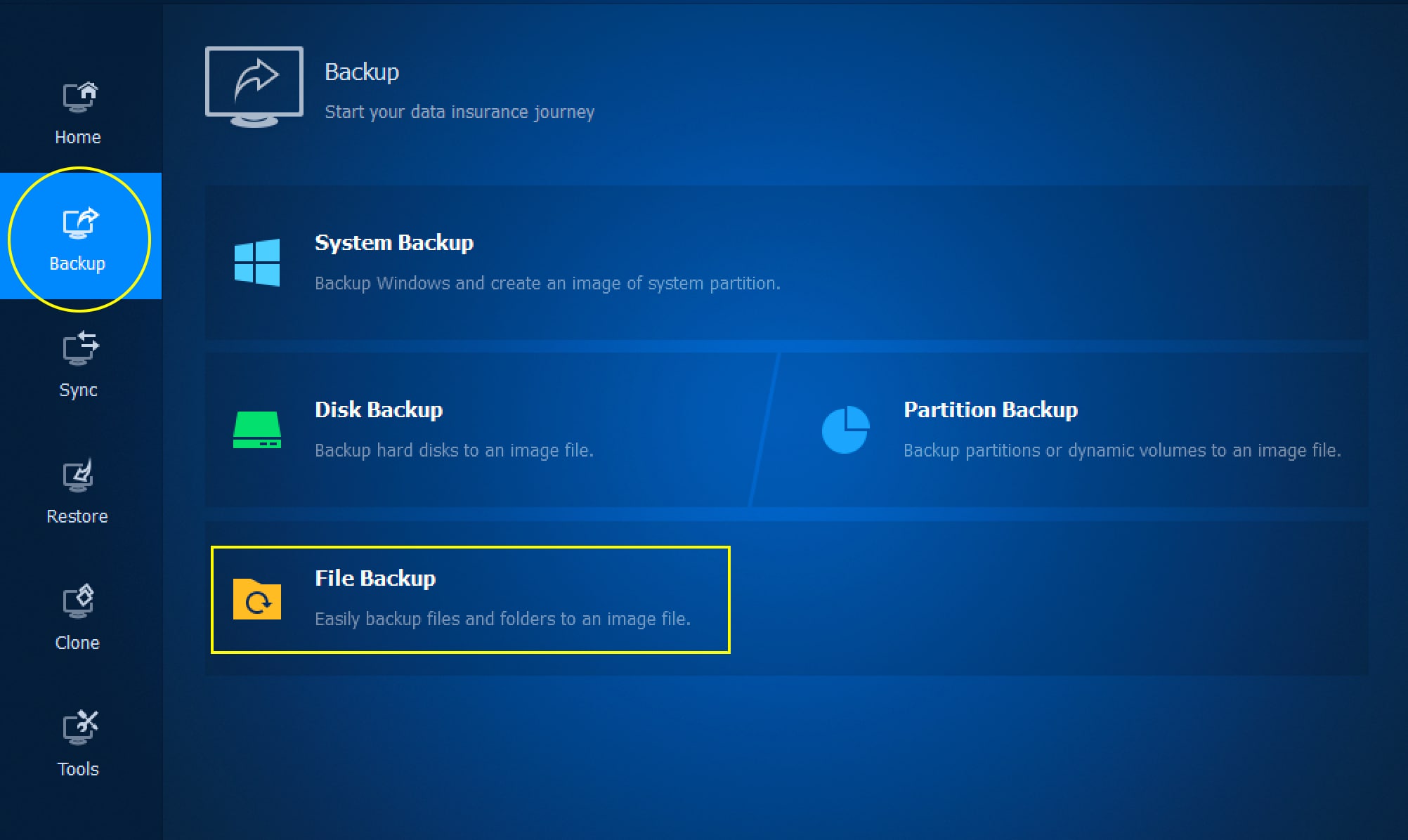
Clique em 'Adicionar pasta' ou 'Adicionar arquivo' para adicionar o caminho da pasta ou arquivos que você deseja fazer backup. Na janela 'Adicionar pasta' ou 'Adicionar arquivo', você pode escolher qualquer caminho de disco rígido que desejar para adquirir um disco rígido ou disco rígido externo com experiência de backup em nuvem. Se você escolher o diretório raiz de discos como C ou D, você pode fazer backup de todo o disco rígido em uma nuvem.
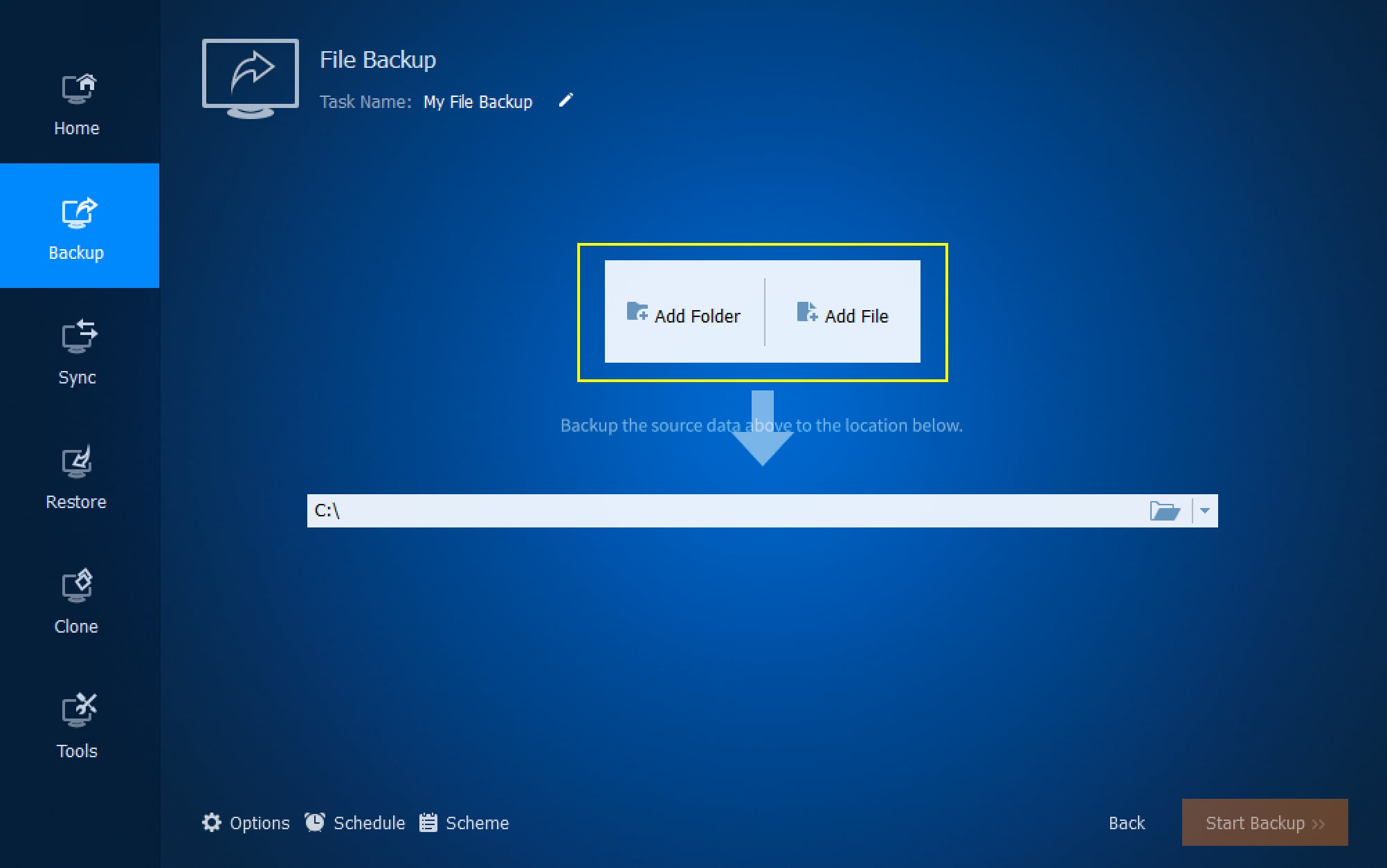
Clique na ordem na imagem para acessar 'Selecione um drive de nuvem'.
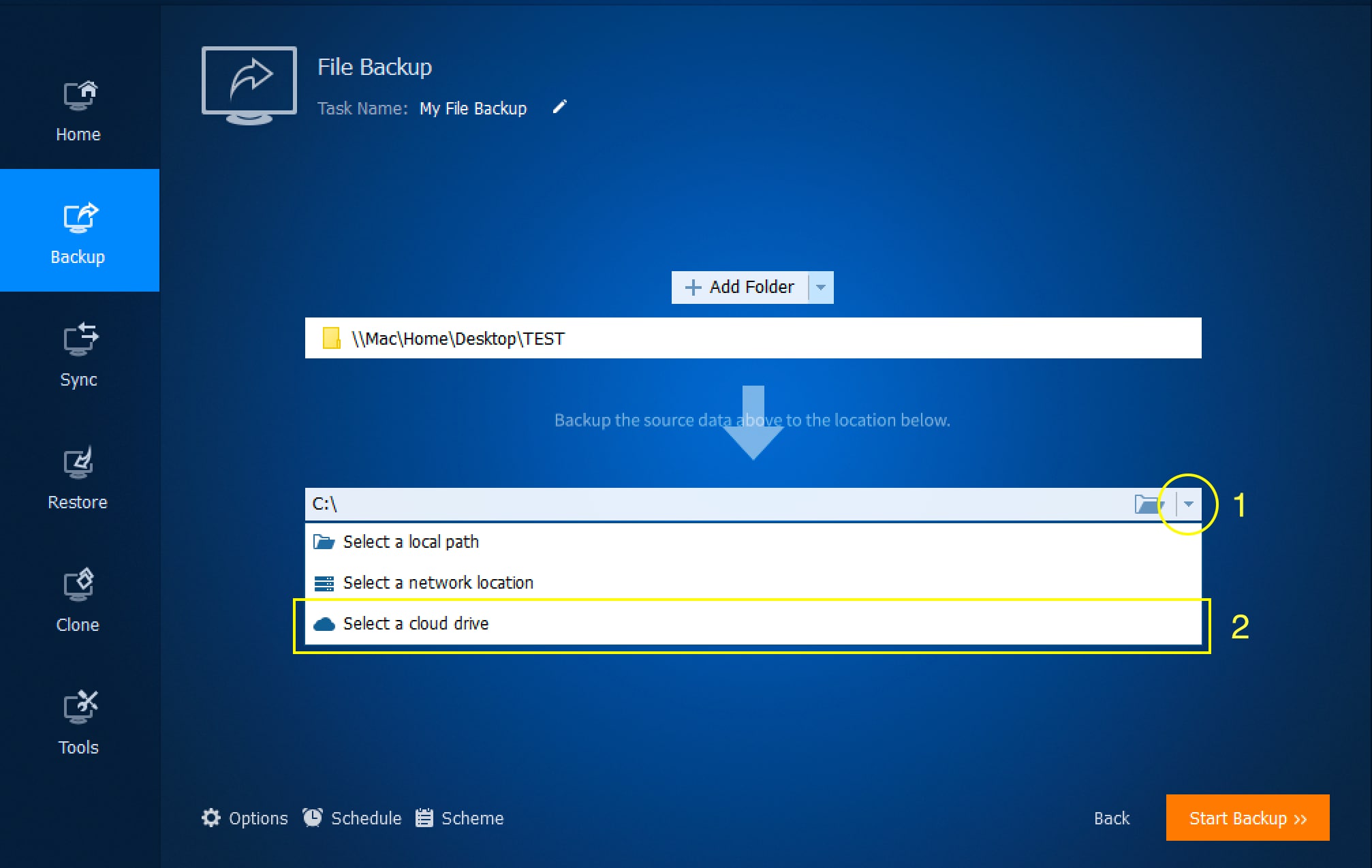
Nesta janela, selecione o tipo de unidade de nuvem na caixa 'Nome' e escolha o caminho específico da pasta e clique em 'OK' para descartar esta janela. Se você não vir nenhum drive de nuvem na caixa 'Nome', você precisa instalar e fazer o login no drive de nuvem correspondente e reabrir o Backupper. A unidade de nuvem instalada aparecerá agora na lista de nomes.
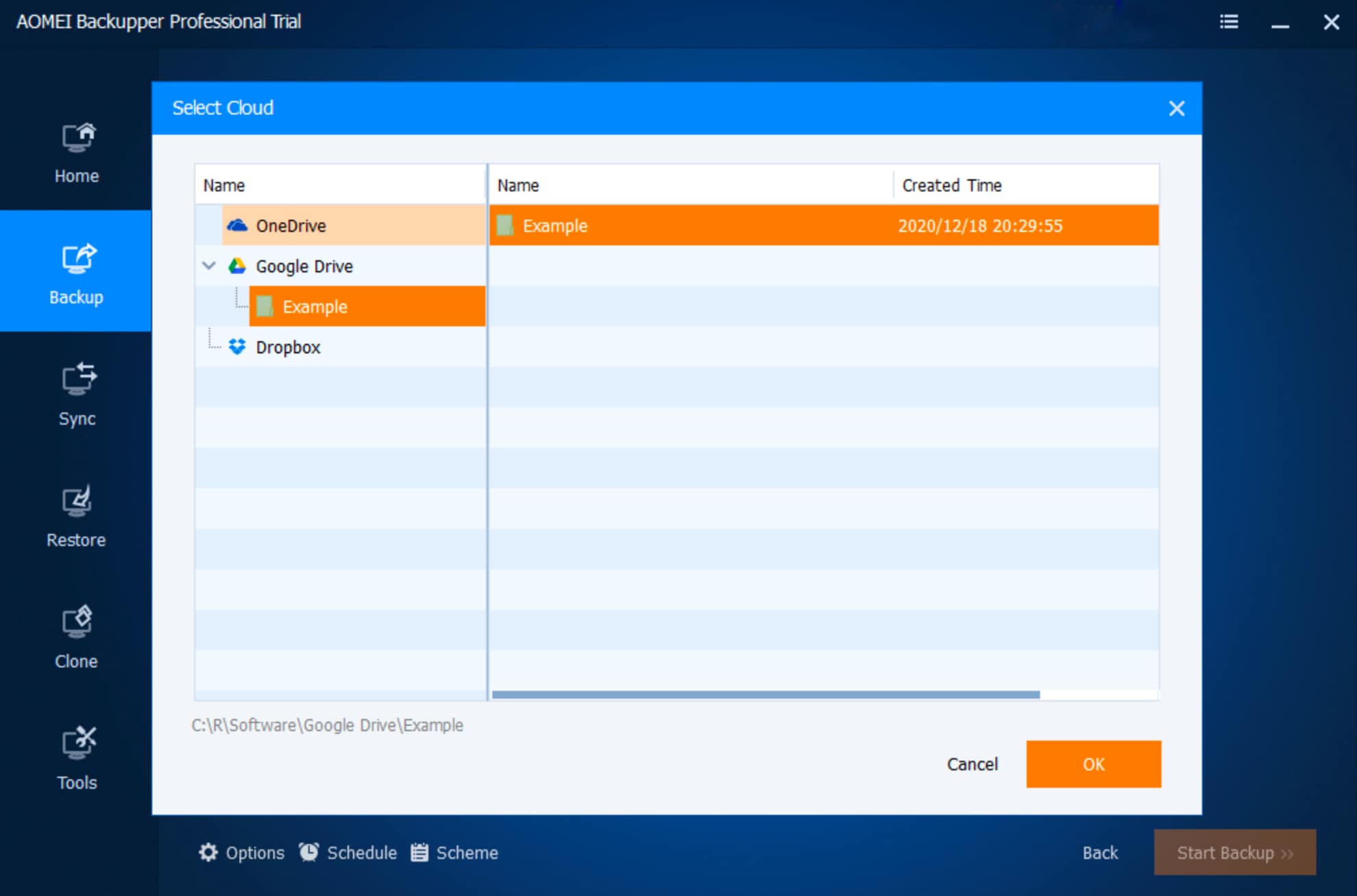
Agora, finalmente, a grande experiência de backup pessoal automático na nuvem vem dos dois botões no canto inferior esquerdo da interface, 'Opções' e 'Programação'.
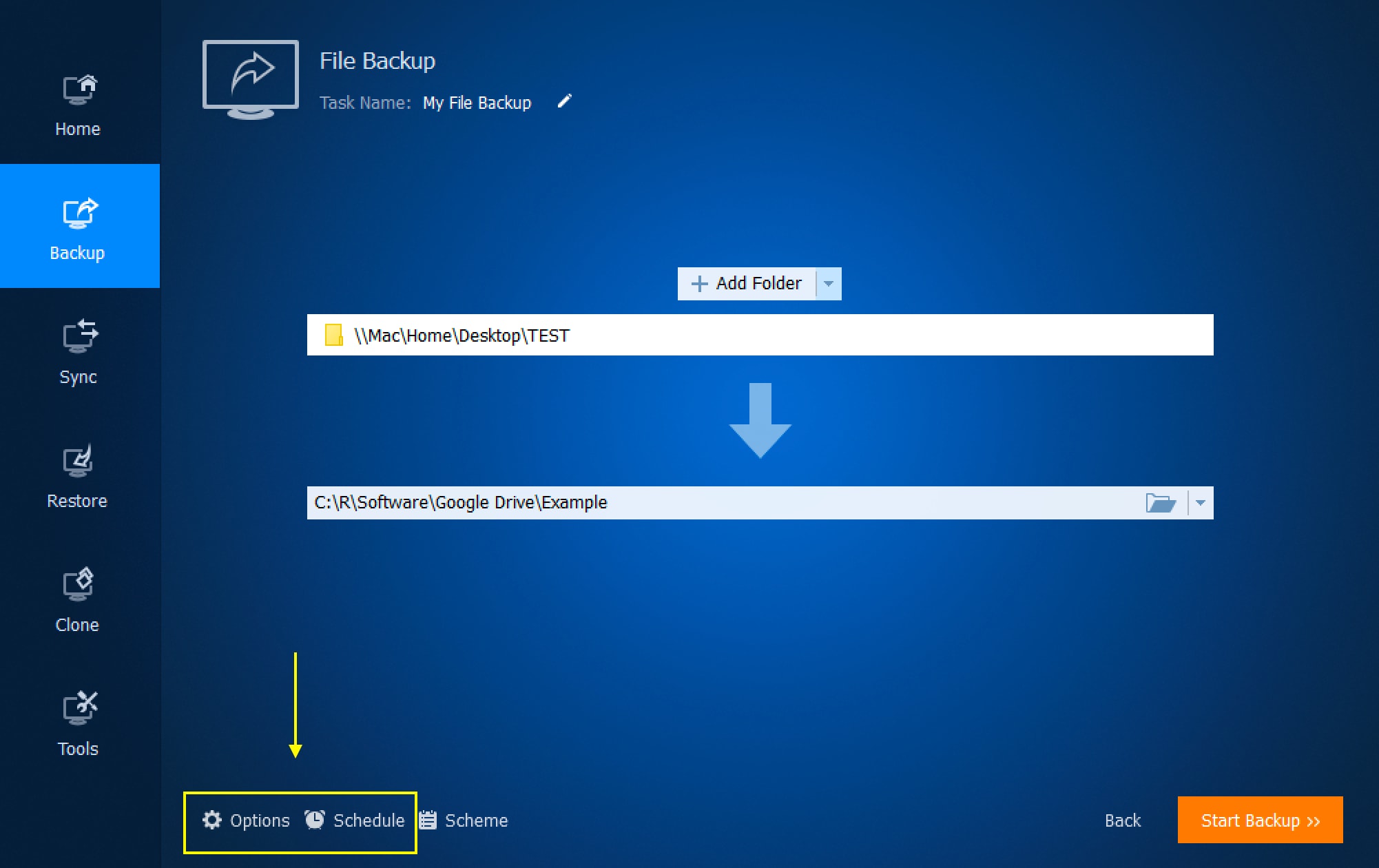
Nas 'Opções' você pode verificar as configurações avançadas que você precisa.
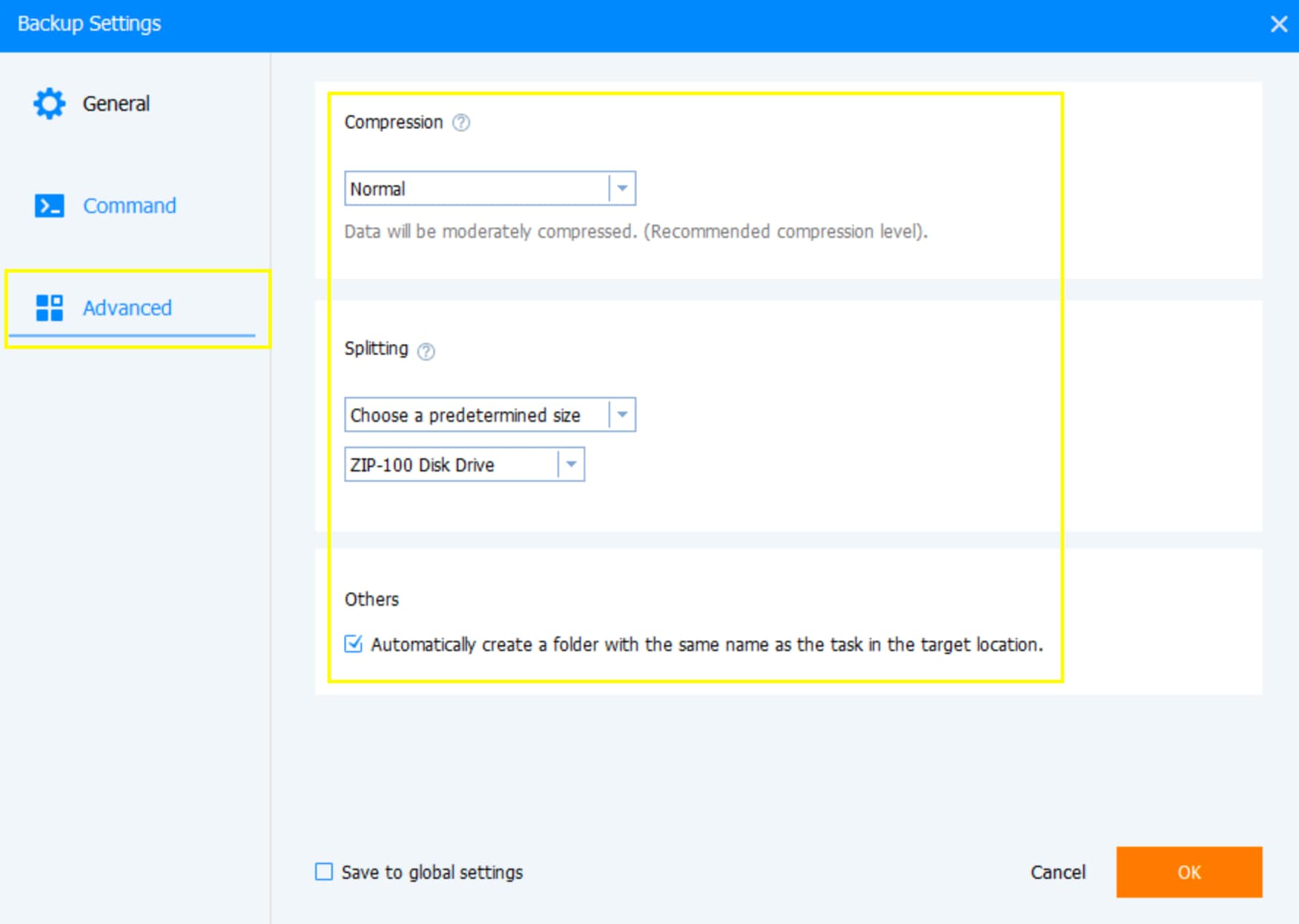
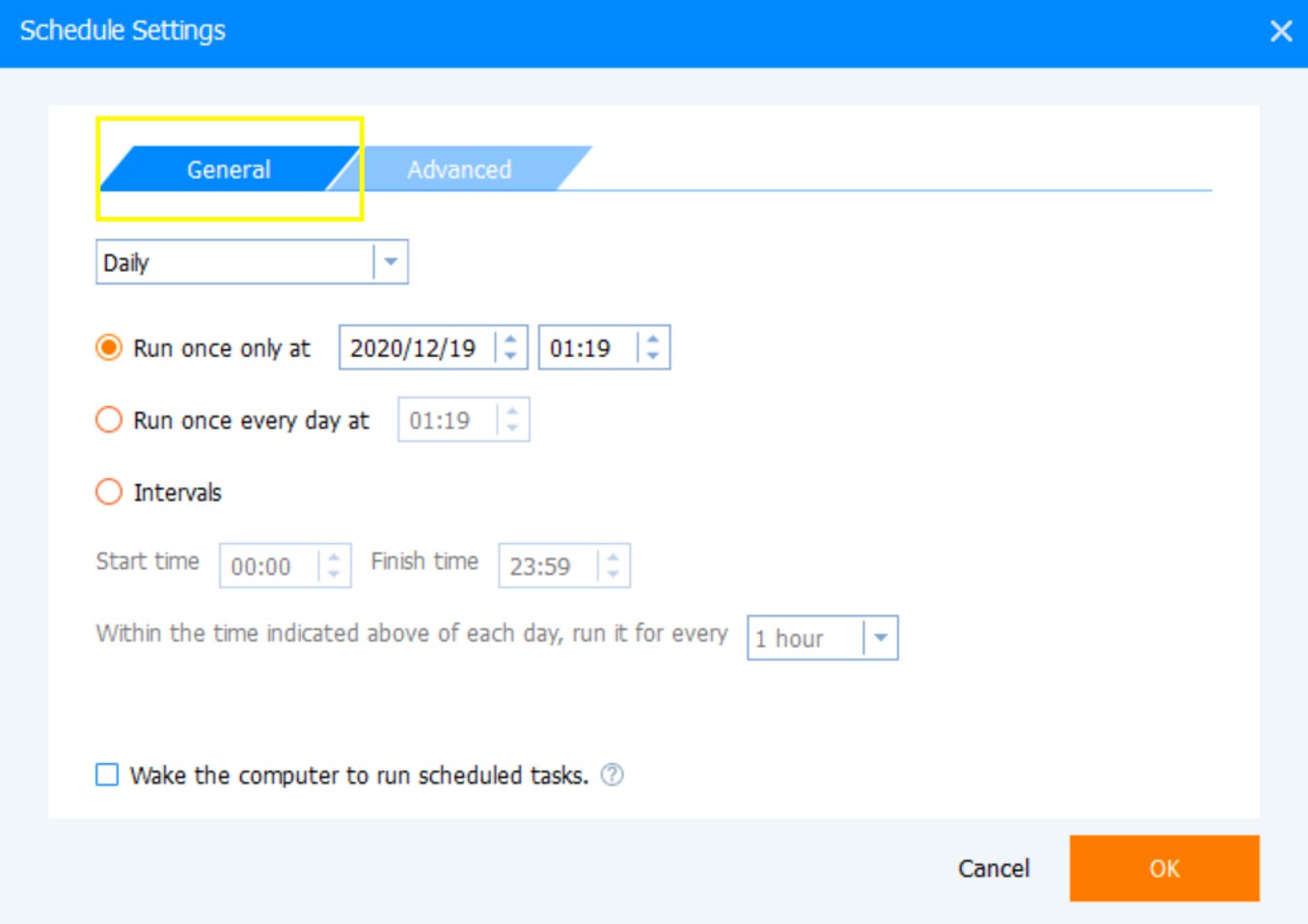
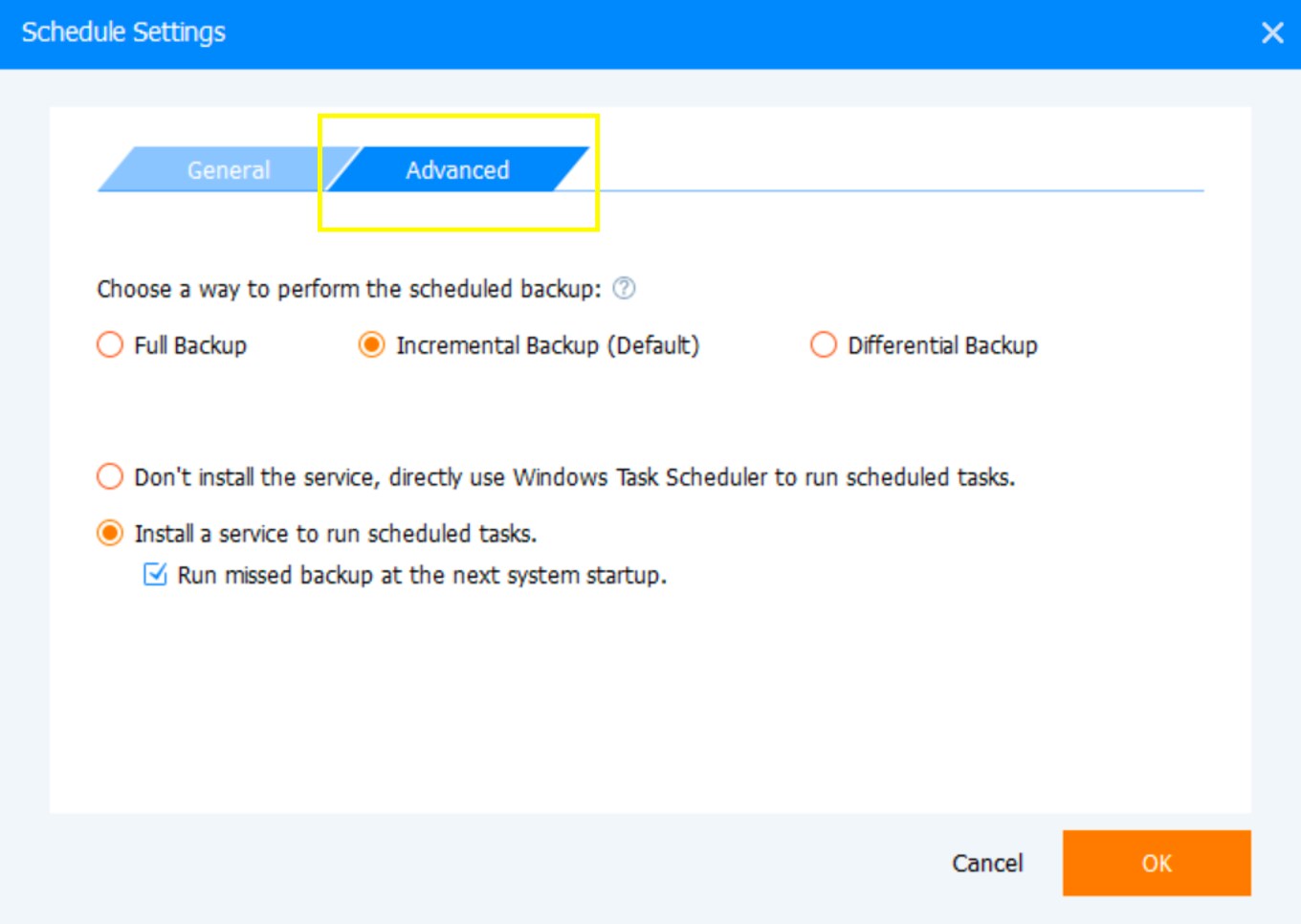
Você pode ver pelas janelas acima. Você pode escolher o tempo de backup, freqüência, capacidade comprimida, etc., para melhorar a experiência de backup automático da nuvem 100%! Uma vez terminada a configuração, você pode voltar à primeira janela e clicar no botão no canto inferior direito, 'Iniciar Backup'!
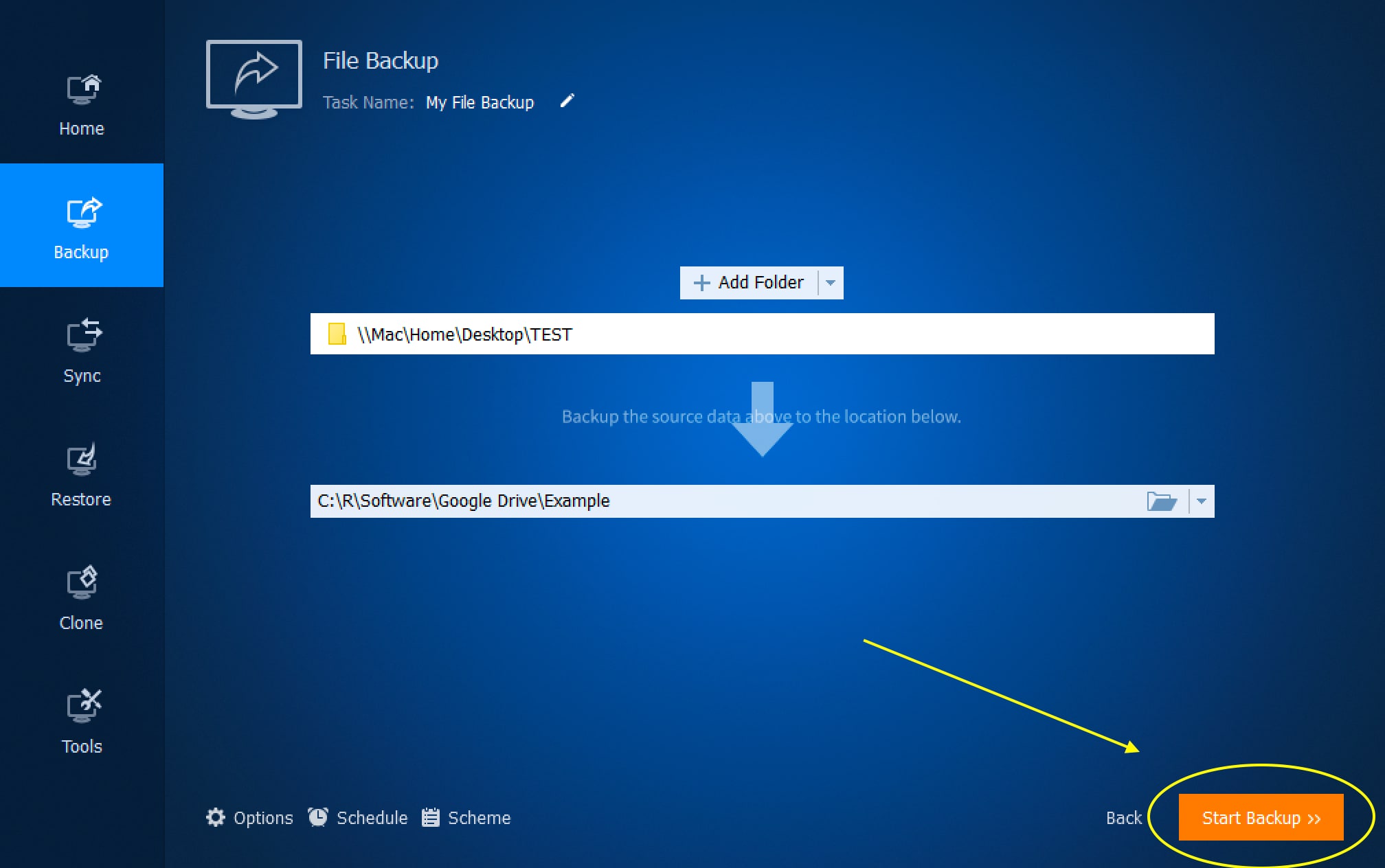
Conclusão
Com a ajuda do backupper, um software de backup profissional, os usuários nunca esquecerão de carregar os arquivos que modificaram e encontrar os últimos documentos/arquivos/fotos modificados, etc., em sua unidade de nuvem, o que melhora muito a experiência pessoal de backup na nuvem.
Backup de Dados
- Backup de Computador
- Backup de Disco Rígido
- Backup de Mac








Luís Santos
chief Editor