09/12/2022 • Arquivado para: Backup de dados • Soluções comprovadas
Existem muitosserviços de backup em nuvem disponíveis no mercado . No entanto, um muito importante e popular vem do Google. Certamente haverá muitas dúvidas sobre seu uso. Portanto, este artigo responderá a perguntas relacionadas à necessidade de fazer backup do computador na nuvem do Google.
Neste artigo, mostraremos o que é necessário para fazer backup do computador na nuvem do Google. Falaremos sobre isso em termos de acesso à nuvem via Google Drive. Em seguida, responderemos a perguntas comuns, como como restaurar o backup da nuvem do Google, como fazer backup de contatos na nuvem do Google etc. Além disso, você pode obter o melhor do Google Drive e de outros serviços de backup em nuvem usando software de terceiros. Vamos apresentar um software que pode ajudá-lo a longo prazo. Leia!!!
Google Drive
O Google Drive é uma maneira de acessar a nuvem do Google. Ele funciona mais como um gerenciador de arquivos e pode ajudar a manter seus arquivos salvos. Aqui, falaremos sobre o Google Drive em termos de preço e recursos. Isso é para ajudá-lo a decidir se é o serviço de backup em nuvem certo para você.
Se for o certo, você pode continuar. No entanto, se você acredita que não possui os recursos para manter seus arquivos seguros, verifique nosso melhores serviços em nuvem Leia!!

O Google Drive é um dos serviços de backup em nuvem mais populares do mundo digital. A popularidade é devido a muitas coisas. Uma delas é a facilidade de abrir uma conta e acessar seu recurso. Outra é que ele está disponível em muitos sistemas operacionais. Não importa se você usa Windows, iOS, macOS ou Android, você pode acessar facilmente seus recursos.
Plano de armazenamento e preços
O preço do backup em nuvem do Google é sempre acessível. O Google Drive tem 4 planos de armazenamento: 15 GB, 100 GB, 200 GB e 2 TB. Você pode ativá-los apenas com um endereço de e-mail do Google.
Cada plano de armazenamento vem com seus recursos, que explicamos abaixo.
- Plano de armazenamento de 15 GB
Este plano é gratuito. Não vem com nenhum recurso.
- Plano de armazenamento de 100 GB
Este plano de armazenamento custa $ 1,99/mês e 19,99/ano. Ele vem com outros recursos, como acesso a especialistas do Google, a opção de adicionar sua família, etc.
- Plano de armazenamento de 200 GB
Este plano custa $ 2,99/mês e $ 29,99/ano. Ele também vem com recursos de planos de armazenamento de 100 GB e 3% de volta em itens comprados no Google PlayStore.
- Plano de armazenamento de 2 TB
Este plano custa US$ 9,99/mês e US$ 99,99/ano. Ele também vem com recursos de planos de armazenamento de 100 GB e 10% de volta em itens comprados no Google PlayStore.
Característicos
O Google Drive possui recursos e complementos incríveis, tornando-o um serviço de backup em nuvem muito bom. Abaixo estão alguns:
Link para outros aplicativos do Google
Com o Google Drive, é fácil vincular alguns tipos de arquivos a outros aplicativos do Google. Portanto, você pode acessar esses arquivos e editá-los em tempo real. Por exemplo, você pode acessar e editar os seguintes tipos de arquivo:
- Documentos do Word via Google Docs.
- Documentos do Excel via Planilhas Google.
- Documentos do PowerPoint por meio do Apresentações Google.
Opção de compartilhamento
Outro recurso importante do Google Drive é a opção de compartilhamento. Com esse recurso, você pode compartilhar arquivos dos quais fez backup na nuvem do Google com outras pessoas. Você pode compartilhar um arquivo ou pasta no seu Drive selecionando-o e gerando um link para ele.
Também é possível alterar a permissão em um link que você deseja enviar. Você pode fazer isso através da opção de compartilhamento de link e por meio dela decidir as pessoas que podem acessar os arquivos que você está compartilhando.
Acesso offline a arquivos
O Google Drive também implementou o acesso off-line a arquivos para promover o acesso irrestrito aos arquivos no seu Drive. No entanto, há uma limitação. Você só pode ter acesso ao Google Docs, Google Sheets e Google Slides
Perguntas comuns sobre o backup do Google
Agora dedicamos esta seção para responder a todas as perguntas comuns sobre backup do Google que você possa ter. Aqui, mostraremos como fazer backup do computador na nuvem do Google, como fazer backup de contatos na nuvem do Google e como restaurar o backup da nuvem do Google.
Como fazer backup de arquivos no Google Cloud?
Ter que fazer backup do computador no Google Drive é um processo fácil, mas diversificado. Há muitas coisas que você tem que levar em conta. Há também muitas maneiras de você fazer isso. Por exemplo, você pode fazer backup manualmente do computador na nuvem do Google. Você também pode usar as configurações de software disponíveis ou usar aplicativos de terceiros para o processo.
Cenário 1: como fazer backup manual do computador no Google Cloud?
Você pode fazer backup manualmente do computador na nuvem do Google sem ter nenhum problema. Este processo tem suas vantagens. Por exemplo, você está no controle dos arquivos que deseja fazer backup. Portanto, não há nada como um erro durante o backup.
Existem duas maneiras de fazer isso. Uma delas é usando o aplicativo. A outra é usando o serviço da web.
Solução 1: usando o Google Drive para fazer backup manual do computador no Google Cloud
Esta é a maneira mais fácil de fazer backup do computador na nuvem do Google. Siga os passos abaixo sobre como proceder no processo.
Etapa 1 – Faça o download e registre-se no Google Drive
O primeiro passo é baixar e instalar o aplicativo Google Drive. Você só precisa do seu e-mail do Google para o processo. Você pode criar um endereço de e-mail do Google e, se já tiver, basta fazer login.
Passo 2 – Transfira o arquivo ou pasta para a pasta do Google Drive
Após instalar o Google Drive, ele dedicará uma pasta (pasta do Google Drive) aos arquivos de backup. Você pode fazer backup de seus arquivos na nuvem do Google usando as etapas abaixo.
- Selecione os arquivos que você deseja fazer backup.
- Arraste e solte na pasta dedicada.
- Ligar. "Sincronização em Nuvem."
Solução 2: usando a Web para fazer backup manual do computador no Google Cloud
Você também pode fazer backup manual do computador na nuvem do Google usando os serviços da web. Siga os passos abaixo sobre como proceder no processo.
Passo 1 – Navegue pelo site do Google Drive
Navegue até o site do Google Drive.
Passo 2 – Transfira o arquivo ou pasta para o Google Drive na web
Siga as etapas abaixo para transferir arquivos ou pastas para o Google Drive na web;
- Selecione os arquivos que você deseja fazer backup.
- Arraste e solte no Google Drive da web.
Selecione os arquivos que você deseja fazer backup.
Para aproveitar ainda mais o uso do Google Drive, você pode fazer algumas configurações do software. Com esta configuração de software, você pode remover a limitação do backup manual. Você pode configurá-lo para fazer backup e sincronizar seu arquivo e pasta automaticamente.
- Backup automático
O Google tem um recurso de backup automático. Portanto, ele pode facilmente fazer backup de arquivos e pastas recém-adicionados em seu computador para a nuvem.
- Sincronize seus arquivos
Você também pode configurar o Google Drive para sincronizar seus arquivos ou pastas. Ao fazer isso, após editar ou modificar um arquivo em uma plataforma, o efeito é visível em outras plataformas com acesso à sua conta.
Cenário 3: AOMEI Backupper
Você também pode usar um software de terceiros para fazer backup de seus arquivos ou pastas. No Windows, um software comum é oAOMEI Backupper Com o software, você pode vincular opções de armazenamento local e em nuvem. Portanto, você pode usá-lo para fazer backup de arquivos no Google Drive.
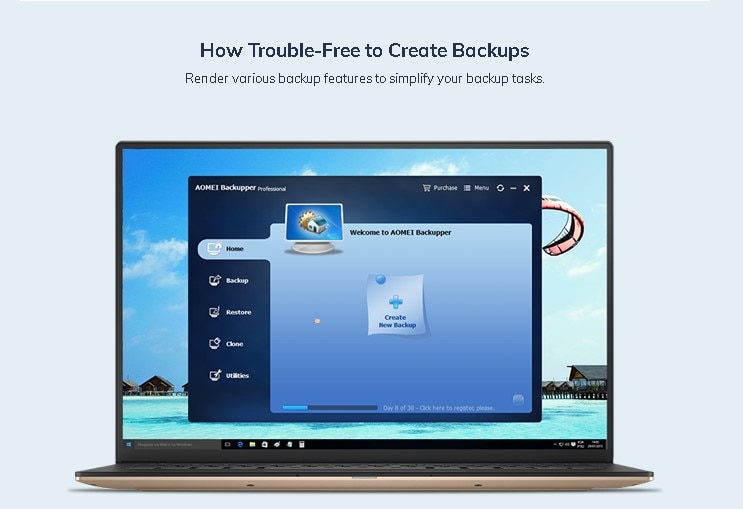
Nomeie a imagem de backup
Etapa 1: selecione o modo "Backup"
- Escolha “Backup” e selecione “Backup de arquivo”.

- Nomeie a imagem de backup. (Estaremos usando "Meu Backup de Arquivo").
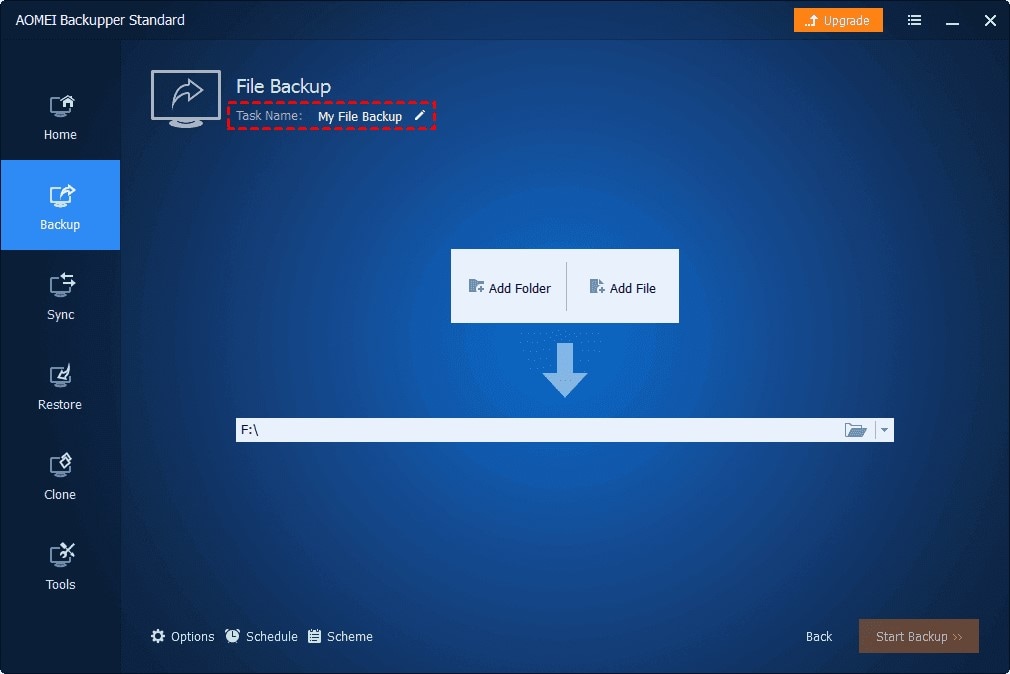
Passo 2 – Inicie o processo de backup
- Clique em "Adicionar arquivo" ou "Adicionar pasta" para adicionar os arquivos que deseja fazer backup. Você também pode adicionar vários arquivos e pastas.

Se você executar a versão Professional do software, use as Configurações de filtro para direcionar os tipos de arquivos para backup.
- Clique em "Selecionar a unidade de nuvem".

- Escolha o Google Drive como o serviço de backup em nuvem preferido.
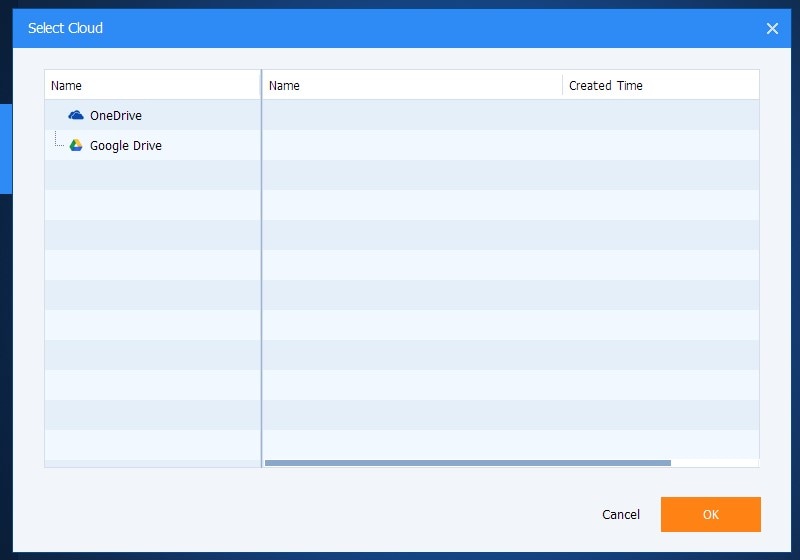
- Inicie o processo de backup.
Como fazer backup de contatos no Google Cloud?
Você pode facilmente fazer backup de contatos para o google cloud em seu computador. Siga os passos abaixo sobre como proceder no processo.
Passo 1 – Faça o download e cadastre-se nos Contatos do Google
- Baixe o Contato do Google em seu computador.
- Registre-se/Faça login usando seu e-mail.
Passo 2 – Selecione e faça backup de contatos no Google Cloud
- Selecione os contatos que você deseja fazer backup na nuvem.
- Clique em “Mais ações” e “Exportar”.
- Escolha o Google CSV como meio de fazer backup de seus contatos.
- Salve o clicando em Exportar.
Como restaurar o backup do Google Cloud?
Saber como restaurar o backup da nuvem do Google não deve ser um processo confuso. Para restaurar efetivamente o backup no computador, o serviço da Web é um método ideal para usar. Siga os passos abaixo sobre como proceder no processo.
Passo 1 – Visite o site do Google Drive
- Navegue até o site do Google Drive.
- Procure os arquivos dos quais você fez backup.
Passo 2 – Baixe o arquivo
Selecione o arquivo que deseja restaurar e faça o download. Você poderá acessar o arquivo em seu computador após o download.
O Google Drive é definitivamente um bom serviço de backup em nuvem. No entanto, ele tem aslimitaçõesde todos os backups na nuvem Serviços. Por exemplo, fatores como baixa velocidade de internet, caminho de pasta restrito, etc., podem reduzir seu uso.
Uma das maneiras de remover essas limitações é usando o software de backup local. Um exemplo desse software é o AOMEI Backupper. Ele pode unir os recursos de backup local e em nuvem. Com o Backupper, você pode atualizar sua experiência de backup.
Atualizando sua experiência de backup com o AOMEI Backupper
Com o AOMEI Backupper, você pode facilmente fazer backup de arquivos no gênero local e na nuvem. Isso torna o processo de backup muito fácil com o software de terceiros do Windows. As seções anteriores nos expuseram um pouco da capacidade do software. No entanto, não pode ser concluído sem conhecer algumas propriedades que podem ajudar a atualizar sua experiência de backup nesta seção.
Funções do AOMEI Backupper
O AOMEI Backupper é, sem dúvida, incrível. Para fazer isso, ele se orgulha de muitas funções. Listamos algumas de suas funções gerais abaixo.
Backup
Backupper é uma ferramenta de backup local e em nuvem. Geralmente, com o software, você pode ter um backup de arquivo, backup do sistema, backup de partição ou backup de disco.
Sincronizar
Outro recurso que classifica o Backupper como um dos melhores softwares de backup local do Windows é o recurso de sincronização na nuvem. Com ele, você pode facilmente fazer backup e sincronizar arquivos com os principais serviços de backup em nuvem, como OneDrive e Google Drive. Explicamos as etapas a serem seguidas com o Google Drive acima.
Clone
O recurso de clonagem do Backupper permite clonar arquivos em seu sistema. Existem muitos tipos de clonagem oferecidos no AOMEI Backupper. Abaixo segue uma lista:
- Clone de disco.
- Clone do sistema.
- Clone de linha de comando.
- Clone de partição.
- Clone com alinhamento de partição.
Restaurar
Você pode restaurar arquivos já armazenados em backup usando o recurso Restaurar no Backupper. No entanto, o processo de restauração depende do tipo de backup.
Inteligente e Automático
AOMEI Backupper é inteligente e automático. Isso o torna um software de primeira linha no sistema operacional Windows. Abaixo estão alguns recursos que tornam o software especial.
Cronograma
Com o AOMEI Backupper, você não precisa se preocupar com autorização constante ao fazer um backup. Você pode simplesmente agendar um backup para uma sessão conveniente.
Gatilho de Evento
Com os acionadores de eventos, você pode fazer backup instantaneamente de seus arquivos em determinados cenários. Com esse recurso disponível apenas no plano Professional, você pode reduzir a perda de arquivos por falha do sistema.
O software acionará uma sessão de backup em eventos específicos, como:
- Login do usuário.
- Logoff do usuário.
- Inicialização do sistema.
- Desligamento do sistema.
Esquema
Para tornar sua experiência de backup mais perfeita, o Backupper também oferece muitos esquemas. Top entre eles, pode obter o melhor do seu processo de backup.
- Backup completo: você pode usar este modo para fazer backup de todos os dados em uma unidade em um determinado momento. Deve ser a linha de base para todos os backups.
- Modo incremental e diferencial: neste modo, o software faz backup automaticamente de novos arquivos quando adicionados ao sistema.
Kits de ferramentas
Existem também kits de ferramentas que você pode usar no Backupper para outros processos. Com kits de ferramentas, o Backupper atualmente ocupa o primeiro lugar entre outros softwares de backup local no Windows. Com o software, você pode:
- Mesclar arquivos de imagem.
- Comprima suas imagens de backup.
- Criar mídia inicializável.
- Arquivo de imagem dividido.
Conclusão
Ter que fazer backup do computador na nuvem do Google não deve ser algo complicado. Há muitas coisas que você precisa saber. O Google Drive é uma das maneiras de acessar a nuvem do Google e muitas coisas envolvem seu uso. Portanto, este artigo fez justiça a várias coisas ao mesmo tempo. Ele mostrou os recursos do Google drive. Ele também respondeu a perguntas comuns, como fazer backup do computador na nuvem do Google usando o Google Drive etc. Para melhorar o processo, ele apresenta um software de terceiros chamado AOMEI Backupper, com o qual você pode atualizar sua experiência de backup.
Backup de Dados
- Backup de Computador
- Backup de Disco Rígido
- Backup de Mac









Luís Santos
chief Editor