09/12/2022 • Arquivado para: Backup de dados • Soluções comprovadas
Sincronizar informações é uma tarefa que vem se tornando cada vez mais popular devido à conveniência de ter informações de um ou mais computadores copiados para um servidor. O QNAP NAS é um dispositivo muito versátil, que permite sincronizar e fazer backup de grandes quantidades de informações de uma ou mais fontes; se você usa o Google Drive Cloud, pode vinculá-lo para que os dados encontrados neste serviço de hospedagem de arquivos sejam sincronizados em seu QNAP NAS. Aqui você pode aprender a fazer esse processo através de duas alternativas muito confiáveis de forma prática e simples.
Parte 1: Métodos para sincronizar o QNAP NAS e o Google Drive Cloud
Graças ao desenvolvimento tecnológico, a sincronização de arquivos tem cada vez mais alternativas tanto em dispositivos de armazenamento quanto em software para fazê-lo. Em relação aos dispositivos para sincronizar arquivos, o que se destaca atualmente é o NAS (Network Attached Storage) especializado em compartilhar as informações armazenados de computadores pessoais ou servidores clientes através de uma rede (TCP/IP), proporcionado por um sistema de operação otimizado
Dentro dos dispositivos NAS, existem os desenvolvidos pela QNAP, empresa inovadora especializada na fabricação desse tipo de dispositivo. Nestes, destaca-se o sistema operacional (QTS), que, além de muito funcional, possui outros recursos que tornam excelente o processo de sincronização e backup.
Os serviços de hospedagem de arquivos são projetados para armazenar informações do usuário em uma plataforma online, esse serviço é comumente chamado de "armazenamento em nuvem". Existe um número diversificado deles, sendo o Google Cloud um dos mais comuns, que está vinculado aos arquivos armazenados no Google Drive.
Portanto, se você possui um dispositivo QNAP NAS e uma conta Google Cloud, terá à sua disposição uma ótima combinação para realizar a sincronização de dados, pois o sistema operacional QNAP NAS tem a opção direta de sincronizar os dados de sua conta Google. E, além disso, você também pode usar um software especializado para realizar essa tarefa da maneira mais personalizada possível.
Parte 2: Vantagens do QNAP NAS e do Google Drive Sync
Sem dúvida, o QNAP NAS e o Google Drive são dois dos elementos mais destacados em suas respectivas áreas, portanto, usar ambos para armazenar e sincronizar seus dados lhe dará grandes vantagens como descreverei abaixo:
- Para fornecer proteção extra para dados armazenados: tanto o QNAP NAS quanto o Google Drive, respectivamente, desenvolveram sistemas de segurança que mantêm seus arquivos protegidos. Isso significa que será quase impossível alguém acessar suas informações sem sua permissão e que você pode ter certeza de que a sincronização de seus arquivos ocorrerá com segurança. Portanto, é mais conveniente fazer backup e sincronizar as informações em uma plataforma como o Google Drive e um dispositivo como o QNAP NAS; se você mantê-lo em seu disco rígido, pode ser funcional, mas a segurança será muito menor do que na mídia mencionada.
- Para economizar espaço de armazenamento: você pode usar seu disco principalmente para armazenar um grande número de arquivos, mas provavelmente também armazenou fotos, vídeos e programas de todos os tipos que também ocupam uma quantidade considerável de espaço . Se suas informações estiverem armazenadas em um QNAP NAS e em um serviço de hospedagem de arquivos como o Google Cloud, você poderá economizar Gigabytes de espaço suficientes e evitar salvar arquivos em seu dispositivo de armazenamento. Lembre-se de que um QNAP NAS pode armazenar de 1 TB a centenas deles, para que você possa armazenar praticamente todos os seus arquivos neste dispositivo sem medo de que seu espaço de armazenamento seja preenchido.
- Outros:Outras vantagens não podem passar despercebidas. Alguns deles são o sistema operacional QNAP (QTS) que possui centenas de funções que ajudarão você a manter suas informações mais seguras, organizadas e distribuídas. Outra vantagem é que, se você trabalha com arquivos no Google Drive, eles podem ser vinculados automaticamente ao Google Cloud, para que você não precise mover arquivos ou copiá-los manualmente. Além disso, se você usa uma rede para trabalhar com vários computadores, pode usar o Google Drive Cloud e seu QNAP NAP para acessar as informações sincronizadas sem precisar ir ao computador de onde os arquivos vêm.
Parte 3: Como sincronizar o QNAP NAS Google Drive com o Cloud Drive Sync?
Os dispositivos QNAP NAS possuem um sistema operacional do qual você pode baixar um aplicativo que permite processos de sincronização com vários serviços de armazenamento em nuvem de forma intuitiva e simples. A seguir mostrarei como fazê-lo.
Etapa 1: instale o aplicativo "Cloud Drive Sync"

Para começar você deve ir ao "App center" e instalar o aplicativo "Cloud Drive Sync"
Passo 2: Clique em "Criar Conta"

Depois de abrir o aplicativo, vá para a seção "Gerenciamento de contas na nuvem" e clique em "Criar conta"
Passo 3: Faça o login
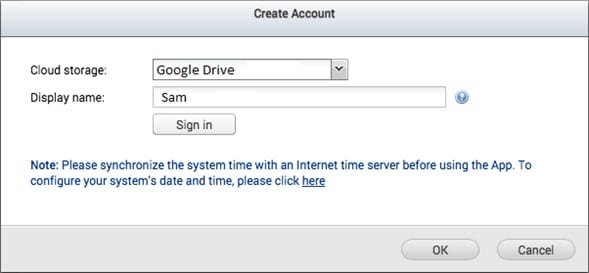
Nesta janela, você pode escolher o serviço de armazenamento em nuvem com o qual deseja sincronizar seus arquivos. Nesse caso, selecione "Google Drive". (O Cloud Drive Sync abrirá uma página de autenticação para inserir sua conta e senha do Google)
Etapa 4: personalizar as preferências da conta

Depois de criar uma conta, você deve clicar no ícone "editar" e, uma vez lá, pode editar o intervalo de tempo do processo de sincronização e os limites de taxa de download e upload.
Etapa 5: criar trabalho de sincronização

Agora você deve ir para a seção "Gerenciamento de trabalhos de sincronização" e clicar em "Criar trabalho"
Etapa 6: Escolha a localização local e a localização remota
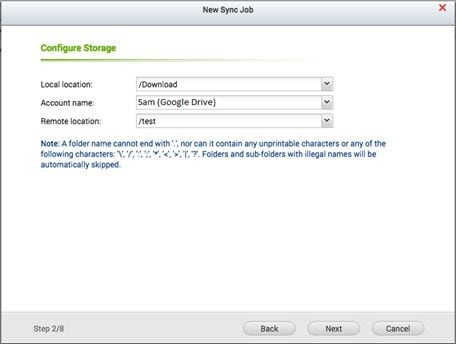
Aqui você pode escolher a pasta de origem, a pasta de destino e a conta do Google Drive a serem sincronizadas. Depois de selecionar as pastas, clique em "Avançar". (Você deve criar uma pasta no Google Drive a partir do seu navegador, caso ainda não tenha feito isso).
Etapa 7: defina as preferências de agendamento e aplique

Aqui você deve definir as preferências de agendamento e também poderá definir o que fazer quando um conflito for gerado devido ao nome dos arquivos. Depois de escolher os parâmetros que são mais convenientes para você, clique em Avançar.
Etapa 8: Confirme o processo

Depois de selecionar as preferências de sincronização, você verá um resumo das configurações que configurou para este processo. Se tudo estiver ok, clique em "Concluir"
Parte 4: Como sincronizar o QNAP NAS Google Drive com o AOMEI Backupper?
Se você procura uma alternativa mais simples e confiável para realizar o processo de sincronização, pode usar o AOMEI Backupper. Este software foi projetado para realizar todos os tipos de processos de backup da forma mais eficiente possível. Você pode baixá-lo gratuitamente no site oficial.
Abaixo mostrarei como utilizá-lo.
Passo 1: Vá para " Sincronização de arquivos".

Depois de instalar e abrir o AOMEI Backupper, vá para a seção "Backup" e clique na opção "File Sync"
Etapa 2 : nomeie a tarefa

Antes de começar, é recomendável que você atribua um nome a esta tarefa específica, desta forma você poderá distinguir facilmente este procedimento de qualquer outro. Agora você clica na opção "Adicionar pasta".
Etapa 3: adicionar o QNAP NAS como pasta de origem

Uma janela pop-up será exibida, aqui você pode selecionar manualmente uma pasta ou todo o QNAP NAS como o local de origem.
Etapa 4: Escolha um local de destino

Clique no pequeno triângulo na parte inferior da janela para abrir o menu suspenso no qual você pode escolher a opção "Selecionar uma unidade de nuvem".
Passo 5: selecione a opção "Google Drive"

Uma janela pop-up aparecerá na qual você poderá selecionar "Google Drive" como o local de destino. Agora clique em “OK”.
Etapa 6: agendar

Antes de terminar, clique no ícone "relógio" na parte inferior da janela. Lá você pode personalizar os intervalos de tempo em que os dados serão sincronizados com o Dropbox. Eu recomendo usar a opção " Sincronização em Tempo Real" ou "Acionadores de Eventos". Desta forma, as informações serão sincronizadas, automaticamente, cada vez que for feita uma alteração nos arquivos, garantindo assim que suas informações serão sempre atualizadas no Dropbox.
Conclusão
O QNAP NAS é um dispositivo altamente confiável e possui ferramentas de backup e sincronização extremamente úteis, porém, como você deve ter notado, o AOMEI Backupper é um software profissional focado em realizar todos os tipos de processos de backup com eficiência e pode sincronizar informações em tempo real e garantir que as informações serão sincronizadas automaticamente sempre que uma alteração for feita nos arquivos de origem. Basta fazer alguns cliques e o AOMEI Backupper cuidará do resto.
Backup de Dados
- Backup de Computador
- Backup de Disco Rígido
- Backup de Mac








Luís Santos
chief Editor