09/12/2022 • Arquivado para: Backup de dados • Soluções comprovadas
P: Como consertar o OneDrive Sincronização pendente?
"Já faz uma década que eu uso computadores. No entanto, sempre tive curiosidade sobre o backup dos meus valiosos dados. Esta é a razão pela qual eu tentei vários métodos para assegurar os dados. No entanto, a OneDrive estava funcionando muito eficientemente a partir destes últimos meses. De repente, eu encontrei o erro de " Sincronização Pendente", pois meus dados estavam em seu caminho de ser copiados. Esta é a primeira vez que um erro como este ocorre na OneDrive. Não tenho nenhuma pista para resolver isto. Eu quero métodos simples e rápidos para retomar meu processo de sincronização na OneDrive. Além disso, há algo mais que eu precise saber sobre a OneDrive, que possa me ajudar a entender o software em detalhes".
Você não precisa enfatizar, esta questão é certamente curável. A OneDrive, certamente, lhe dá muito a que se preocupar, mas às vezes há quando ela pode lhe dar dores de cabeça. Mesmo assim, você não precisa entrar em pânico. Há poucos métodos no guia que podem tirar você desta situação devastadora. No caso, os métodos não são eficientes o suficiente. Estaremos usando software de terceiros para resolver seu problema. Em resumo, você se livrará deste erro em pouco tempo, uma vez que tenha lido o guia. Siga o guia com foco total para alcançar bons resultados.
Parte 1: Por que você precisa realizar a sincronização de arquivos?
Muitos indivíduos estão enfrentando situações como a sua. A única coisa que importa neste momento é o método para resolvê-lo. No entanto, você também deve estar ciente do software que você está usando. Há muitas características que a OneDrive lhe daria, mas a pergunta que vem é por que a maioria das pessoas confia na sincronização de arquivos. Para entender os métodos apresentados no guia, é necessário conhecer as razões subjacentes à realização da sincronização de arquivos. Estas são algumas das razões comuns por trás disso;
- A razão mais comum é que, neste século XXI, as pessoas querem seus dados em múltiplos dispositivos. A maioria das empresas, escolas, universidades querem compartilhar seus dados em múltiplos dispositivos. A sincronização dos dados pode certamente lhe dar a utilidade de acessar os dados em vários computadores, pode também manter os arquivos atualizados sem qualquer hesitação.
- A segunda razão principal é que as pessoas querem assegurar seus dados. Nesta era, os dados são muito valiosos, todos querem assegurá-los de alguma forma. Entretanto, o melhor método é a sincronização dos arquivos. Em caso de diminuição dos dados devido a qualquer uma das razões, Ainda assim, você pode recuperá-los da OneDrive com bastante facilidade.
- Todos que querem proteger seus dados pedem um software conveniente e útil. O OneDrive, certamente, tem algumas dessas características que os usuários apreciam. A sincronização de arquivos é fácil e simples quando se trata do OneDrive.
Parte 2: Como consertar o OneDrive Sync pendente?
Esta é uma seção muito significativa do guia onde você receberá alguns métodos para resolver seu problema. Você precisa ter em mente que cada passo é importante. Basta seguir estes dois passos cuidadosamente para sair desta situação.
Método 1: mover o arquivo para fora da pasta de sincronização
No primeiro método, estaremos movendo o arquivo para fora da pasta de sincronização. Este método requer apenas alguns pequenos passos a serem seguidos. Certifique-se de passar por este método simples, com cuidado. Estes são os passos;
Passo 1:Antes de mais nada, você precisa clicar com o botão direito do mouse no ícone OneDrive em seu computador. Uma vez feito isso, você precisa clicar na sincronização de pausa no menu de contexto e depois disso, certifique-se de selecionar a opção de 2 horas.
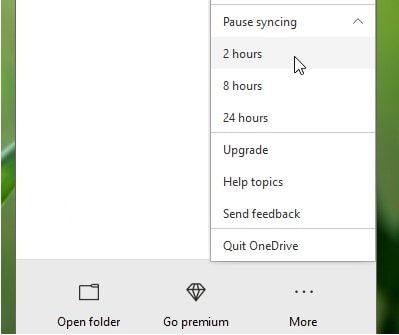
Passo 2:Depois disso, você precisa abrir o caminho de armazenamento do OneDrive e depois localizar a sua pasta de sincronização. Em seguida, selecione um arquivo para arrastar para a área de trabalho.
Passo 3:Agora, você precisa voltar para a barra de tarefas, aqui você deve clicar com o botão direito no ícone OneDrive. Além disso, você é obrigado a escolher a opção " Resumo da sincronização". Esperemos que a OneDrive possa sincronizar normalmente depois disso.

Método 2: Reiniciar o OneDrive
Se você usou o primeiro método e ele não lhe parece ser muito bom. Não há necessidade de se preocupar, você pode reiniciar o OneDrive para ver se o erro ainda existe. Siga estes dois métodos para reiniciar o OneDrive, corretamente;
1. Por comando imediato
Passo 1:Primeiramente, você precisa abrir o comando prompt, digitando o comando prompt na caixa de busca da barra de tarefas e, em seguida, precisa pressionar enter.
Passo 2:Agora, você precisa entrar como administrador e depois digitar o seguinte comando e pressionar enter. "%localappdata%\ Microsoft {\i1}OneDrive} onedrive.exe/ reset"
Passo 3:Caso o ícone na barra de tarefas não apareça em poucos minutos, você precisa executar o seguinte comando. "%localappdata%\ Microsoft {OneDrive} onedrive.exe"
Se a seta azul aparecer no ícone do OneDrive, isto significa que o arquivo está sendo sincronizado. Verifique os arquivos após a conclusão do procedimento.
2. Por configuração do OneDrive
Se o prompt de comando não for útil, você também pode usar as configurações do OneDrive para reinicializá-lo, corretamente. Siga os passos para fazer isso;
Passo 1:Primeiramente, você precisa clicar com o botão direito do mouse no ícone do prompt de comando e escolher a opção de configurações.

Passo 2:Depois disso, você precisa voltar para a janela de conta nas configurações do OneDrive e então escolher "Diferente deste PC".
Passo 3:Forneça sua permissão ao contrário do OneDrive na janela de confirmação.
Passo 4:A configuração do OneDrive aparecerá novamente, você precisa completar o assistente e configurá-lo.

Parte 3: Escolha uma alternativa para realizar a sincronização de arquivos
Não há dúvida de que o OneDrive tem um vasto número de características. No entanto, falta-lhe algumas das características como, os arquivos que podem não estar sincronizados pela edição da web ou podem mostrar muitos outros erros. No entanto, você pode resolver estes problemas usando o AOMEI Backupper, que é a melhor alternativa para realizar a sincronização de arquivos;
AOMEI Backupper
O AOMEI Backupper é um dos softwares mais utilizados, disponíveis no mercado. Ele também contém todas as características da Edição Padrão, fornece backup completo e confiável do PC e estratégias de restauração para qualquer versão do Windows. Clone do Sistema, Esquema de Backup, Backup Dinâmico de Disco, Restauração Dissimilar de Hardware, Mesclagem de Imagens, etc. e muitas outras características diversas e úteis estão disponíveis. Não apenas um backup, mas o software permite que você tenha um drive USB de sincronização automática quando estiver conectado com o arquivo de sincronizado. O software é compatível com quase todos os sistemas operacionais. Há um vasto número de funções que este software contém. Você pode realizar backup incremental ou diferencial para a tarefa programada, este software permite que você defina horários de backup como horário, diário, semanal, ou mensal. Você, certamente, pode utilizá-lo para sincronizar, facilmente, os arquivos com qualquer um dos dispositivos de armazenamento, seja OneDrive ou disco rígido externo, basta seguir estes passos;
Passo 1:Primeiramente, você precisa baixar e instalar o AOMEI Backupper em seu computador. Agora, você precisa iniciar, corretamente, o software. Quando a interface principal se abrir, escolha a opção de backup e, em seguida, a sincronização de arquivos.

Passo 2:Além disso, você precisa clicar na opção de adicionar pasta/arquivo para escolher os arquivos do disco rígido que você deseja sincronizar com a nuvem.

Passo 3:você pode utilizar configurações de filtro para incluir ou excluir certos arquivos de sua escolha.
Passo 4:escolha o menu suspenso e selecione a opção de "selecionar um drive de nuvem" para salvar o backup.
Passo 5:aqui, você precisa escolher a opção OneDrive. Você pode escolher qualquer outra nuvem. Isto depende da sua escolha.

Passo 6:Finalmente, você pode programar o processo de sincronização. Escolha a programação de acordo com suas necessidades. Finalmente, escolha a opção de " Iniciar a sincronização" para iniciar o processo. O processo pode levar tempo, dependendo do tamanho dos dados do disco rígido.

Conclusão
OneDrive é um utilitário de uso obrigatório dado pela Microsoft, mas que lhe dará um período de tempo de uso muito curto. Tudo o que você precisa fazer é baixar o AOMEI Backupper para desfrutar de imensos recursos duradouros.
Backup de Dados
- Backup de Computador
- Backup de Disco Rígido
- Backup de Mac








Luís Santos
chief Editor