29/09/2022 • Arquivado para: Backup de dados • Soluções comprovadas
P: Como fazer backup do Mac para o Dropbox?
"Eu sei que é fácil fazer backup do nosso WordPress. Mas, o que devo fazer se quiser fazer backup para o dropbox? Quais plugins funcionam de forma eficiente para realizar esta tarefa? Existe algum desenvolvedor do WordPress que possa fornecer uma solução para isso?"
Se você é um blogueiro ou desenvolvedor profissional do WordPress, pode ter considerado fazer backup de todo o site em algum momento. O processo manual é demorado e pode ser frustrante. O backup do WordPress para o dropbox é essencial, mas os proprietários de sites enfrentam desafios com backups regulares.
Bem, ao usar vários plugins do WordPress, o processo de backup não precisa ser manual. A vantagem desse backup automático é que você não perde seu site WordPress em caso de desastre. Abaixo estão três plugins que você pode usar para fazer backup do seu site automaticamente.
Parte 1: Por que você deseja fazer backup do WordPress para o Dropbox?
É fundamental fazer backup do WordPress devido à vulnerabilidade a hackers. Fazer backup do seu site para armazenamento em nuvem, como o Dropbox, vem com seus benefícios.
1. Por segurança
Os backups do seu site são armazenados no mesmo servidor em que o site está instalado quando você usa a maioria das soluções de backup do WordPress disponíveis. No entanto, não é uma solução ideal, considerando que você perderá o backup. Por exemplo, se o servidor falhar, o site for invadido ou o sistema de arquivos estiver corrompido, seu backup será perdido.
As coisas são diferentes quando você faz backup do WordPress para o Dropbox. O backup não é armazenado no mesmo servidor, mas em um local diferente. Ele garante que seu site esteja atualizado e protegido.
2. Por conveniência
Para começar, você fica tranquilo sabendo que pode fazer backup automático do seu site instalando alguns plugins. Com o Dropbox, você não precisa fazer backup do seu site manualmente ou pagar mais por isso.
3. Para Desempenho
O Dropbox, como sabemos, é um popular serviço de armazenamento de dados online que permite sincronizar arquivos e compartilhá-los sem problemas. Ele garante que os backups sejam seguros, pois são independentes do seu site WordPress. Além disso, é crucial em cenários em que o host ou o site está inativo e você não pode acessar os backups. Você pode restaurar seu site usando backups armazenados no Dropbox.
Parte 2: Quais são os diferentes benefícios do Dropbox?
Quando você tem um site e um laptop, precisa acessar seus dados e arquivos em qualquer lugar. Com o backup da caixa de depósito, você pode acessar essas informações. Você carrega documentos para um ambiente de nuvem com o aplicativo de compartilhamento de arquivos, que é armazenado centralmente em servidores. Depois de fazer isso, você pode acessar os arquivos e documentos em smartphones e computadores pessoais de qualquer lugar.
1. Inicialmente, é um serviço gratuito
O uso do Dropbox não exige que você faça pagamentos adiantados, o que é uma vantagem para muitos. Além disso, uma vez que você começa a usá-lo, não há cobranças.
2. O preço de alguns planos é acessível
Se você precisa do Dropbox para uso comercial ou individual, existem planos acessíveis. Com o Dropbox Business, você armazena arquivos e os compartilha quando necessário. Este sistema de gerenciamento de documentos baseado em nuvem oferece Plus e Professional como planos pagos. Os planos anuais são mais acessíveis.
3. Você obtém 2 GB de armazenamento gratuito.
Antes de começar a fazer backup na caixa de depósito, você precisa se registrar para a conta. O bom é que você ganha um espaço de armazenamento de 2 gigabytes (GB) com o registro. Quando você precisa de mais espaço, não precisa necessariamente pagar por isso. Ao conectar a conta do Dropbox à mídia social, enviar e-mails de fãs sobre o Dropbox e convidar pessoas para participar do Dropbox, você pode aumentar seu espaço de armazenamento gratuitamente.
4. Você pode obter recursos avançados adicionais
Quando o aplicativo do Dropbox já estiver no seu PC, comece a fazer backup de seus arquivos. Tudo o que você precisa fazer é arrastar e soltar suas coisas na pasta do Dropbox. Os usuários autorizados podem visualizar seus dados e você tem a opção de escolher os que precisa compartilhar publicamente. O uso de recursos como reconhecimento óptico de caracteres para configurar pastas offline móveis ou digitalizar seus documentos depende do seu plano. Existe um plano pago e um plano gratuito.
Parte 3: Como fazer backup do WordPress para o Dropbox com plugins?
Existem três plugins de backup diferentes que você pode usar.
1. Cápsula do Tempo WP
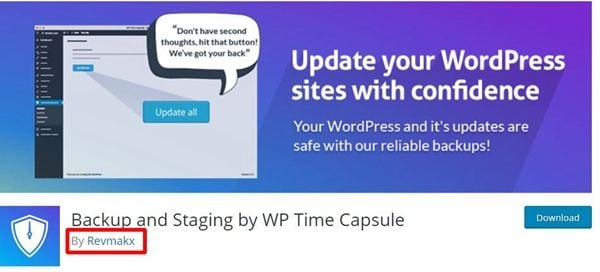
O WP Time Capsule é um login de backup leve do WordPress que é gratuito. Usando backups incrementais, você pode salvar seus backups em sua solução de armazenamento em nuvem preferida. Vá para o repositório de plugins do WordPress na área de administração e procure por "WP Time Capsule". Depois de encontrá-lo, instale e ative.
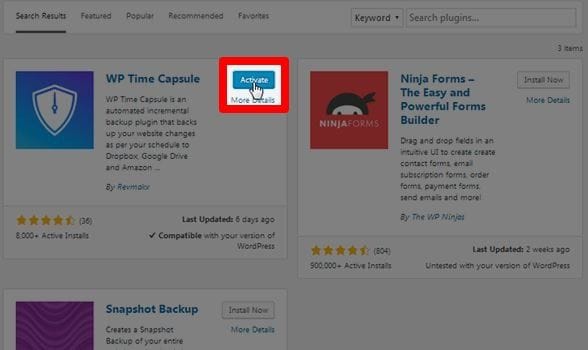
Etapa 1:Se você for um usuário iniciante do WP Time Capsule, precisará criar uma conta. Para fazer isso, verifique abaixo do botão Login e selecione "Cadastre-se agora" e preencha os detalhes. Na área de administração do WordPress, clique em WP Time Capsule e insira suas informações de login para entrar.
Etapa 2: comece com o Plano Lite. A vantagem dessa opção é que ela oferece 15 dias de pontos de restauração e também backup automático diário para o dropbox.
Etapa 3: Agora, aqui, você pode escolher o Dropbox como o aplicativo de armazenamento em nuvem necessário onde prefere manter seus backups. Agora, selecione "Conectar ao Dropbox".
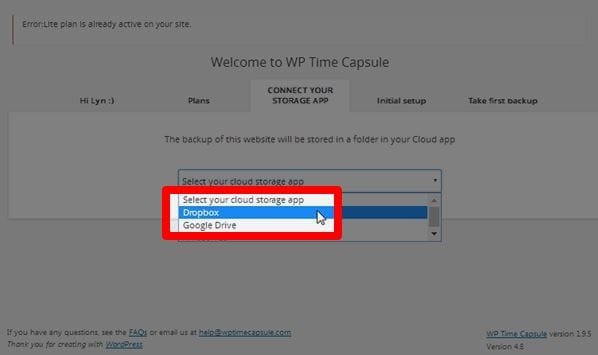
Etapa 4: entre em sua conta do Dropbox fazendo login e, quando o plug-in solicitar acesso à pasta, selecione "Permitir".
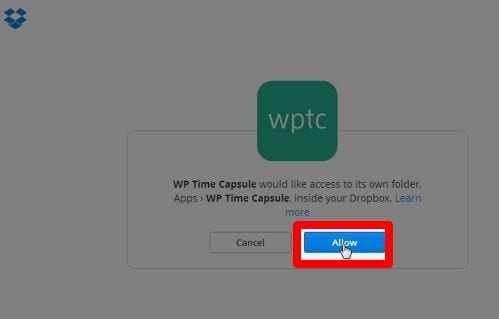
Etapa 5:neste ponto, você escolhe a hora exata em que deseja que os backups diários ocorram. Escolha uma cidade com a qual você compartilha o fuso horário. Selecione "Salvar e continuar".
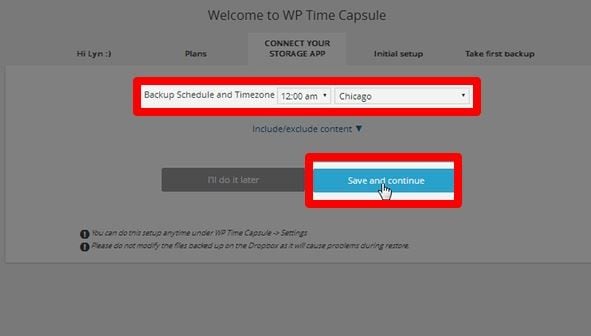
Bem, para começar, o plugin opta pelo backup inicial do banco de dados e de todo o site. O backup inicial ainda acontecerá mesmo quando você fechar a janela, pois leva horas. Não deve ser um problema, pois os backups subsequentes levarão alguns minutos. O backup inicial permanece intacto, e toda vez que houver alteração nos documentos, esses são os únicos dados que serão carregados no Dropbox.
2. Backup e restauração do Dropbox
Se você deseja fazer backups manuais ilimitados, o plug-in Backup & Restore do Dropbox será útil. Este plugin gratuito permite que você carregue os backups no Dropbox ou armazenamento local. Você pode fazer mais, incluindo a criação de 'backups limitados' que fazem backup de seu banco de dados e restauram seu site.
Etapa 1: No repositório do plugin, você encontrará o plugin. Procure por backup e restauração do Dropbox. Verifique se você pode ver "Por backup-Dropbox" abaixo do nome do plug-in. Agora, ative-o. No painel de administração, você pode clicar em "Backup completo do Dropbox".
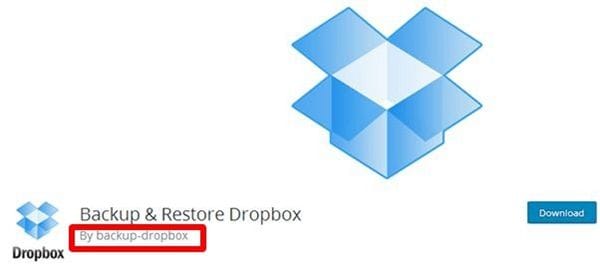
Etapa 2:na caixa Configurações na parte inferior, selecione "Mostrar" para ver as diferentes configurações. Clique em "Conectar ao Dropbox". Na janela de abertura, clique em "Permitir" para que este plugin possa acessar sua conta do DropBox. Se você não fez login, você deve fazê-lo neste momento.

Observação: verifique abaixo da tecla "Conectar ao Dropbox" para ver se o processo foi bem-sucedido. Se foi, há uma mensagem "Dropbox conectado com sucesso". Verifique nas outras configurações para ver a possibilidade de otimizar seu banco de dados e repará-lo. Para excluir seus arquivos locais depois que o backup da caixa de depósito do WordPress for feito, altere as configurações padrão. Provavelmente você tem sua compressão preferida; você pode escolher aqui as pastas e pastas específicas que deseja excluir ou incluir. Sempre salve suas alterações.
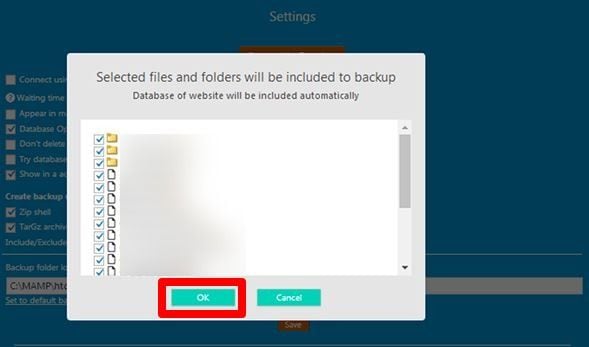
Etapa 3: selecione "Criar backup do Dropbox" depois de definir as configurações para criar o primeiro backup
3. BackWPup
BackWPup é um plugin que oferece uma excelente solução de backup, mas sem a função de restauração. Para restaurar um site perdido, você precisará fazê-lo manualmente. O plugin permite que você faça backup de uma instalação e banco de dados do WordPress e salve-os na nuvem.
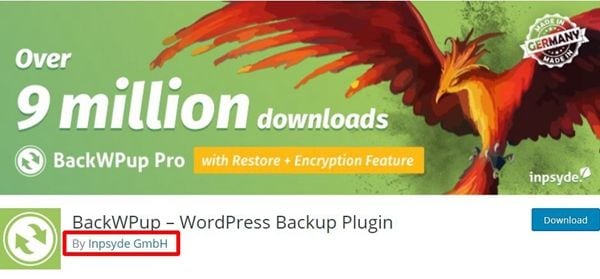
Etapa 1: no repositório de plugins do WordPress, a versão base do BackWPup está disponível gratuitamente. Na área de administração do WordPress, pesquise o "BackWPup". Depois disso, instale e ative-o. Depois que o plug-in for ativado, você chegará à tela "Sobre", onde deverá selecionar "Adicionar novo trabalho".
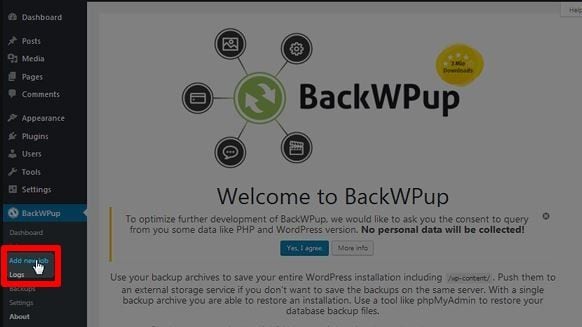
Etapa 2: há cinco guias diferentes para trabalhos, e você deve escolher o Dropbox como seu local de armazenamento preferido.
- Em geral
- Cronograma
- Backup de banco de dados
- Arquivos
- Plug-ins
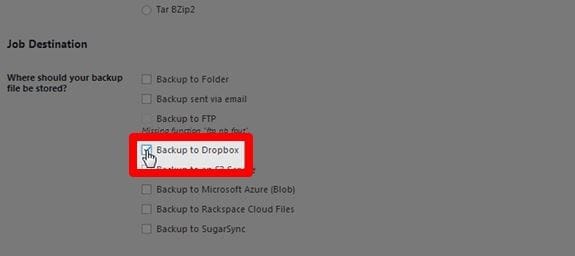
Etapa 3: nesta guia, defina as outras configurações e selecione "Salvar alterações". Você cria uma nova guia do Dropbox que lhe dá acesso à sua conta. Antes de clicar em "Get Dropbox Auth-Code", você precisa entender o que distingue o App Access do Full Access. Escolha o mais ideal. Clique em "Permitir" para que a API forneça um código. Copie o código fornecido e, na guia Dropbox, cole-o na caixa vinculada ao seu método de acesso.
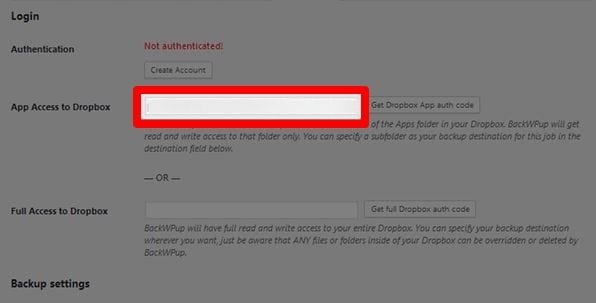
Etapa 4: selecione "Salvar alterações" e, na parte superior da guia, você verá uma mensagem de "Autenticação". Agora, para entender mais sobre o conteúdo e os arquivos do banco de dados, o plugin faz backup, verifique os "Arquivos" e "Backup do BD". Salve as alterações e clique na guia "Agendar".
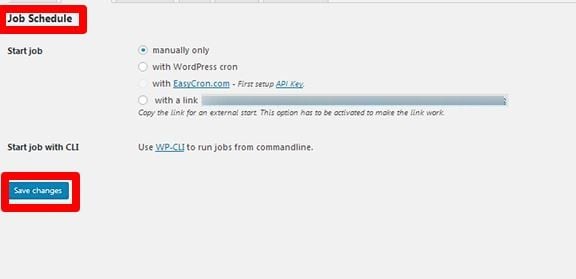
Etapa 5: com o plug-in BackWPup, existem quatro maneiras diferentes de realizar backups e você pode escolher a mais preferida.
- Manualmente
- Automaticamente em um agendamento
- Com uma ligação
- Com WP-CLI
É isso! Este plugin fará a tarefa necessária.
Conclusão
O backup do WordPress para o Dropbox é acessível e é uma ótima solução de backup. Para proteger seu site, você deve garantir backups regulares. Você nunca sabe quando um desastre pode acontecer. Além de escolher o Dropbox como solução de backup, você precisa selecionar o plug-in apropriado para backup.
Esses plugins que analisamos serão úteis e manterão preparados. Você gosta de abordagens diretas como backup de seus arquivos para o Dropbox. Você sempre pode verificar seus logs para garantir que seu backup automático esteja funcionando como deveria. Você sempre pode verificar seus logs para garantir que seu backup automático funcione como deveria.
Backup de Dados
- Backup de Computador
- Backup de Disco Rígido
- Backup de Mac








Luís Santos
chief Editor