09/12/2022 • Arquivado para: Backup de dados • Soluções comprovadas
A clonagem do sistema operacional é uma das ações mais seguras para fazer backup das informações, assim como das configurações e programas instalados. Pode-se dizer que esta tarefa faz uma cópia de absolutamente tudo, para que, uma vez que o disco seja formatado ou um novo seja usado, ele possa ser usado sem a necessidade de reinstalar todos os aplicativos ou redefinir as preferências. Se você comprou um SSD NVMe, existem várias maneiras de clonar o Windows 10 para esse tipo de mídia de armazenamento e, neste post, você aprenderá como fazer isso com muita facilidade.
Parte 1: Método para clonar o Windows 10 para o SSD NVMe?
Como mencionei, clonar seu sistema operacional lhe dará muitas vantagens. Previamente, formatar um disco ou usar um novo poderia representar uma dor de cabeça, pois, embora as informações pudessem ser copiadas, muitos aplicativos precisavam ser baixados, drivers instalados e as preferências do Windows reconfiguradas.
Esta tarefa permite que você use o disco formatado ou o novo disco da mesma forma que você usava o Windows anteriormente, com os aplicativos instalados e as informações organizadas. Com o tempo, o número de alternativas e programas para clonagem do sistema operacional aumentou; no entanto, usar a ferramenta nativa do Windows pode ser uma opção confiável. Por outro lado, se o que você deseja é maior qualidade e personalização, não há opção melhor do que o AOMEI Backupper, um software que sem dúvida atenderá às suas expectativas.
Parte 2: O que é NVMe?
NVMe SSD (non-volatile memory express solid-state disk) é um tipo de SSD que usa a tecnologia PCI-Express para funcionar, o que permite atingir uma velocidade de leitura de até 3500 MB/s e uma velocidade de gravação de até 2800 MB /s. Por outro lado, o SSD padrão possui uma velocidade de leitura de 560 MB/s e uma velocidade de gravação de 540 MB/s.
Essa comparação resulta em que um SSD NVMe é aproximadamente sete vezes mais rápido que um SSD SATA 3 e que o usuário pode desfrutar de mais velocidade ao inicializar o Windows, copiar arquivos, abrir programas e jogos, entre outras tarefas.
Existem desvantagens em usar um SSD NVMe? A resposta é não, embora sejam unidades de armazenamento muito sofisticadas que atualmente têm um custo alto se as compararmos com SSDs SATA 3. Se você usa software com altos requisitos ou costuma fazer cópias e backup de arquivos, isso representará uma despesa recomendada a ser feita.
Parte 3: Requisitos para inicializar a partir de um SSD NVMe
Como o SSD NVMe é uma tecnologia relativamente nova, você deve atender a vários requisitos para inicializar a partir deste dispositivo. Abaixo vou listar o que você vai precisar para fazer esta tarefa:
- Suporte de placa-mãe de hardware PCIe NVMe para formato SSD: Algumas placas-mãe não possuem slots compatíveis para a conexão deste tipo de SSD. Verifique se sua placa-mãe possui um slot com conexão PCIe, U.2 ou M.2; existe a possibilidade de conectar seu SSD NVMe em um slot que não seja compatível, portanto, você deve revisar o manual detalhadamente.
- BIOS do sistema compatível com UEFI 2.3.1 ou posterior com compatibilidade NVMe: Certifique-se de que sua placa-mãe seja compatível com uma versão de firmware UEFI mínima de 2.3.1; se não for esse o caso, você não poderá usar seu SSD NVMe como um dispositivo de inicialização.
- Disco de formato GPT: Ao usar o modo de inicialização UEFI, é necessário um formato de disco GPT; neste caso, o MBR não funcionará, portanto, certifique-se de ter o disco de formato NVMe correto.
- Sistema operacional Windows 7 ou Windows 10: é necessário reafirmar que a inicialização de um SSD NVMe não está disponível em versões mais antigas do Windows.
- Chipset moderno: embora os chipsets mais antigos possam suportar um SSD NVMe, você precisará de pelo menos um chipset Skylake para que seu sistema responda efetivamente a você.
Parte 4: Como clonar o Windows 10 para o SSD NVMe?
Se você é um usuário exigente e precisa de uma ferramenta ou aplicativo para clonar o Windows 10 em seu SSD NVMe, a melhor opção é o AOMEI Backupper. Este software profissional não só realizará esta tarefa de forma eficaz e segura, como também lhe permitirá personalizar a clonagem de acordo com as suas necessidades e preferências.
Como se isso não bastasse, AOMEI Backupper é um aplicativo muito fácil de usar e sua interface é muito intuitiva.
Passo 1: Clique em System Clone
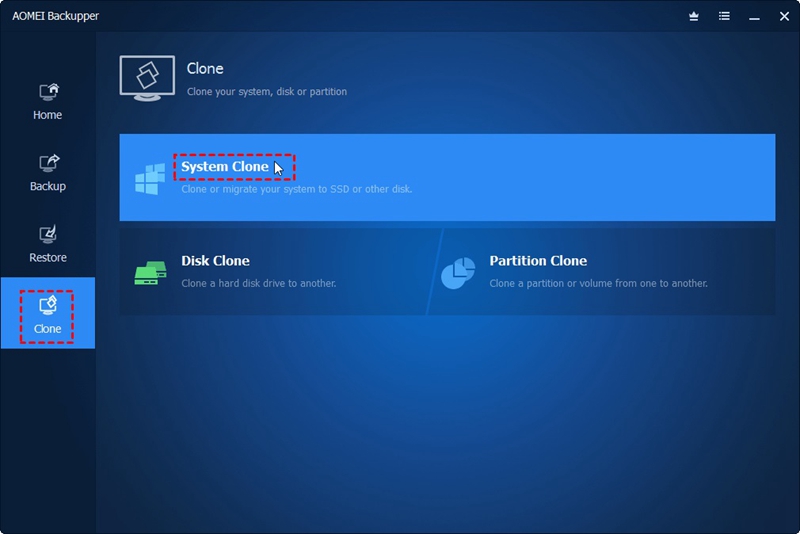
Clique em Clonar na coluna da esquerda e selecione System Clone.
Etapa 2: selecione o local de destino
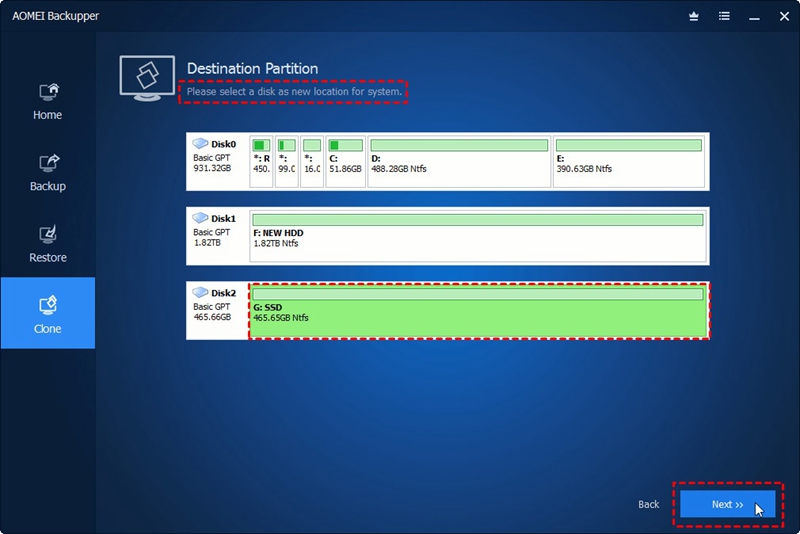
As partições relacionadas ao sistema são selecionadas por padrão. Selecione seu SSD NVMe como o local de destino para clonar sua unidade do sistema. Um que você selecionou, clique em Avançar.
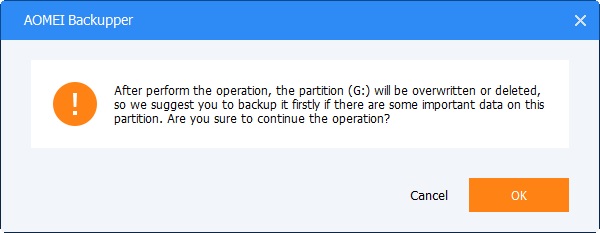
Se o local selecionado for uma partição usada, uma janela será exibida para avisar que essa partição será excluída ou substituída e, em seguida, clique em OK para continuar.
Etapa 3: personalizar
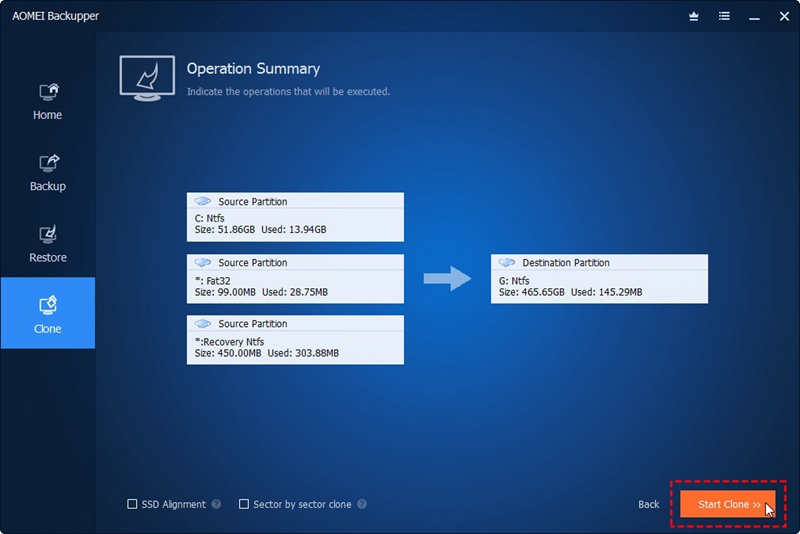
Existem duas funções opcionais na janela Resumo da Operação.
1. Selecione a opção Setor por clone de setor para copiar todos os setores da partição do sistema, o que pode levar mais tempo para ser concluído.
2. A opção SSD Alignment também pode ser selecionada para otimizar o desempenho do alvo se for SSD (como neste caso).
Etapa 4 (opcional): Editar partição
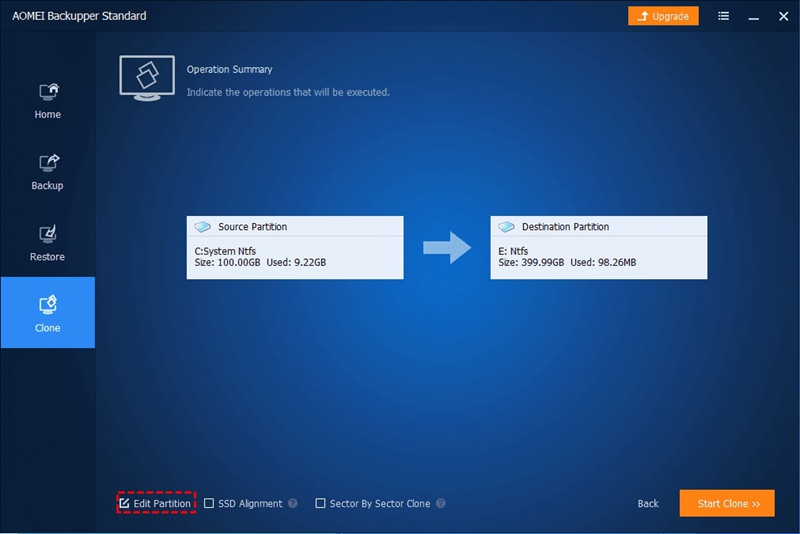
Há um recurso Editar partição. A disponibilidade depende de como as partições de origem são incluídas no sistema e nas partições relacionadas ao sistema.
1. Se houver mais de duas partições como origem, a opção Editar partições não estará disponível.
2. A opção Editar partições está disponível somente quando a origem possui uma única partição do sistema (somente unidade C:).
Este recurso é um complemento muito útil que permite alterar a letra da unidade de destino, o tipo de partição e editar o tipo de partição. Quando terminar, clique em OK e você verá a mesma imagem da etapa 3. Clique em Iniciar clone para operar. Leve em consideração que esta tarefa pode levar vários minutos para ser concluída.
Método 2: Usando a ferramenta interna do Windows
Por meio do programa de instalação do Windows, você pode usar um backup de imagem do sistema para migrar toda a sua configuração para o seu SSD NVMe. Este método é bastante simples, mas você deve ter em mente que ele não possui recursos suficientes e não possui ferramentas extras para personalizar essa tarefa. Para realizar este processo, você só precisa fazer o seguinte:
Dica: Antes de iniciar este tutorial, certifique-se de ter a ferramenta de instalação do Windows. Você pode armazená-lo em uma unidade flash USB de 16 GB. Conecte seu SSD NVMe.
Passo 1: Clique em Reparar seu computador
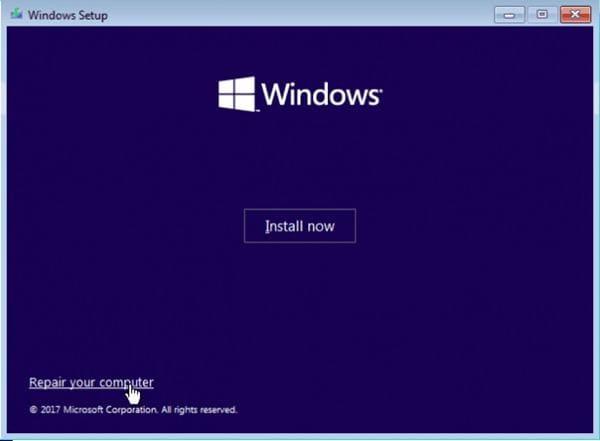
Inicialize a partir da unidade em que você armazenou a ferramenta de instalação do Windows. Depois que o programa for aberto, clique em Reparar seu computador. O Windows irá redirecioná-lo para o menu Opções Avançadas.
Etapa 2: clique em Solucionar problemas
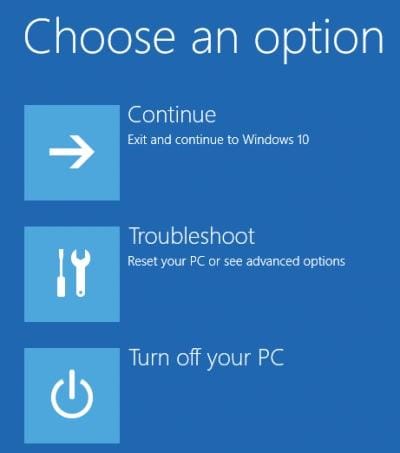
No menu de opções avançadas, clique em Solucionar problemas nesta lista.
Etapa 3: clique em Recuperação de imagem do sistema
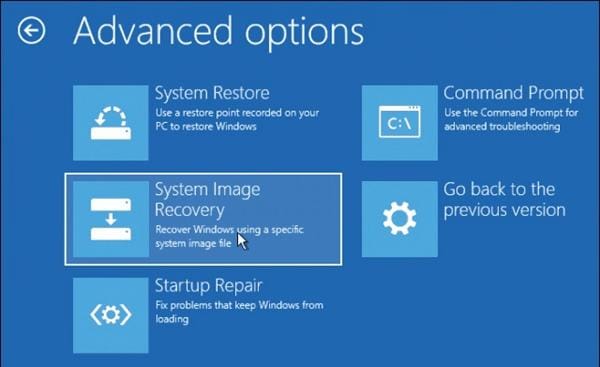
Em Opções avançadas, clique em Recuperação de imagem do sistema.
Etapa 4: selecione um backup de imagem do sistema
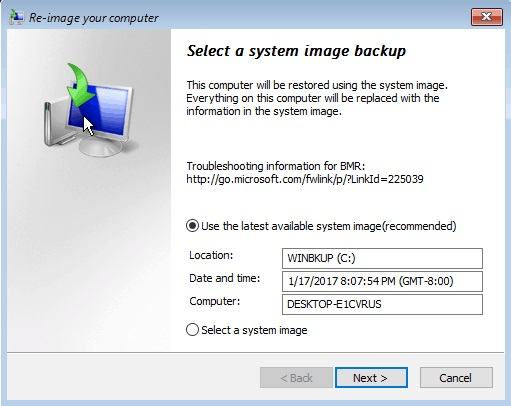
Neste ponto, o Windows deve reconhecer seu SSD NVMe. Esta janela mostrará o último backup de imagem do sistema disponível; se você quiser alterá-lo para um mais antigo (não recomendado), marque Selecionar uma imagem do sistema e escolha a de sua preferência. Por fim, clique em Avançar.
Etapa 5: excluir discos (opcional)
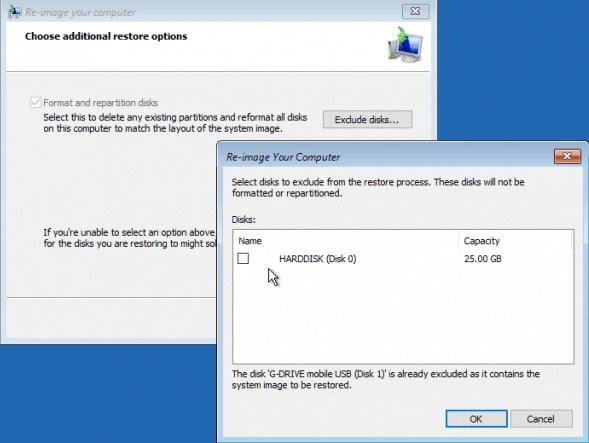
Caso você tenha mais de um disco ou partição local, você pode excluí-los deste processo. Basta clicar em Excluir discos…, marcar o quadrado em branco e clicar em OK.
Passo 6: Aguarde
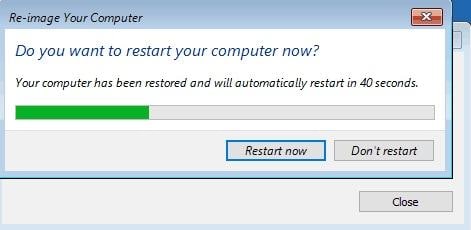
Depois de confirmar suas preferências, o Windows começará a restaurar e migrar o sistema operacional. Lembre-se de que esse tipo de tarefa pode levar vários minutos para ser concluído. Quando o Windows terminar esta tarefa, ele será reiniciado e você poderá usar seu PC novamente.
Conclusão
A clonagem do Windows é um processo muito eficiente que implica em segurança, praticidade e economia de tempo. Até pouco tempo atrás, pensava-se duas vezes antes de formatar um computador ou migrar informações devido ao quão complexo e demorado era reinstalar cada programa, reconfigurar todas as preferências e baixar conteúdo. Hoje em dia, está se tornando cada vez mais necessário, pois graças ao avanço da tecnologia. Existem excelentes dispositivos de armazenamento, como SSDs NVMe, que oferecem enormes vantagens. Felizmente, existe o AOMEI Backupper, um software que pode ajudá-lo a clonar seu sistema operacional com apenas alguns cliques, de forma simples e segura.
Backup de Dados
- Backup de Computador
- Backup de Disco Rígido
- Backup de Mac








Luís Santos
chief Editor