29/09/2022 • Arquivado para: Backup de dados • Soluções comprovadas
P: Como corrigir o erro de arquivo de dados de configuração de inicialização está perdido no Windows 10?
"Eu nunca lidei com nenhum problema como esse no meu computador antes. Tenho uma quantidade imensa de dados no meu computador. Não tenho certeza se esse erro vai atrapalhar ou não, mas quero saber sobre esse erro em detalhes e as soluções para esta situação devastadora, quero soluções duradouras e nunca mais terei que enfrentar esse erro."
É bastante óbvio que nesta era, os dados são muito valiosos para todos. Esses erros o estressam muito. Felizmente, neste guia, você terá uma solução fácil para sua situação. Além disso, você terá uma nota detalhada sobre este erro de arquivo de dados de configuração de inicialização ausente no Windows 10. Há uma lista de soluções para esse erro mencionado no guia. No final, você receberá um método para evitar que esse erro apareça novamente. Em sua, todas as perguntas em sua mente são respondidas no guia, você só precisa ler o guia com preocupação.
Parte 1: Conheça o erro: Faltam arquivos de dados de configuração de inicialização
Antes de tudo, você deve saber o que são dados de inicialização e quais são as causas e a dinâmica desse erro. Os dados de configuração de inicialização são o banco de dados usado para iniciar o sistema operacional. Existem diferentes modos de inicialização, em cada BCD está localizado de forma diferenciada, como para UEFI o BCD está localizado em /EFI/Microsoft/Boot/BCD, e para partição de sistema EFI, está em /boot/BCD na partição ativa. Se houver um problema com este arquivo BCD, esses tipos de erros podem aparecer. Existem várias causas por trás desse erro, como: falha de hardware, desligamento inesperado e partição ativa do sistema estendida.
Parte 2: cinco métodos para corrigir arquivos de dados de configuração de inicialização estão com erro perdido
Depois de conhecer o erro em detalhes, chegaremos à questão central do guia, existem vários métodos pelos quais você pode resolver esse problema. O erro "arquivo de dados de configuração de inicialização está perdido" pode ser corrigido com alguns métodos fáceis mencionados no guia abaixo, siga todos os métodos passo a passo;
Solução 1: reparar automático do windows
Em primeiro lugar, o método é o reparo automático do Windows. Este reparo automático pode ajudá-lo a recuperar os arquivos de instalação do Windows, siga os passos;
Passo 1: Primeiramente, você precisa de um disco de instalação do windows para executar o reparo automático. Portanto, insira o disco de instalação inicializável do windows e reinicie o computador.
Passo 2: uma vez reiniciado, pressione qualquer tecla para inicializar a partir do CD/DVD. Agora, selecione o idioma e outras opções obrigatórias e prossiga.
Passo 3: Além disso, clique na opção "reparar seu computador" > "solucionar problemas" > "opções avançadas" > "reparo automático".
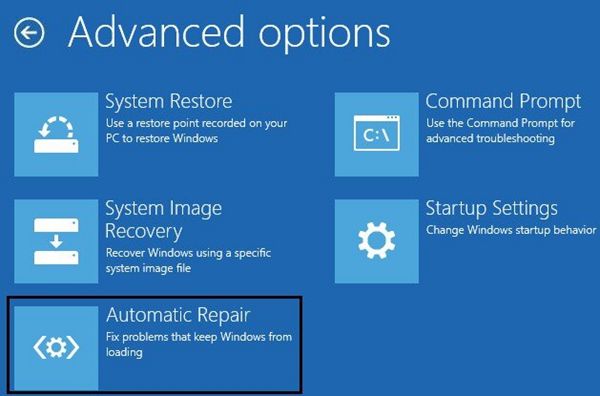
Passo 4: este procedimento pode demorar, aguarde a conclusão do reparo automático do windows. Depois de concluído, reinicie o computador e veja se o problema ainda existe.
Passo 5: Bootrec.exe reconstruir BCD
Passando para o segundo método fácil, temos que reconstruir os dados de configuração de inicialização usando a ferramenta bootrec.exe no ambiente de recuperação do windows. Nesse método, você também precisa de um disco de instalação do windows. Siga os passos para usá-lo perfeitamente;
Passo 1: insira o disco no computador corretamente. Quando a interface de configuração do windows aparecer, clique em "reparar seu computador"
Passo 2: Agora, vá para solução de problemas > opções avançadas > prompt de comando>. Essa técnica abrirá o prompt de comando.
Passo 3: Nesta etapa, você precisa digitar vários comandos para continuar. Pressione enter após cada comando.
- Bootrec/fixmbr
- Bootrec/fixboot
- Bootrec/scanos
- Bootrec/rebuildbcd
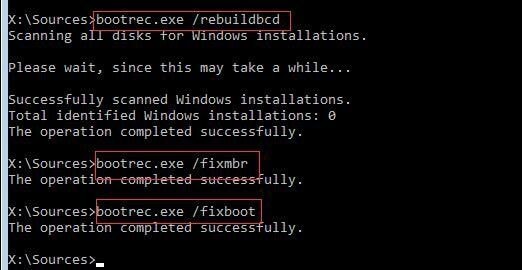
Passo 4: depois de digitar e inserir todos os comandos, digite "A" para adicionar a instalação à lista de inicialização.
Passo 5: Por fim, saia do prompt de comando após todo esse procedimento.
Solução 3: Criar BCD
Se o problema for teimoso o suficiente para ainda incomodá-lo, esse método pode ajudá-lo muito. Você pode criar BCD, é bastante familiar com o método superior, siga os passos para criar BCD;
Passo 1: Em primeiro lugar, insira o disco inicializável de instalação do windows em seu computador e inicialize a partir dele.
Passo 2: selecione as preferências de idioma e clique na opção "Avançar"
Passo 3: Na próxima janela, clique na opção "Reparar seu computador"
Passo 4: em nenhum lugar, escolha "Solucionar problemas"
Passo 5: clique em "Prompt de comando" para abri-lo.

Passo 6: você precisa digitar este comando e depois apenas pressionar enter: "bcdboot c:/windows", este comando copiará o arquivo de inicialização BCD da partição existente do windows para a partição da placa-mãe e o BCD será criado na mesma partição. Por fim, reinicie o seu computador.
Solução 4: reconstrua manualmente o armazenamento BCD com Bcdedit.exe
Nesse método, você pode reconstruir manualmente o armazenamento BCD usando a ferramenta bcdedit.exe, siga os passos para fazer isso;
Passo 1: abra o prompt de comando usando o procedimento mencionado nos métodos acima.
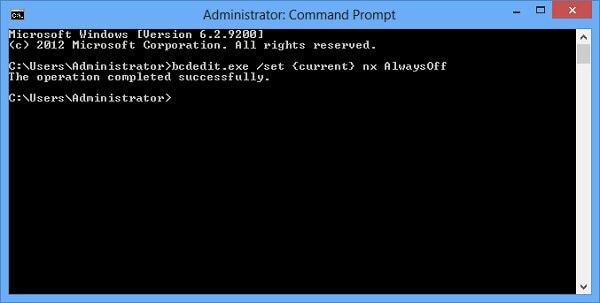
Passo 2: digite este comando "cd /d Partition:\Windows\System32" e pressione enter. Além disso, digite o comando "bcdedit/enum all" e pressione enter.
Passo 3: na saída do comando acima, a seção do carregador de inicialização do windows será aberta, você precisa observar o GUIDE listado para o objeto de currículo e ele será utilizado posteriormente.
Passo 4: além disso, digite bcdedit -set {bootmgr} device partition=Partition e pressione enter. Digite bcdedit /displayorder {GUID} e pressione enter, digite bcdedit /default {GUID} e pressione o botão enter.
Passo 5: por último, você precisa digitar o comando bcdedit /timeout Value e pressionar enter. Agora, reinicie o computador e veja se o problema persiste.
Solução 5: defina a partição do windows como ativa
Na maioria das vezes, a partição onde a janela está instalada não está ativa, o que pode resultar nesse erro irritante. Defina a partição do windows ativa usando os passos a seguir;
Passo 1: abra o prompt de comando, seguindo as instruções mencionadas nos métodos acima e digite esses comandos um por um e certifique-se de pressionar enter após cada um dos comandos;
- Parte do disco
- Listar o disco
- Selecione o disco # (# é o número do disco do sistema)
- Volume da lista
- Selecione o volume # (# é o número do volume do sistema)
- Ativo
- Saída
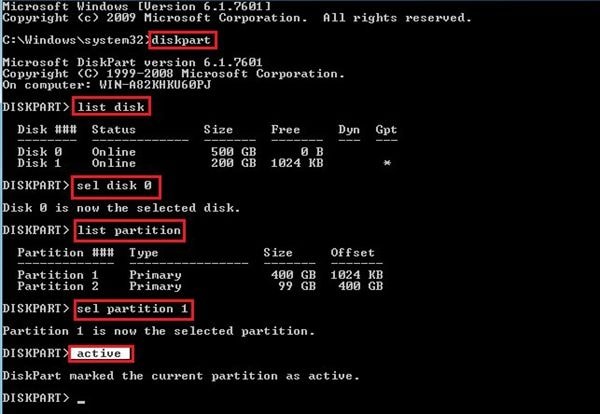
Passo 2: você só precisa digitar esses comandos corretamente e reiniciar o computador depois. Seu erro certamente desaparecerá.
Parte 3: Como evitar que esse problema aconteça novamente?
Isso é certeza de que você não deseja encontrar o erro novamente. É por isso que você precisa usar o incrível AOMEI Backupper para fazer sem esforço um backup de imagem dos arquivos do sistema depois de corrigir o problema de falta do arquivo de dados de configuração de inicialização. AOMEI Backupper é um software avançado de backup e restauração qeu contém todos os recursos da Standard Edition, fornece estratégias completas e confiáveis de backup e restauração de computador para qualquer uma das versões do Windows. System Clone, Backup Scheme, Dynamic Disk Backup, Dissimilar Hardware Restore, Merge Images, etc. E muitos outros recursos diversos e úteis estão disponíveis. Não apenas o backup, mas o software permite que você sincronize, automaticamente, uma unidade USB quando conectado com o File Sync. Os arquivos podem ser usados diretamente após serem sincronizados. Agora que você está ciente dos recursos que este software possui, aprenda os passos para evitar que este problema ocorra novamente, estes são os passos para fazê-lo.
Passo 1: Ligue o seu computador e baixe o AOMEI Backupper e inicie-o. Na página inicial, selecione "backup" e selecione "backup do sistema"

Passo 2: Agora, selecione o local de destino, você pode fazer backup em qualquer um dos dispositivos de armazenamento externos.

Passo 3: Você também pode aproveitar o recurso de backup automático clicando na opção de agendamento.
Passo 4: Por fim, clique na opção "iniciar backup" e aguarde o término do procedimento e pronto.

Conclusão
Existem milhões de usuários do Windows em todo o mundo. Não há dúvida de que vários erros ocorrem quando você está lidando com sistemas operacionais e dispositivos de armazenamento. Se ocorrerem erros como o mencionado acima, não se estresse. Você pode resolver seu problema apenas seguindo alguns métodos rápidos. Manter o cuidado com os dados deve ser sua prioridade, portanto, antes de pular para qualquer um dos métodos mencionados acima, certifique-se de seguir cada passo cuidadosamente. Por fim, certifique-se de usar o melhor software disponível como o AOMEI Backupper para criar backup de imagem para evitar problemas como esses.
Backup de Dados
- Backup de Computador
- Backup de Disco Rígido
- Backup de Mac








Luís Santos
chief Editor