29/09/2022 • Arquivado para: Backup de dados • Soluções comprovadas
P: Como agendar o SyncToy no Windows 10?
“Há alguns dias, tentei agendar o SyncToy no meu computador, mas não consigo realizar o procedimento corretamente. Não consigo encontrar a maneira perfeita de fazer isso. O problema é que eu quero agendar o backup por causa da minha rotina ocupada e o backup com certeza é feito no meu computador. Quero saber se existe alguma maneira de resolver esse problema completamente, se sim, quero saber as etapas mais fáceis para fazê-lo. Também quero conhecer o SyncToy em detalhes, isso me permitirá utilizar o software de forma muito eficiente.”
O Windows pode surpreendê-lo com vários recursos internos, mas todos eles têm algumas instruções. Ainda assim, não há necessidade de entrar em pânico, você certamente pode resolver esse problema e agendar o SyncToy no Windows 10. A maneira perfeita de resolver esta situação é mencionada no guia. Neste guia, você também terá uma visão geral do SyncToy, que informará detalhadamente o cenário. Você certamente conhecerá um pouco sobre todos os recursos do SyncToy no guia. Ficar ciente do problema permitirá que você resolva esse problema no futuro. Então, siga o guia com cuidado para sair dessa situação devastadora. Também usaremos o software de terceiros para oferecer uma alternativa a essa situação.
Parte 1: Visão geral do SyncToy
O SyncToy é outro utilitário integrado fornecido pela Microsoft a seus usuários. Esta é uma ferramenta gratuita que é apreciada por usuários de todo o mundo. Tem uma interface de operação bastante simples para os usuários. É simples de utilizar e tem várias opções de modificação. O software é capaz de ajudar os usuários em tarefas como copiar, mover, sincronizar vários diretórios. Todas as operações podem ser feitas em nenhum momento. O SyncToy oferece principalmente três tipos de opções para seus usuários;
1. Sincronizar
O máximo utilizado é sincronizar. Nesta opção, os arquivos atualizados e novos foram copiados nos dois sentidos. A alteração é sincronizada com outra pasta se um arquivo for renomeado ou até mesmo excluído em uma pasta.
2. Eco
Esta opção permite que o utilitário copie os arquivos atualizados e novos da esquerda para a direita. É bem diferente do processo de sincronização bidirecional. No entanto, o eco é um processo unidirecional da esquerda para a direita. Esta é a razão pela qual renomear ou excluir um arquivo à esquerda afetará as alterações na pasta direita, mas não acontecerá na direção oposta, pois é um processo unidirecional.
3. Contribuir
A terceira opção que é dada aos usuários é a opção de contribuição. Ele permite que os arquivos novos e atualizados sejam copiados da esquerda para a direita. No entanto, não há exclusões. É o mesmo que echo, pois também possui um processo de mão única da esquerda para a direita, mas as exclusões são excluídas. Isso significa que, se você excluir um arquivo da pasta da esquerda, ele não será excluído da pasta da direita. Estas são as três opções que o SyncToy oferece aos seus usuários, você pode utilizar qualquer uma delas.
Parte 2: Como usar o SyncToy Windows 10?
Depois de ler a visão geral, você está ciente de que o SyncToy é a ferramenta interna do Windows. Ainda assim, você precisa conhecer as maneiras adequadas de utilizar este software. Siga estas duas tarefas principais para usar o SyncToy corretamente;
1. Baixe e instale o Microsoft SyncToy no Windows 10
Antes de tudo, você precisa aprender as etapas para baixar e instalar o software corretamente;
Etapa 1: Você precisa acessar o site da Microsoft e clicar no botão de download do SyncToy.
Etapa 2:você pode selecionar a versão de acordo com suas demandas. Escolha a versão x86 se estiver usando uma versão de 32 bits do Windows 10. No entanto, se você estiver usando o Windows 10 de 64 bits, também verá a opção de uma versão de 64 bits do SyncToy. Escolha o botão “próximo” para iniciar o download.
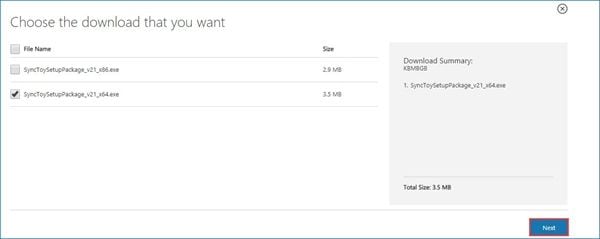
Etapa 3: Após o download do arquivo, localize-o e execute a configuração.
Etapa 4: Após o download do arquivo, localize-o e execute a configuração.
Etapa 5: Após aceitar, o software começará a ser instalado, então você deverá escolher a opção "Concordo" na próxima janela.
Etapa 6:antes de instalá-lo, certifique-se de ter escolhido o caminho de destino para o SyncToy instalado.
2. Sincronizar pastas do Windows 10
Depois de baixar o software com sucesso, você precisa aprender as etapas para sincronizar pastas com o software no Windows 10;
Etapa 1: abra o software no local em que você o instalou. Depois disso, escolha a opção “Criar nova pasta”, isso habilitará a opção de sincronização de pastas.
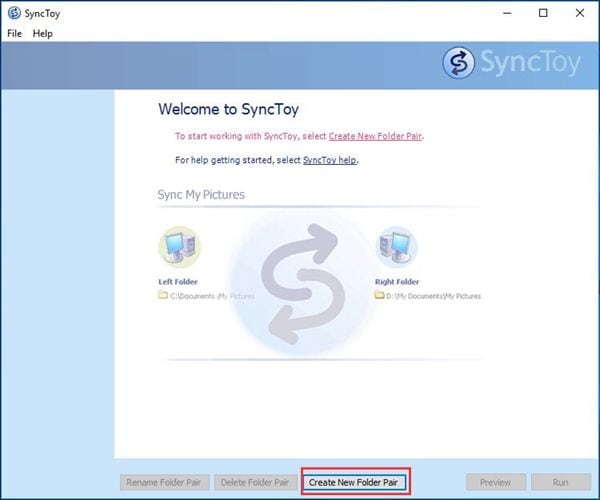
Etapa 2: Uma nova janela será aberta, você precisa clicar no botão "Procurar" para selecionar a pasta da esquerda e a pasta da direita para seguir em frente. Escolha a opção “Próximo”.
Etapa 3: Esta é a tela onde você terá as três opções que foram mencionadas anteriormente no guia, você precisa escolher qualquer uma delas, conforme sua necessidade.
Etapa 4: Após escolher a opção, digite o nome da pasta e pressione “concluir” você também pode valorizar a opção de pré-visualização para cruzar tudo. Feito isso, você pode clicar na opção “Executar”.
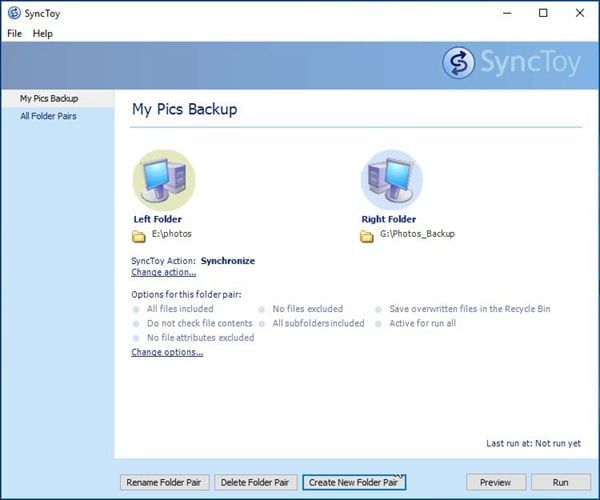
Parte 3: Como agendar o SyncToy no Windows 10?
Esta é a seção central do guia. Aqui você aprenderá a agendar o software SyncToy no Windows 10, pois aprendeu anteriormente as etapas para usá-lo para sincronizar a pasta. Agora, você precisa aprender as etapas para agendar o SyncToy no Windows 10;
Etapa 1: em primeiro lugar, abra a caixa de pesquisa e digite agendador de tarefas e clique.
Etapa 2: Agora, clique na opção "criar tarefa básica" no painel de ações à direita.
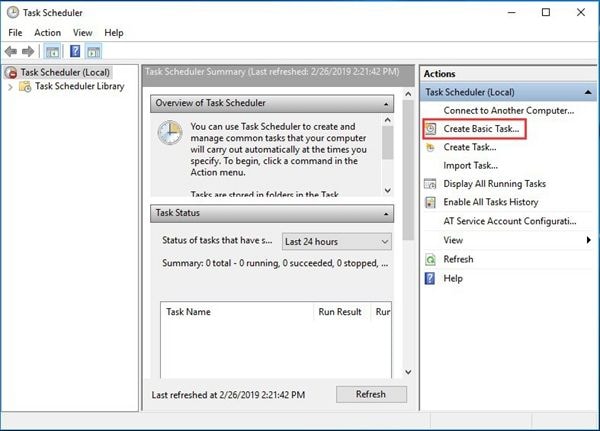
Etapa 3:uma nova janela será aberta, insira um nome e uma descrição para facilitar.
Etapa 4: agora, escolha a programação de acordo com seus requisitos e configure o ponto de tempo para a execução da tarefa.
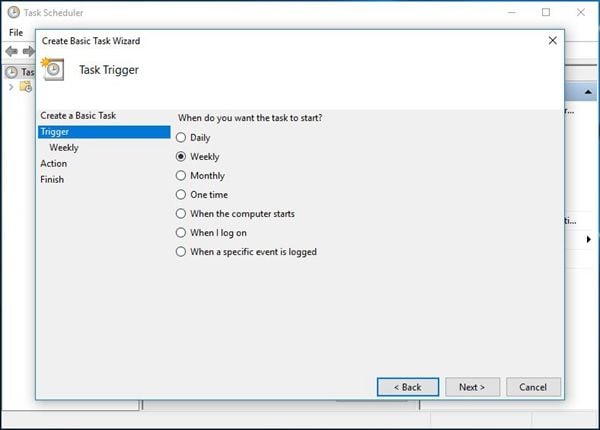
Etapa 5: Além disso, marque a opção iniciar programa e clique no botão de navegação no programa/script e localize-o em SyncToy.exe. por último, escolha a opção de “terminar”
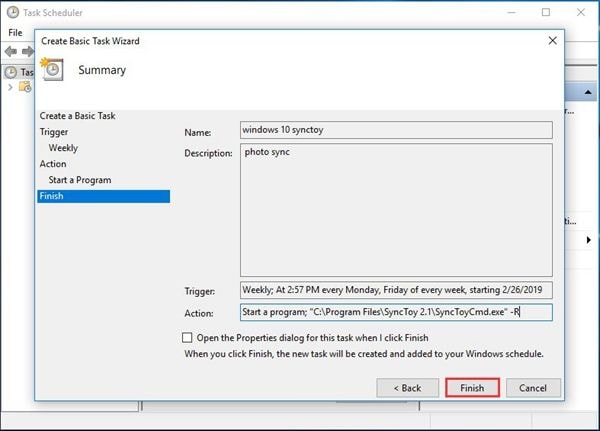
Parte 4: Como criar uma tarefa de sincronização de arquivos agendada com o AOMEI Backupper?
Se você terminou com o SyncToy ou deseja vários outros recursos, pode escolher o notável AOMEI Backupper;
AOMEI Backupper
O AOMEI Backupper é o software mais diversificado disponível no mercado. Ele também contém todos os recursos da Standard Edition, fornece backup de PC completo e confiável e estratégias de restauração para qualquer uma das versões do Windows. System Clone, Backup Scheme, Dynamic Disk Backup, Dissimilar Hardware Restore, Merge Images, etc. E muitos outros recursos diversos e úteis estão disponíveis. Não apenas o backup, mas o software permite que você sincronize, automaticamente, uma unidade USB quando conectado com o File Sync. O software é compatível com quase todos os sistemas operacionais. Há um grande número de funções que este software contém. Você pode realizar backup incremental ou diferencial para a tarefa agendada. Este software permite definir agendamentos de backup por hora, diariamente, semanalmente ou mensalmente. Você pode usar para criar uma tarefa de sincronização de arquivos agendada;
Etapa 1: Em primeiro lugar, baixe e instale o AOMEI Backupper em seu computador. Inicie-o e na interface principal, a janela escolhe a sincronização de arquivos.

Etapa 2: você pode nomear a tarefa para facilitar o reconhecimento. Agora, clique em “Adicionar pasta/arquivo” para escolher a pasta que deseja sincronizar.

Etapa 3: depois disso, escolha o caminho de destino do arquivo sincronizado. Also, choose the option of schedule given at the bottom.
Etapa 4:Na próxima janela, escolha a frequência da tarefa a ser executada, clique em “Iniciar sincronização” para iniciar o processo.

Conclusão
Não há como negar o fato de que o SyncToy é um utilitário incrível, mas ainda assim, se você deseja valorizar muitos recursos avançados, pode escolher a opção de AOMEI Backupper sempre que quiser.
Backup de Dados
- Backup de Computador
- Backup de Disco Rígido
- Backup de Mac








Luís Santos
chief Editor