29/09/2022 • Arquivado para: Backup de dados • Soluções comprovadas
Como Fazer Backup do Windows 10 do Computador para o Cloud Drive?
Estou usando o back and sync há muito tempo e antes disso o google drive. Meu computador foi atualizado ontem automaticamente para a nova versão do windows 10 pro (versão 1803 build 17134.48). Após a reinicialização, recebi a janela de configuração de backup e sincronização, ou seja, perdi toda a conta de configuração anterior, mapeamento de pastas locais, etc. Não consigo alterar o local de pasta, estou usando a unidade D e não o C\users\... pasta, ou seja, não há botão de alteração, etc. Meus problemas: parece que vou precisar sincronizar novamente toda a minha unidade, POR QUE? Por que ele perdeu todas as informações anteriores? Não consigo alterar o local.
Criar backups para os dados é semper uma boa ideia. Mas, fazer regularmente cria uma pressão sobre a memória de armazenamento do seu dispositivo. Embora seja uma necessidade crucial, os backups diários podem consumir muito espaço e não deixam espaço para que novos dados sejam salvos em um disco rígido, mesmo em qualquer unidade externa conectada. Para lidar com essa limitação de armazenamento, você precisa de um serviço de armazenamento em nuvem. No caso, se você precisar fazer um backup do sistema, provavelmente está procurando a resposta sobre como fazer um backup do Windows 10. Este artigo fornecerá todas as informações relevantes sobre o backup do sistema windows 10.
O backup é uma demanda crucial ao lidar com dados enormes e importantes. Existem vários tipos de backup, cada um dependendo do requisito para o qual estão sendo criados. Dois dos tipos importantes de backup, ou seja, backup de arquivos e backup do sistema, são realizados principalmente para fazer cópias dos dados salvos em um disco rígido ou fazer uma cópia para o windows para conservar o sistema operacional junto com todos os drivers, atualizações e formulários. No que diz respeito ao windows 10, o backup em nuvem do windows 10 pode ser realizado de várias maneiras. Este artigo é sobre as várias maneiras de como fazer um backup do windows 10. Aqui estão os tópicos que serão apresentados em detalhes.
Parte 1: Que Tipo de Backup Devo Fazer?
A principal questão ao criar o backup é sobre qual tipo de backup devo fazer? Fora de tudo, dois dos tipos importantes são criados em uma rotina. Aqui estão eles:
1. Backup de arquivos
Como o nome indica, o backup de arquivos tem tudo a ver com a criação de cópias de todos os dados permanentes no disco rígido. Nesse processo, o backup é criado bit a bit e byte a byte. Todos os arquivos, documentos e sistemas de arquivos da partição são copiados. O backup de arquivos é realizado principalmente quando você enfrenta qualquer corrupção de unidade, corrupção de partição ou setores defeituosos para evitar qualquer perda de dados.
2. Backup de sistema
O backup do sistema é chamado de imagem do sistema, ou seja, uma cópia do sistema operacional junto com aplicativos, atualizações e drivers relevantes. Ele também afirma fazer uma cópia para partições do sistema e partições de inicialização. O backup do sistema é criado principalmente nos momentos em que você opta pro vender seu dispositivo ou fazer uma rede de dispositivos com os mesmos sistemas operacionais.
Dica: Antes de criar qualquer backup, procure sempre o objetivo de fazer um backup.
Parte 2: Como Fazer Backup de Arquivos no Windows 10?
Vamos levar em consideração um backup de arquivo. Aqui estão alguns dos métodos que podem ser usados para criar backup do windows 10, ou seja, backup de arquivos. Um é o software de aplicativos de terceiros e o outro é um mecanismo embutido. Enquanto o terceiro é uma solução baseada em nuvem.
1. AOMEI Backupper Standard
AOMEI Backupper Standard é o melhor software de aplicativo de terceiros que serve para criar o backup. O software ajuda a reproduzir o backup do arquivo e copiar todos os dados disponiveis na unidade de disco. Aqui estão os passos a seguir:
Passo 1: Inicie o processo com o download e depois instale o software no dispositivo. Inicie-o no menu principal, selecione ao pção de bakcup.
Passo 2: Na próxima guia, selecione a opção de backup de arquivo.

Passo 3: na seção de backup de arquivo, insira um nome específico para a tarefa.

Passo 4: Uma vez atribuído o nome, clique agora na opção de adicionar arquivo ou adicionar pasta para selecionar os arquivos/pastas para criar um backup.

Passo 5: Uma vez adicionado o arquivo e a localização, clique em iniciar back up para continuar. Quando o processo for concluído, o backup do arquivo será criado.
2. Histórico de arquivos
Além da solução de software de terceiros, um macanismo embutido, ou seja, o histórico de arquivos pode ser usado para criar o backup de arquivos no windows 10. Aqui estão os passos a seguir:
Passo 1: No menu principal do windows, selecione a opção de configurações. No menu de configurações, clique na opção de atualização e segurança.
Passo 2: na categoria atualização e segurança, selecione a opção de backup.
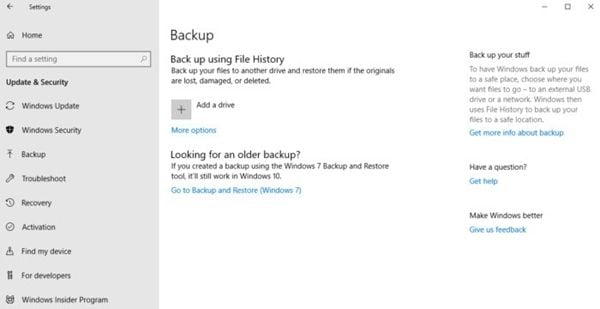
Passo 3: na janela de backup, vocÊ vê a opção de adicionar unidade. Adicione a unidade externa, se presente, para prosseguir com o processo. Caso contrário, escolha a opção de backup usando o histórico de arquivos. Ative a opção para continuar.
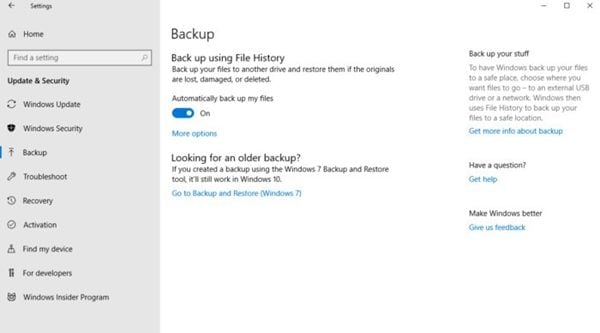
Passo 4: o windows 10 agora fará backup de todos os novos dados automaticamente usando o histórico de arquivos. Você pode selecionar ainda a duração do backup e também manter as cópias anteriores criadas.
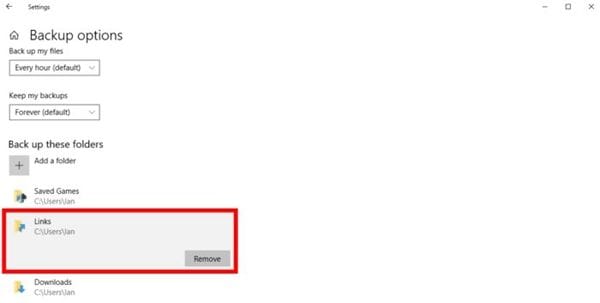
Uma vez feito isso, agora o windows 10 criará o backup do arquivo de acordo com o agendamento dos dados automaticamente.
3. Serviços de armazenamento em nuvem
Se nenhuma das técnicas acima funcionou para você e você ainda não consegue criar um backup de arquivo, a única opção que resta para você é optar por um serviço de armazenamento em nuvem. Isso ajudará a criar o backup de arquivos online em uma nuvem sem sobrecarregar o armazenamento físico do seu dispositivo ou qualquer mídia externa conectada ao seu dispositivo. Além de salvar dados e criar backups, o serviço de armazenamento em nuvem permitirá a máxima virtualização dos dados que ajudariam a acessá-los em qualquer lugar pelos usuários autorizados. Tudo o que você precisa fazer é escolher um provedor de serviços de armazenamento em nuvem e, em seguida, estabelecer um plano para si mesmo. Esses serviços de armazenamento em nuvem fornecem uma variedade de backups, ou seja, backups, ou seja, backup direto para a nuvem privada, backup para um provedor de serviços, backup de nuvem para nuvem e backups online. Escolha o que melhor se adapta a você.
Parte 3: Como fazer um Backup do Sistema Windows 10?
Quando se trata de criar um backup do sistema para o windows 10, aqui novamente, três das soluções são apresentadas em detalhes. Um é a solução de software de backup de terceiros, enquanto os outros dois são mecanismos de criação de backup embutidos.
1. AOMEI Backupper Standard
Juntamente com seus recursos de backup de arquivos, o AOMEI Backupper professional fornece com eficiência um processo de ponta para fazer um backup do sistema. É uma espécie de mecanismo de criação de backup com um clique. Isso ajuda a fazer backup da unidade do sistema completamente. Aqui estão os passos a seguir:
Etapa 1: inicie o processo baixando e iniciando o software em seu dispositivo. No menu principal do software, clique na opção de backup. No próximo menu , selecione a opção de backup do sistema.

Passo 2: no menu de backup do sistema, atribua um nome de tarefa para distingui-lo de oturos backups. Agora, selecione um site de destino para salvar o backup.

Passo 3: depois de selecionar a pasta de destino, clique em iniciar o backup para continuar.

O software também oferece a opção de agendar o procedimento de backup.
2. Usando um ponto de restauração
Além da solução de software, há um mecanismo embutido no windows 10 para criar um backup. Este processo é seguido quando o dispositivo não inicializa. Aqui estão os passos a seguir:
Passo 1: pressione o botão lida/desliga repetidamente para iniciar a página de solução de problemas.
Passo 2: no menu, selecione opções avançadas e selecione ainda a opção de restauração do sistema para prosseguir com o processo.
Passo 3: na janela pop-up de restauração do sistema, clique em Avançar para continuar.
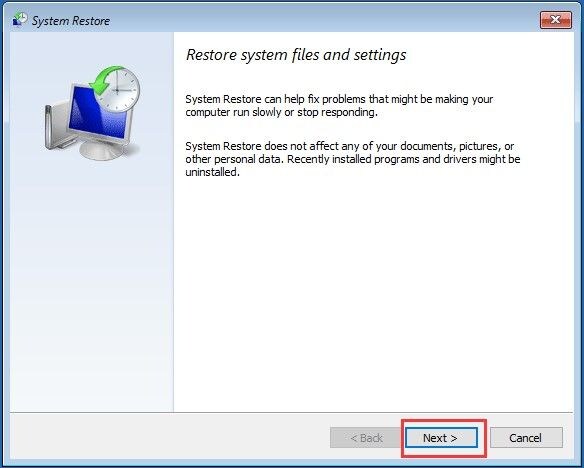
Passo 4: escolha o ponto de restauração de destino verificando a data e a hora junto com a descrição.
Passo 5: uma vez selecionado, clique em próximo para continuar.
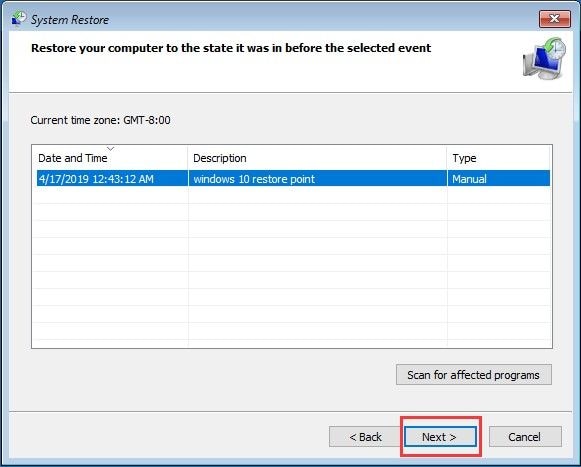
Passo 6: agora confirme o ponto de restauração do sistema e clique em Concluir para concluir o processo.
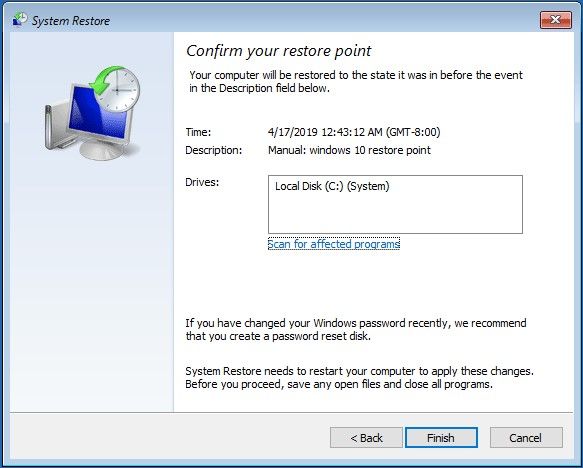
3. Criando uma imagem do sistema
Outra maneira de criar um backup do sistema para o windows 10 é criando uma imagem do sistema. Uma imagem do sistema também é um tipo de backup armazenado na forma de uma imagem de arquivo. Aqui está como criar uma imagem do sistema.
Passo 1: no menu principal do windows, selecione a opção do painel de controle e na lista suspensa clique em histórico de arquivos. Imagem
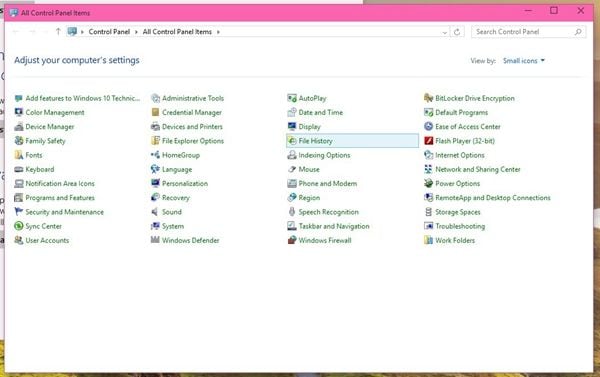
Passo 2: Na janela do histórico de arquivos, procure a opção de backup da imagem do sistema na parte inferior do painel esquerdo. Clique na opção para continuar.
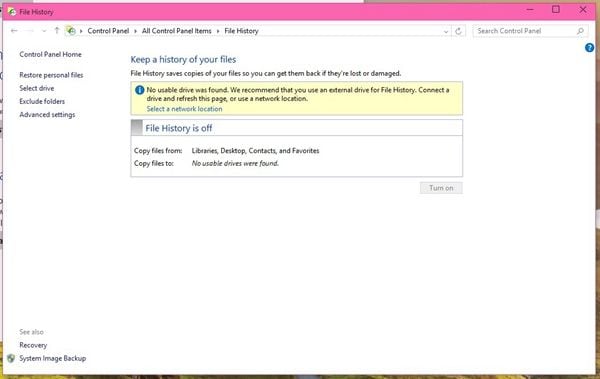
Passo 3: depois que o backup da imagem do sistema for aberto, escolha um destino para salvar a imagem depois de criada. Seja uma unidade de disco rígido, DVD ou qualquer local de rede. Clique em próximo para continuar.
Passo 4: depois que as configurações estiverem concluídas, clique em iniciar o backup para concluir o processo.
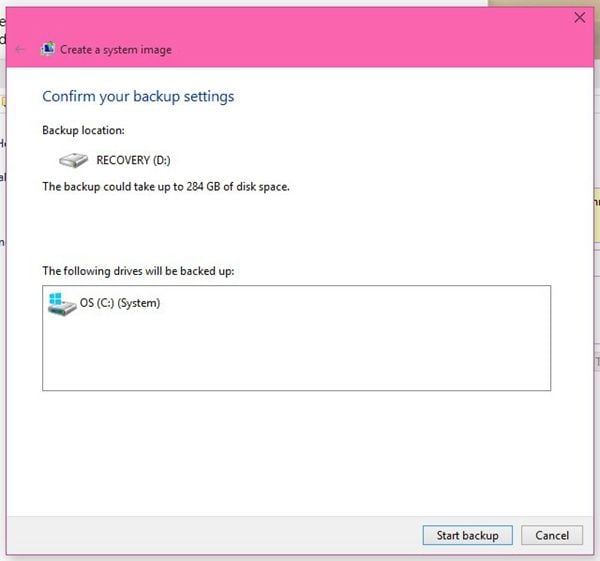
Portanto, este artigo explicou todas as maneiras e técnicas possíveis para criar um backup para o windows 10. Aqui, duas das possíveis técnicas de backup são discutidas em detalhes. São apresentadas três técnicas possíveis para criar um backup de arquivo e assim para o backup do sistema. Quando se trata de criar o backup de arquivos, o AOMEI Backupper é usado com um aplicativo de software de backup de terceiros para copiar todos os arquivos e sistemas de arquivos presentes na unidade. Além disso, o uso de serviços de histórico de arquivos e armazenamento em nuvem também pode ajudar a criar backup de arquivos na janela 10. Para o backup do sistema, aqui novamente, o AOMEI Backupper é usado como um software em potencial para criar um backup do sistema. Considerando que o uso de pontos de restauração do sistema e a criação de uma imagem do sistema também podem servir ao propósito.
Backup de Dados
- Backup de Computador
- Backup de Disco Rígido
- Backup de Mac








Luís Santos
chief Editor