29/09/2022 • Arquivado para: Backup de dados • Soluções comprovadas
P: Como executar a sincronização em tempo real para pastas no Windows?
"Olá pessoal, posso sincronizar meus arquivos e pastas com o armazenamento em nuvem. No entanto, ouvi recentemente um novo termo, que é sincronização em tempo real para pastas no Windows. Você pode explicar o que significa sincronização em tempo real e como fazer isso?"
Os usuários têm vários programas freeware que usam para sincronizar pastas, mas o problema com alguns é que eles não sincronizam em tempo real. Se você tem uma pasta em seu computador e deseja sincronizá-la com outros locais, isso não deve ser um desafio. Você pode sincronizá-lo com um dispositivo de armazenamento externo, como um disco flash USB, com outro PC ou até mesmo com um NAS. O último significa um dispositivo de armazenamento conectado à rede.
O que significa sincronização de pastas em tempo real? Significa simplesmente que você não precisa esperar pela sincronização agendada ou ter que fazer isso manualmente. Você aprenderá sobre sincronização em tempo real e um programa freeware confiável para usar neste caso.
Parte 1: Visão geral da sincronização em tempo real
O que significa sincronização de arquivos em tempo real ou simplesmente sincronização de arquivos? Isso significa que você tem uma pasta salva em locais diferentes e é sempre a mesma nesses locais. Se uma alteração for feita no primeiro local, ela será replicada no segundo. Se você editar, excluir ou substituir o arquivo, ele será sincronizado.
A sincronização de arquivos economiza seu tempo quando você deseja que seus arquivos sejam atualizados em locais diferentes. Chega de copiar, colar e excluir arquivos manualmente.
Quando você optar pela opção em tempo real, sua tarefa de sincronização de arquivos será agendada. O conteúdo será sincronizado assim que acontecer. Com isso, a sincronização manual de arquivos não deve ser uma opção, pois as alterações ocorrem em tempo real. É incrível como ele acelera o processo de sincronização, especialmente no Windows.
Sempre que a sincronização em tempo real detecta alterações em uma pasta, ela a sincroniza automaticamente. As pastas são monitoradas conforme necessário.
Parte 2: Por que você precisa de sincronização em tempo real para pastas?
Para todos os seus documentos, você deve garantir que faça backups regulares, e fazê-lo em tempo real é melhor. A sincronização automática de pastas deve ser configurada para garantir que isso aconteça. Isso será de grande ajuda no caso de perda de documentos originais.
Quando a sincronização em tempo real é importante? Abaixo estão os cenários em que você precisará usar a sincronização em tempo real.
1. Para fazer backup de dados importantes em outra pasta
Uma vez que a alteração tenha ocorrido nas pastas monitoradas, a sincronização em tempo real copia as alterações quase que imediatamente. O atraso é muito mínimo, ao contrário de quando você precisa fazer isso manualmente. Com isso, você pode ter certeza de que será feito backup de uma cópia e poderá acessá-la caso um dispositivo falhe.
A vantagem disso é que é livre de erros, conveniente e mais rápido. A conveniência é diferente quando você opta por uma opção de copiar e colar. Em vez de usar a técnica manual, você deve optar pela sincronização de pastas em tempo real com discos rígidos externos, para backups domésticos ou atualização de dados portáteis via disco flash.
2. Para manter a versão de backup atualizada
O principal objetivo da sincronização em tempo real é garantir que os mesmos dados sejam compartilhados entre os locais. Ao garantir o backup de uma cópia do arquivo, você não precisará se preocupar em ter arquivos idênticos no mesmo local. Isso evita isso ao sincronizar os dados automaticamente. Como usuário, você tem a certeza da consistência dos dados.
3. Para compartilhar arquivos de trabalho a tempo
Outra vantagem é que você pode colaborar facilmente com outras pessoas. Se você deseja sincronizar pastas com uma nuvem ou unidade de rede, pode fazê-lo em tempo real. Quando você precisa colaborar com outras pessoas, basta compartilhar a URL com elas. Isso é tudo oque é necessário.
4. É conveniente transferir arquivos e editá-los
Se você precisa transferir arquivos de desktops para tablets ou laptops, a sincronização em tempo real é conveniente. A maioria das pessoas o usa para transferir os arquivos que usa regularmente. A sincronização permite acessá-los quando necessário sem perder tempo. Procurar dados de diferentes dispositivos é demorado e reduz a produtividade. A sincronização em tempo real melhorará a produtividade e economizará tempo.
Parte 3: Como fazer a sincronização em tempo real funcionar?
O aplicativo Windows de sincronização em tempo real é fácil de usar e útil. É útil no sentido de que, quando você seleciona uma unidade ou pasta para fazer backup de seu arquivo, ela assume a tarefa. Se houver uma modificação em um arquivo monitorado, ele fará backup de uma cópia disso. Além disso, você pode optar por configurar uma sincronização regular e automática.
Suas perspectivas, documentos, fotos e músicas serão sincronizados e armazenados em backup entre servidores, computadores e o site FTP. É importante aprender como configurar a sincronização automática e abaixo estão instruções simples.
Etapa 1: adicionar uma nova tarefa
Você tem controle sobre suas tarefas. Além de criá-los e excluí-los, você também pode analisá-los, renomeá-los e sincronizá-los. A lista de tarefas em um PC e suas especificações são memorizadas. Se você precisar criar uma nova tarefa, vá para o painel de tarefas e escolha "Novo".
Etapa 2: selecione o método de sincronização
Há uma lista de métodos de sincronização. Depois de criar uma nova tarefa de sincronização, você deve escolher um dos métodos listados.

Etapa 3: selecione as pastas de origem
Você provavelmente prefere fazer backup ou sincronizar várias pastas de origem em uma única tarefa! A sincronização em tempo real permite que você faça isso. A primeira coisa é verificar no painel "Conexão de Origem" e escolher o botão "Adicionar". Navegue pelas pastas e selecione as pastas que deseja sincronizar. Clique OK.

Etapa 4: selecione a pasta de destino
Você deve escolher sua pasta de destino. É aqui que você precisa sincronizar os arquivos.
Etapa 5: Sincronize seus arquivos em tempo real
Para que seus arquivos sejam sincronizados automaticamente em modo tempo real, você deve escolher o botão "Sincronizar Tarefa" e o botão "Tempo Real". Se você deseja analisar seus arquivos e sincronizá-los manualmente, pode optar por escolher o botão "Executar".
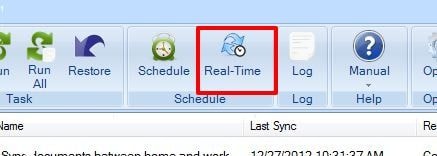
Etapa 6: Sincronize seus arquivos
Uma nova guia é aberta quando você clica no botão "Tempo real". É aqui que você pode ver as ações de pastas e arquivos no processo de sincronização em tempo real.

Para realizar convenientemente a sincronização de pastas em tempo real, é recomendável usar um software confiável. Abaixo está a ferramenta mais adequada.
Parte 4: Como executar a sincronização em tempo real para pastas com o AOMEI Backupper?
Para executar uma sincronização de tempo do Windows 10, o AOMEI Backupper Professional é a melhor ferramenta. Também funciona no Windows 8/7, sincronizando e fazendo backup de arquivos. Ele permite que os usuários sincronizem arquivos com pastas compartilhadas, unidades de nuvem, pastas locais e dispositivos NAS. Isso é possível por seu recurso "File Sync".
Se você preferir que a tarefa de sincronização de arquivos seja executada semanalmente, diariamente ou mensalmente, você pode usar o recurso "Agendar" para configurá-la. Além disso, você pode usar o recurso "Acionadores de eventos" para executar a tarefa de sincronização de arquivos com base em eventos especiais. Isso acontecerá em tempo real.
Abaixo está como executar a sincronização em tempo real do Windows via AOMEI Backupper.
Etapa 1: obter o software
A primeira coisa é instalar o AOMEI Backupper e depois iniciá-lo.
Etapa 2: Escolha o arquivo
Clique na opção "Backup" na interface principal. Feito isso, selecione "File Sync".

Etapa 3: adicionar uma pasta para sincronizar
Embora nomear a tarefa seja opcional, é importante diferenciá-la facilmente de outras tarefas. Para escolher a pasta que você precisa que seja sincronizada, seleciona "Adicionar pasta".

Etapa 4: adicionar/remover pastas extras
Esta etapa se aplica se você deseja remover ou adicionar alguns arquivos específicos da tarefa de sincronização. Na coluna da pasta selecionada, você verá um botão em forma de funil. Este é o "Filter Settings" e clicando nele, você configurará esta opção. Para adicionar pastas à tarefa de sincronização, clique no ícone +.

Etapa 5: Selecione o local do arquivo
Aqui você precisa escolher onde armazenar a pasta. Assim, selecione o local de destino
Etapa 6: sincronizar em tempo real
Na parte inferior da janela, selecione "Sincronização em tempo real". Uma janela aparece e, neste ponto, há duas opções. Você pode optar por excluir a sincronização ou não. Vá em frente e clique em "OK".
Passo 7: Comece a sincronizar
Para sincronizar pela primeira vez, você deve selecionar "Iniciar sincronização". Isso não será necessário na próxima vez, pois a sincronização será automática.

Ao concluir a Etapa 7, você não precisará mais arrastar e soltar arquivos sempre que houver uma modificação. Você pode sincronizá-los automaticamente em tempo real usando o AOMEI Backupper.
Conclusão
Os usuários gerenciam seus arquivos usando diferentes dispositivos, pastas e partições. Isso torna ainda mais importante manter esses arquivos sincronizados. Uma ferramenta de sincronização em tempo real garante que os arquivos possam ser compartilhados, transferidos e copiados em tempo real. O AOMEI Backupper Professional é um software de sincronização de arquivos que facilita isso.
Usar o software de sincronização em tempo real do Windows 10/8/7 é fácil e o backup dos dados é feito sem problemas. Uma vez que você tenha esta ferramenta, não será necessário copiar e colar seus dados apenas para protegê-los. Alguns cliques serão tudo que você precisa. Isso será útil se você preferir não usar serviços de armazenamento em nuvem.
Backup de Dados
- Backup de Computador
- Backup de Disco Rígido
- Backup de Mac








Luís Santos
chief Editor