
Reparar vídeo corrompido
Repare vídeos corrompidos, danificados e que não são reproduzidos facilmente com Repairit Online.
Continue lendo26/12/2018 • Arquivado para: Recuperação de HD • Soluções comprovadas
Como migrar o Windows 7 de um HDD para um SSD Siga estes passos para migrar o Windows 7 de um HDD para um SSD.
O SSD (Solid State Drive) é o tipo de dispositivo de armazenamento mais recente disponível no mercado. Esses dispositivos são muito mais rápidos e seguros do que os discos rígidos comuns. Então, se você está interessado em extrair o máximo possível de desempenho do seu computador, migrar para um SSD seria altamente recomendado. E, como vivemos em um mundo tecnologicamente evoluído, onde há solução para qualquer problema, quando se deseja migrar para um dispositivo SSD, não é necessário instalar do zero um novo sistema operacional. Você pode simplesmente migrar o Windows 7 para o dispositivo. Alguns detalhes úteis a esse respeito são discutidos nas seções abaixo para a sua conveniência e compreensão.
O SSD é considerado uma maravilha tecnológica na atual indústria de dispositivos de armazenamento, oferecendo uma série de vantagens sobre os discos rígidos comuns. Algumas das vantagens mais importantes exibidas pelos SSDs estão listadas abaixo para fornecer um panorama geral.
O Windows 7 contém uma ferramenta embutida que te permite migrar o sistema operacional para um SSD. Ele inclui também opções de backup e restauração para garantir que nenhum dado importante seja perdido. Portanto, se você deseja migrar o Windows 7 para um SSD, é altamente recomendável fazer um backup de todos os seus dados para evitar qualquer inconveniente posterior. Abaixo, é fornecido um guia passo a passo para auxiliá-lo com o processo de migração.
Passo 1: Primeiro de tudo, certifique-se de que existe um backup dos seus dados existentes. Para fazer isso, vá ao Painel de Controle do seu computador e abra a sessão "Sistema e Segurança".

Passo 2: Uma vez aberta a janela de "Sistema e Segurança", clique no botão "Criar imagem do sistema" para dar continuidade ao processo.
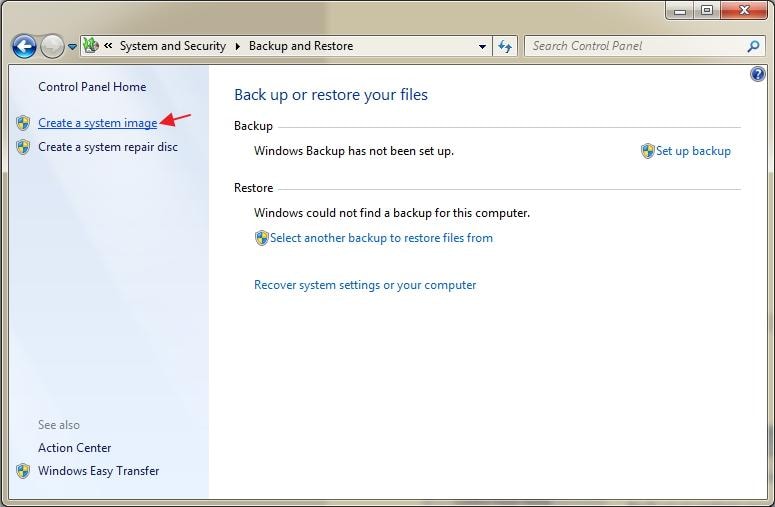
Passo 3: Neste passo, você escolherá onde salvar o seu novo backup. Escolha qualquer partição e clique em "Próximo" para ir para o próximo passo.
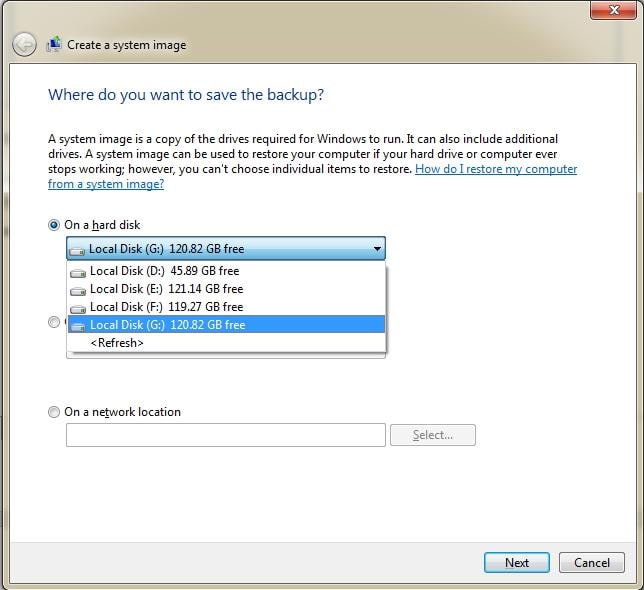
Passo 4: Neste passo, você precisará dizer à ferramenta os discos cujo backup você deseja realizar. Como padrão, a ferramenta incluirá os discos de sistema e discos reservados. Outros podem ser adicionados conforme necessário. Clique no botão "Próximo" quando você estiver pronto.
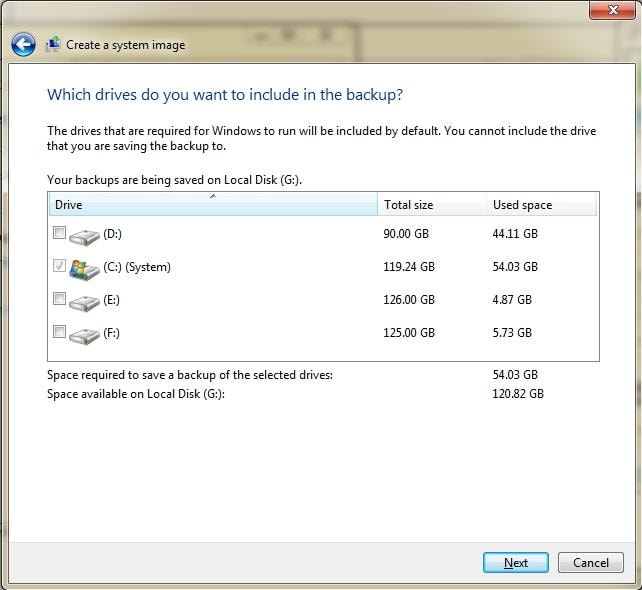
Passo 5: O local do backup e o tamanho da imagem serão verificados neste passo. Confirme as configurações e clique em "Iniciar Backup".
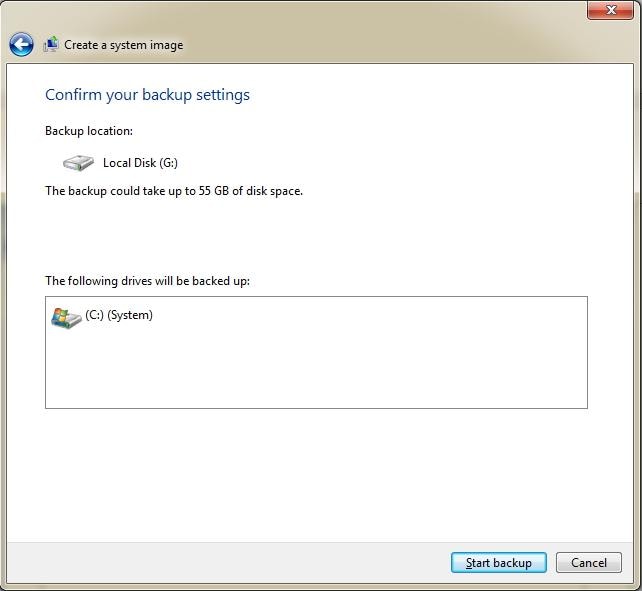
Passo 6: A imagem do backup que será instalado no seu SSD estará no menu "Imagem de backup do Windows". Use a ferramenta da sua escolha para ser criar um USB-drive de boot para o backup do windows 7.
Passo 7: Após escolher a ferramenta para criar o boot, baixe-a e instale no seu computador.
Passo 8: Localize o arquivo de imagem .ISO que você criou para a instalação do seu sistema operacional Windos 7.
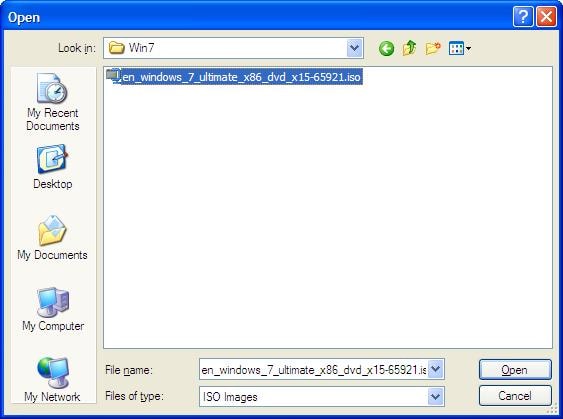
Passo 9: Neste passo, escolha qualquer tipo de mídia para servir como o dispositivo de backup do Windos 7. Um dispositivo com capacidade de no mínimo 4GB é recomendado.
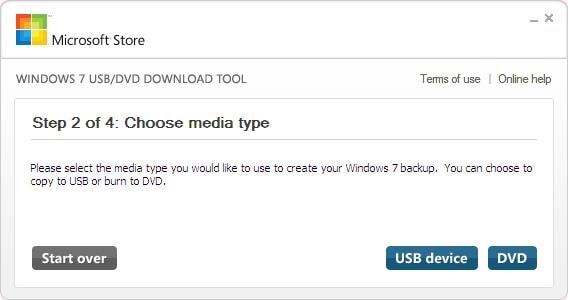
Passo 10: O programa criará o dispositivo de boot para você. Quando o processo for concluído, desligue o computador. Depois, conecte o SSD ao computador e siga os passos abaixo para clonar o sistema operacional.
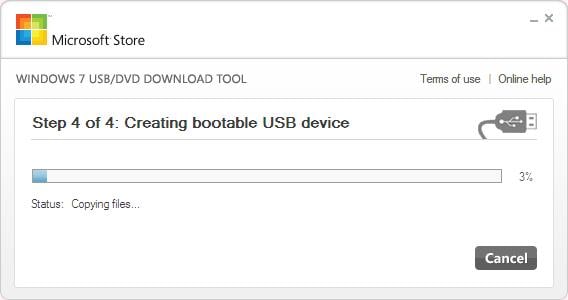
Passo 11: Reinicie o computador e acesse as configurações de BIOS. Ajuste o boot inicial para "Dispositivo USB" e siga para o próximo passo.
Passo 12: Após definir o boot inicial para o dispositivo USB, reinicie novamente o computador com o dispositivo conectado. Você irá se deparar com a interface de instalação do Windows. NÃO selecione "Instalar agora". Você deve escolher a opção "Reparar o computador".
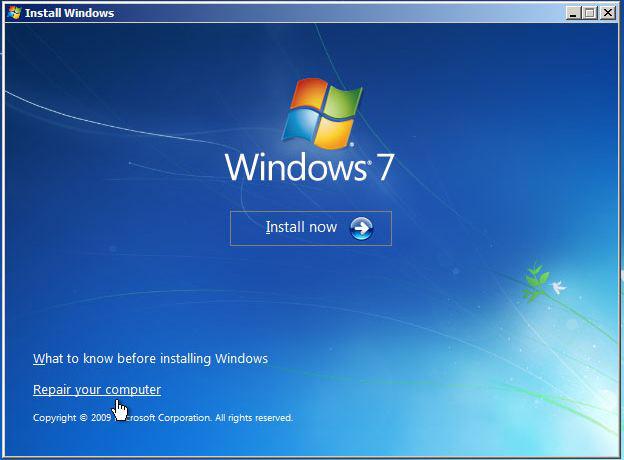
Passo 13: Agora, selecione a opção "Restaurar o computador utilizando um arquivo de imagem criado anteriormente".
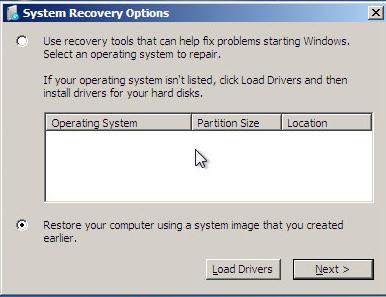
Passo 14: Seu arquivo de imagem será detectado automaticamente. Clique no botão "Próximo" e espere a ferramenta terminar de fazer o serviço. Após isso, seu computador será reiniciado e o boot para o sistema operacional Windows 7 será feito.
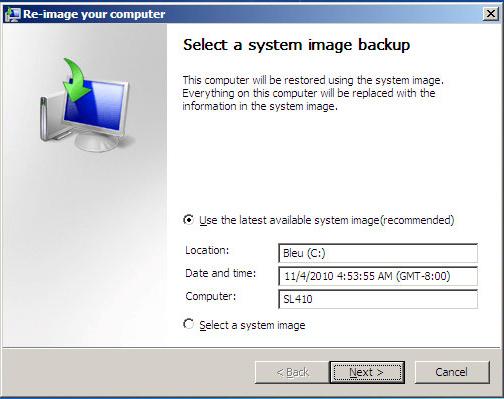
A ferramenta interna do Windows pode ser pouco intuitiva para completos iniciantes, ou incapaz de atender a certas necessidades de clonar sistemas para profissionais. Nestes casos, o AOMEI Backupper pode ser o que você procura. O AOMEI Backupper é uma solução de backup de dados e restauração de sistema tudo-em-um para PCs e laptops Windows. Ele pode ajudá-lo a clonar seu disco, bem como a partição, e mais importante, migrar o Windows 7 para um SSD sem precisar reinstalar o Windows. Vamos dar uma olhada em alguns de seus recursos:

Luís Santos
chief Editor