25/01/2021 • Arquivado para: Recuperação de HD • Soluções comprovadas
Um dos problemas que fazem com que o computador congele e fique lento é o alto uso do disco. O uso do disco é uma medida que descreve quanto do disco rígido (onde o Windows 10 está instalado) está em uso. Dependendo de vários fatores, como a capacidade de leitura e gravação do próprio disco, os aplicativos usados, os processos em segundo plano, a falta de RAM e até mesmo os vírus ou malware afetarão o alto uso do disco. Neste post, você saberá como todas essas tarefas e processos intervêm, bem como as soluções que você pode aplicar para se livrar desse problema.
Parte 1: Método para reduzir o uso de disco no Windows 10
O alto uso do disco é um problema muito comum em muitos computadores, o que torna o computador lento, travando e, por motivos óbvios, torna muito difícil trabalhar ou usar qualquer aplicativo. O fato de ser algo tão conhecido faz com que as soluções se diversifiquem e que existam métodos muito eficazes para fazê-lo sem ter que realizar manobras complexas na maioria dos casos. Antes que as soluções sejam explicadas, é prudente saber o que é alto uso de disco, bem como as razões pelas quais esse problema pode ocorrer em seu PC.
Parte 2: O que significa alto uso do disco?
Todos os discos têm capacidade limitada de leitura e escrita, para os discos rígidos é de 100 Mbps a 150 Mbps em média. No caso de unidades de estado sólido, a velocidade pode aumentar para 500 Mbps ou mais, dependendo do modelo do dispositivo. Qualquer processo realizado no sistema operacional fará com que o processo de leitura e/ou gravação do disco seja utilizado e, dependendo do que for feito, parte de sua capacidade será utilizada.
A maioria das tarefas de que o Windows precisa para funcionar ocupa um mínimo de uso do disco, entretanto, existem aplicativos que precisam de mais, pois ativam processos que exigem mais uso do disco para funcionar corretamente. Além disso, devemos ter em mente que, ao usar o navegador, assistir vídeos, abrir documentos, excluir informações e mesmo quando o sistema inicia ou desliga, eles precisam de processos para que tudo seja feito, o que tornará maior ou em menor grau, a capacidade do disco de ler e escrever que será necessária.
Além disso, conforme descrito, dependendo do modelo do disco, será possível fazer mais uso de processos e aplicativos com requisitos mais sofisticados. Uma unidade de estado sólido pode quadruplicar a capacidade de leitura e gravação de um disco rígido convencional, no entanto, isso não o isenta de ser capaz de apresentar um alto uso de disco.
Na maioria dos casos fechar os aplicativos ou mesmo reiniciar o computador pode ser o suficiente para fazer o disco funcionar como antes; no entanto, se o problema persistir, significa que algo está errado e que, por razões óbvias, deve ser corrigido. A parte a seguir descreverá alguns motivos pelos quais seu disco pode ter um alto uso de disco, mesmo em 100%.
Parte 3: Por que o uso do meu disco é 100 no Windows 10?
Existem vários motivos pelos quais um gerenciador de tarefas pode mostrar que o uso do seu disco é 100%, os mais comuns estão listados abaixo:
Falta de RAM: RAM (Ram Access Memory) a memória principal do sistema, é uma ponte entre o sistema operacional, software e hardware permitindo-lhes obter uma troca constante de informações; por este motivo, a RAM possui uma grande velocidade de leitura e escrita e permite que os processos sejam executados com rapidez e tranquilidade. Se a RAM que seu PC possui não for suficiente, seu disco terá que trabalhar mais para processar todas as informações. Atualmente, 8 GB de RAM devem ser suficientes, mas há muitos aplicativos que podem ter problemas com menos de 16 GB de RAM, como software de edição de vídeo, software de modelagem 3D, editores gráficos raster ou videogames.
Desgaste do disco rígido: Os discos rígidos possuem componentes móveis internos. Com o tempo, esses dispositivos sofrem desgaste e esse desgaste pode diminuir gradualmente o desempenho do dispositivo. É fácil perceber quando um HDD sofre desgaste porque eles tendem a mostrar maior uso do disco no gerenciador de tarefas e gradualmente se tornam mais ruidosos porque seus componentes móveis internos lutam para funcionar corretamente.
Ataque de malware: Existe um malware sofisticado projetado para ocultar seus rastros de consumo de recursos e, dessa forma, evitar que seja descoberto pelos sistemas de proteção do seu computador. Para saber se um Malware está consumindo os recursos do seu computador, é aconselhável monitorar o consumo dos aplicativos que você utiliza, caso eles tenham um consumo suspeito de RAM ou Uso de Disco, é possível que seu computador tenha sido infectado por malware.
Parte 4: etapas simples para reduzir o uso de disco no Windows 10
Se você tiver problemas com o uso do disco em 100%, não se preocupe, existem alguns métodos que podem resolver definitivamente esse problema. Abaixo vou falar sobre eles.
Método 1. Reparar o disco através do CHKDSK
O "CHKDSK" é uma ferramenta incorporada nos sistemas operacionais Microsoft Windows que você pode acessar através do "Prompt de Comando". Esta ferramenta é capaz de verificar a integridade do sistema de arquivos dos discos e realizará um processo de reparo e recuperação caso encontre setores danificados ou informações corrompidas.
Etapa 1: execute o prompt de comando como administrador
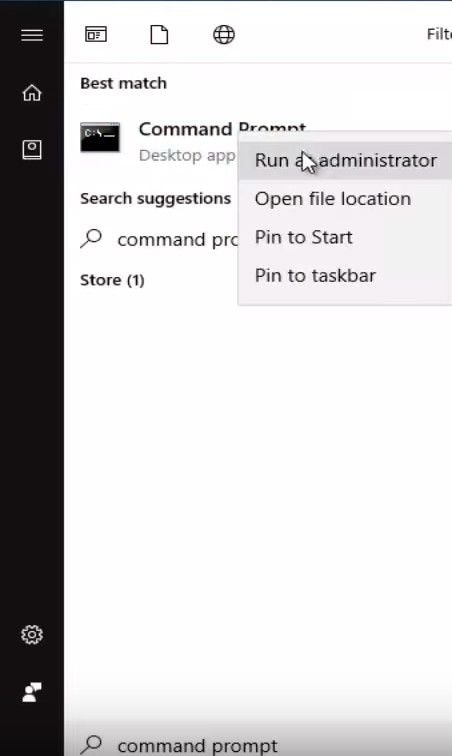
Você pode acessar esta ferramenta digitando "cmd" ou "prompt de comando" no menu do navegador do Windows (não se esqueça de executar no modo de administrador)
Etapa 2: execute a correção do CHKDSK
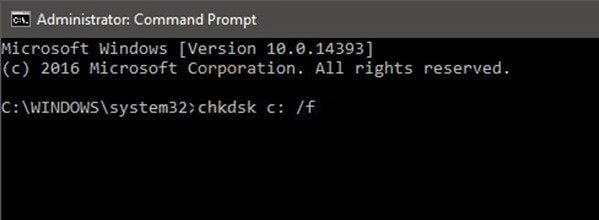
Depois de abrir o "Prompt de Comando" no modo de administrador, digite o seguinte código "chkdsk c: / f"
Método 2. Execute uma verificação de vírus com o Windows Defender
Como mencionei antes, o ataque de malware é um dos motivos mais comuns para 100% de uso do disco e a maneira mais simples de corrigir esse problema é executando uma verificação de vírus por meio do Windows Defender. Abaixo vou mostrar como fazer.
Etapa 1: Abra as configurações do Windows Defender
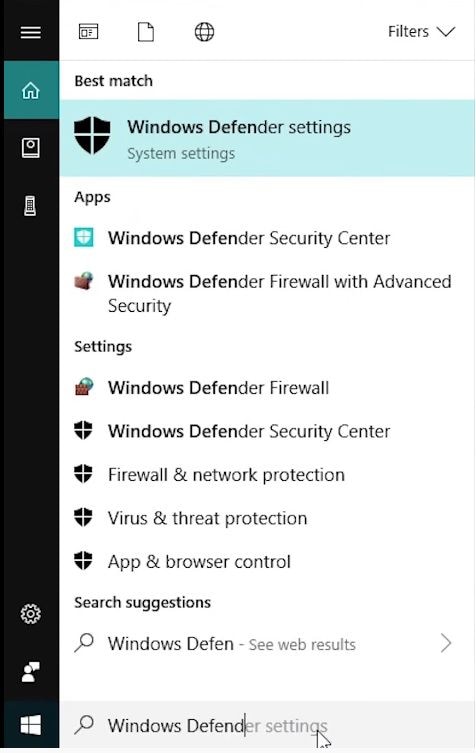
Clique no ícone do Windows e digite “Windows Defender” na caixa de pesquisa. Em seguida, clique em "Configurações do Windows Defender".
Etapa 2: Abra a Central de Segurança do Windows Defender
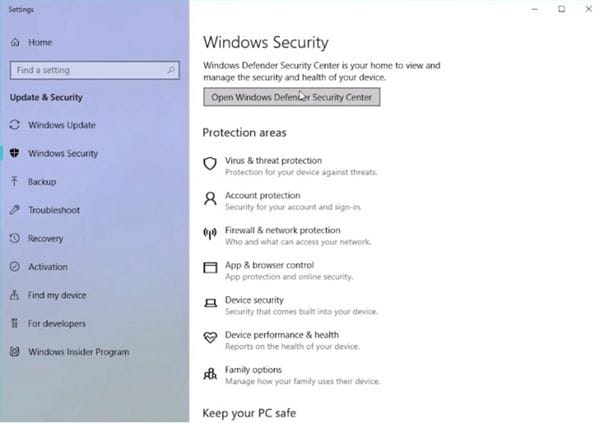
Na janela de configurações do Windows Defender, clique em "Abrir a Central de Segurança do Windows Defender".
Etapa 3: Abra o Virus & Janela de proteção contra ameaças
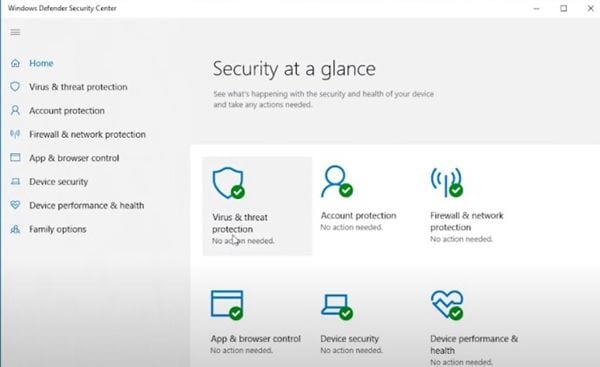
Agora clique em "Proteção contra vírus e ameaças".
Etapa 4: Inicie a digitalização
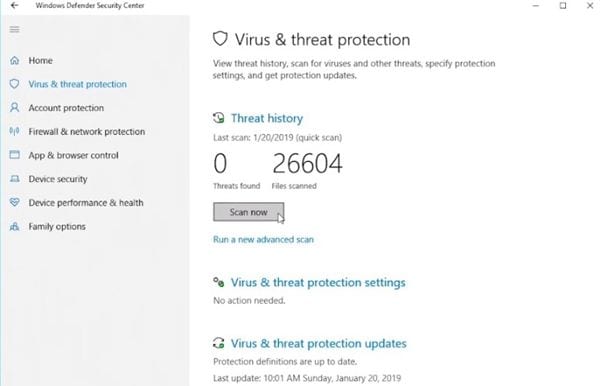
Clique em “Escanear agora” e o Windows Defender irá automaticamente procurar vírus e malware.
Método 3. Atualizar drivers
É importante lembrar que os drivers são absolutamente necessários para que o hardware do computador funcione corretamente. Quando um driver não é atualizado, o Windows continuará tentando indefinidamente acessar um driver que permite manter o controle do Hardware instalado e isso pode gerar alto consumo de RAM e uso de disco. Felizmente, esse problema é fácil de resolver. Abaixo vou mostrar como fazer.
Etapa 1: Abra "Configurações do Windows"
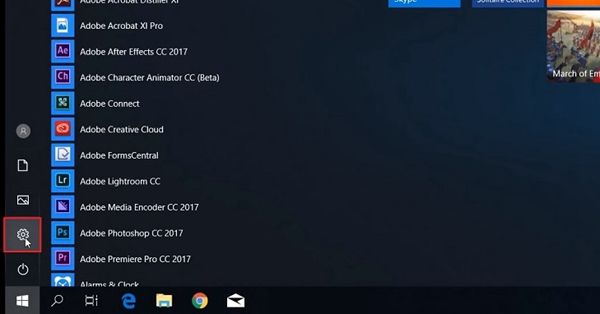
Existem várias maneiras de acessar as configurações do Windows, mas a mais fácil é clicando no ícone de "engrenagem" no lado esquerdo do menu do Windows.
Etapa 2: vá para "Atualização e segurança"
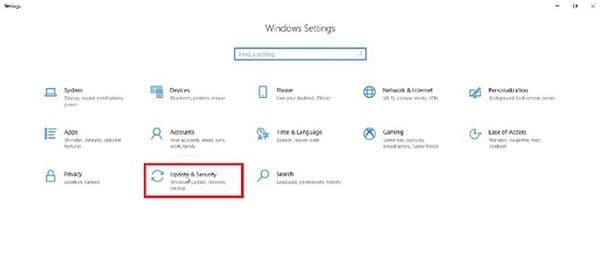
Depois de acessar o menu "Configurações do Windows", clique em "Atualizações e segurança"
Etapa 3: clique em Verificar atualizações
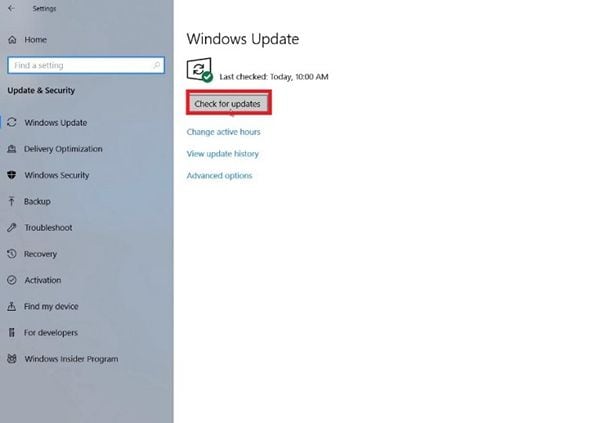
Agora tudo o que você precisa fazer é clicar no botão "Verificar atualizações" e o Windows irá procurar e instalar automaticamente todas as atualizações disponíveis.
Método 4. Desativar o Windows Search Service
Em alguns casos o Windows Search Service pode gerar problemas como o uso do disco em 100%. Este serviço do Windows é responsável por gerenciar e carregar aplicativos e arquivos recorrentes na memória temporária para que sejam indexados de forma eficiente e que você possa localizá-los e abri-los rapidamente, no entanto, este processo não é realmente necessário e talvez seja a causa do problema. Abaixo vou mostrar como desabilitar este serviço.
Etapa 1: vá para "Abrir serviços"
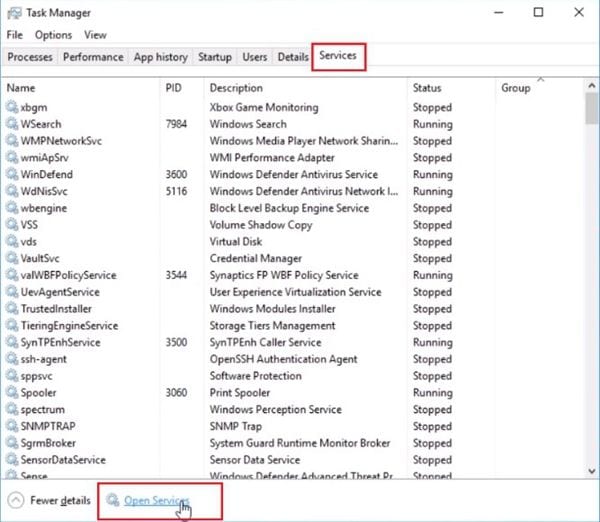
Para acessar esta opção, você deve abrir o gerenciador de tarefas do Windows. Você pode fazer isso pressionando as teclas Control + Shift + Esc. Depois de abrir o gerenciador de tarefas, vá até a seção "Serviços" e clique na opção "Abrir serviços" localizada na parte inferior da janela.
Etapa 2: Abra as propriedades do Windows Search
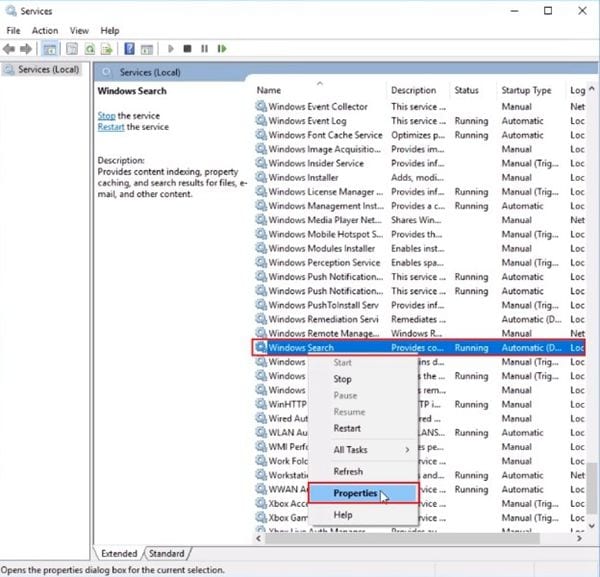
Uma vez dentro da configuração dos serviços, procure por "Windows Search", clique com o botão direito sobre o seu nome e selecione a opção "Propriedades".
Etapa 3: Desative o serviço Windows Search
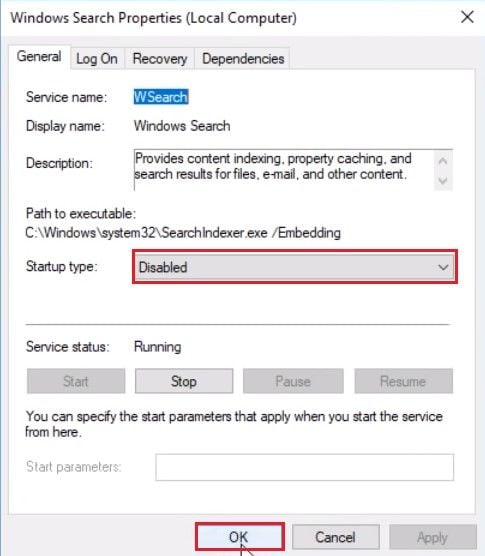
Uma janela pop-up será exibida na qual você deve alterar o status do serviço para "Desativado", quando terminar, clique em "Aplicar" e depois em "OK" para finalizar.
Método 5. Substitua o HDD por SSD
Substituir seu HDD por um SSD é uma solução praticamente infalível. Se com os métodos anteriores você não conseguiu resolver o problema, esta opção pode economizar muito tempo e esforço. Substituir um HDD por um SSD é uma tarefa tão simples quanto conectar um par de cabos e adicionar alguns parafusos; no entanto, você provavelmente desejará recuperar as informações que armazenou em seu HDD. Em circunstâncias normais, bastaria copiar os arquivos do dispositivo e movê-los para o novo dispositivo, mas neste caso, não é recomendável realizar este processo desta forma, pois se o seu disco está falhando devido ao desgaste e quebrar, é provável que as informações sejam danificadas durante o processo de transferência de dados. Felizmente, existem alternativas profissionais para resolver problemas como este. Eu pessoalmente recomendo Recoverit . Este software é extremamente fácil de usar. Este software foi projetado para recuperar dados de dispositivos de armazenamento danificados e até formatados, portanto, não será um problema recuperar seus arquivos inteiros. Abaixo vou mostrar como usá-lo.
Etapa 1: Escolha uma unidade para digitalizar

Depois de instalar e abrir o software, selecione a unidade onde os dados a serem recuperados estão localizados
Etapa 2: Selecione os arquivos para recuperar/restaurare

Agora, tudo o que você precisa fazer é selecionar a pasta ou pastas que deseja recuperar/restaurar e clicar em "Recuperar".

Conclusão
Infelizmente as altas taxas de uso de disco no Windows 10 são um problema comum, no entanto, existem métodos como os que mencionei nesta postagem que podem resolver esse problema definitivamente, no entanto, é importante lembrar que a principal causa deste problema é devido ao desgaste das partes móveis do disco rígido, por este motivo, muitas pessoas decidem substituir seus discos rígidos por drives de estado sólido, também, graças a ferramentas como Recoverit você pode recuperar dados desgastados unidades de armazenamento sem o risco de perder dados.
Soluções para Disco Rígido
- Recuperar Disco Rígido
- Recuperar HD Raw
- Recuperar Disco Não Iniciado
- Recuperar Disco Externo | Seagate
- Recuperar Disco Rígido Corrompido
- Recuperar Arquivos de HD Formatado
- Melhores Softwares para Recuperar HD
- Converter Unidade RAW para NTFS
- Reparar Disco Rígido
- Corrigir Erro de E/S
- Resolver Problemas do Disco Rígido
- Corrigir Disco Rígido Externo Não Alocado
- Resolver Problema de Ddisco Desconhecido
- Formatar Disco Rígido
- Dicas para Disco Rígido








Luís Santos
chief Editor