
Reparar vídeo corrompido
Repare vídeos corrompidos, danificados e que não são reproduzidos facilmente com Repairit Online.
Continue lendo25/01/2021 • Arquivado para: Recuperação de HD • Soluções comprovadas
Se você está lidando com um problema relacionado ao 'erro de redundância cíclica de dados verifique o disco rígido', primeiro você deve ter alguns conhecimentos básicos sobre o 'o erro do disco de verificação de redundância cíclica'. Por ser uma tecnologia de verificação de erros presente nos dispositivos de armazenamento ou dispositivos em redes digitais, é responsável por verificar qualquer erro encontrado nos dados brutos. Este disco rígido de verificação de redundância cíclica verifica o funcionamento normal dos dispositivos de armazenamento e garante a integridade dos dados armazenados. Mas, em alguns casos, existem erros de dados na verificação de redundância cíclica do disco rígido externo não inicializado devido a erros de disco na verificação de redundância cíclica. Este artigo é sobre verificação de redundância cíclica de erro de dados de disco rígido externo e como faço para corrigir o erro de verificação de redundância cíclica em meu disco rígido externo.
Conforme mencionado acima, o CRC (verificação de redundância cíclica) é um método de verificação de dados presente no dispositivo de armazenamento para ficar de olho em qualquer erro que desafie a integridade dos dados. O dispositivo de armazenamento pode incluir a unidade de disco rígido, discos ópticos como CD, DVD, etc. Qualquer erro nos dados mostrará mudanças repentinas (dados brutos) e pode levar à corrupção de dados ou perda potencial de dados. No caso, se o CRC não estiver funcionando corretamente, você pode enfrentar erros, por exemplo, erro de dados, redundância cíclica verifica disco rígido externo não inicializado. Os possíveis motivos para esse erro podem incluir:
Se o erro do disco de verificação de redundância cíclica não for resolvida a tempo, pode acabar corrompendo a unidade ou causar a falha do sistema e, por fim, perda de dados. Quando o dispositivo está enfrentando o erro CRC, você pode receber mensagens de erro como:
Qualquer uma das mensagens de erro que aparecem na tela descrevem potencialmente erro do disco de verificação de redundância cíclica. Este artigo é sobre erro do disco de verificação de redundância cíclica de dados do disco rígido externo, ou seja, erro CRC associado a dispositivos QNAP NAS e soluções potenciais para criar uma imagem do sistema no Windows 10 e salvá-la no armazenamento de rede para evitar perda de dados. Aqui estão os tópicos que serão discutidos em detalhes.
NAS significa armazenamento conectado à rede. Como o nome indica, NAS é um espaço de armazenamento associado à rede que permite ao usuário salvar seus dados preciosos em uma rede compartilhada. Funcionando apenas como armazenamento em nuvem, o armazenamento NAS salva todos os dados em uma pasta de rede compartilhada que pode ser acessada por usuários autorizados. De todas as outras opções de armazenamento NAS confiáveis, o QNAP NAS é o mais confiável.
Fornecendo aos seus usuários uma velocidade de transferência de dados rápida, o QNAP NAS permite que você transfira todos os seus backups de sistema ou disco para mídia de armazenamento externo facilmente. Ele salva seus dados e ajuda a evitar a perda dos mesmos. Portanto, em tempos de falha do sistema ou desastre físico, seus dados estão protegidos e você pode usá-los como ponto de restrição para reabilitar seu dispositivo para a última condição de trabalho.
Ele atua como uma alternativa perfeita para mídia de armazenamento USB. Ao usar o QNAP NAS, você pode transferir facilmente os arquivos de mídia como música, fotos e vídeos a qualquer momento. No caso, se você possui um negócio, o QNAP NAS permite que você envie os arquivos e compartilhe pastas com os clientes ou com usuários autorizados na rede. Tudo isso é feito com a ajuda de uma nuvem que é fornecida pelo QNAP NAS (Turbo NAS). O serviço de nuvem oferecido pela QNAP é myQNAPcloud, que funciona de forma eficiente com navegadores da web sem qualquer problema de localização. Os serviços DDNS substituem aqueles endereços IP longos de arquivos por nomes de domínio curtos. Além de uma plataforma de compartilhamento eficiente, também ajuda no backup de seus dados. Possui uma grande capacidade para salvar seu disco ou imagens do sistema.
Se sua mídia de armazenamento externa estiver enfrentando erro de redundância cíclica de dados verifique o disco rígido, possivelmente os arquivos salvos na unidade estão em perigo potencial de perda de dados. Para evitar a perda de dados, você precisa fazer um backup e protegê-lo em um local viável. Neste caso, o QNAP NAS é o melhor lugar para salvar seu disco ou backups de imagem do sistema. Aqui estão duas maneiras pelas quais você pode fazer backup do Windows 10 (backup do sistema) para QNAP NAS. Você pode usar a ferramenta integrada do Windows ou um software de backup de terceiros para a busca.
Antes de optar por qualquer software de terceiros, você sempre pode contar com os utilitários ou ferramentas integradas para realizar uma determinada tarefa. Nesse caso, usar a ferramenta de backup embutida para o Windows 10, ou seja, a imagem do sistema de backup, é a solução que você está procurando. Aqui estão os passos a seguir:
Etapa 1: no menu principal da janela, selecione a opção de configurações.
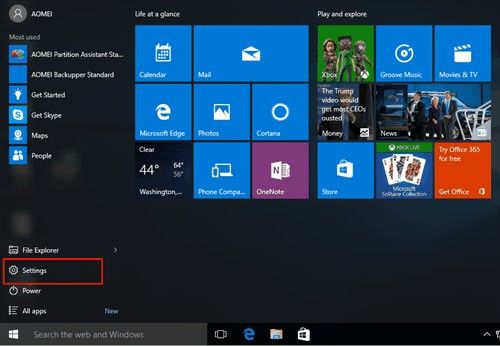
Passo 2: No menu de configurações, selecione a opção de atualização e segurança.
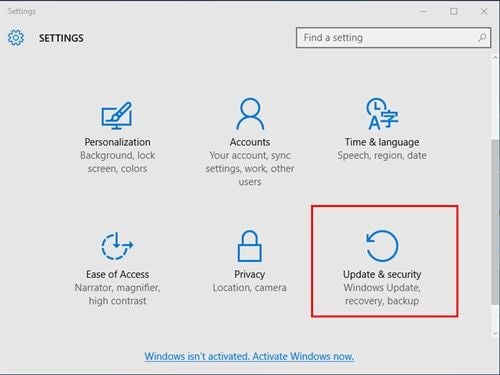
Passo 3: Na próxima janela, clique em backup e se você criou um backup no Windows 7, você pode selecionar a opção de backup e restauração.
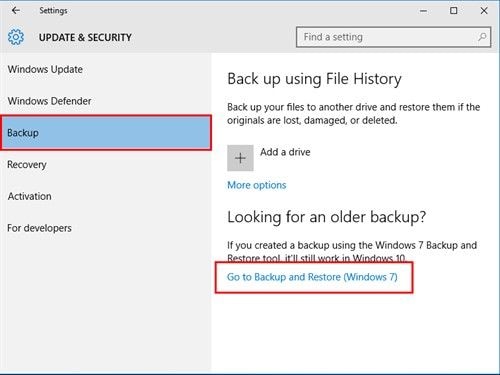
Etapa 4: a próxima etapa é selecionar a criação de uma imagem do sistema.
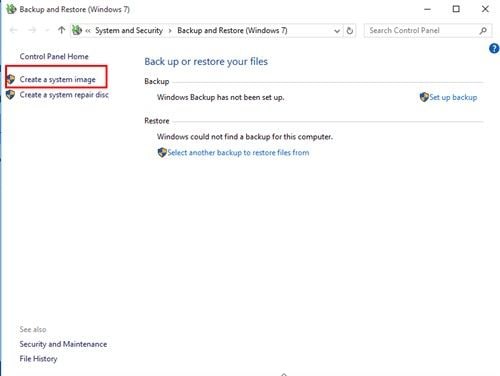
Etapa 5: na janela de criação de uma imagem do sistema, selecione o local de rede de destino e clique em selecionar para continuar.
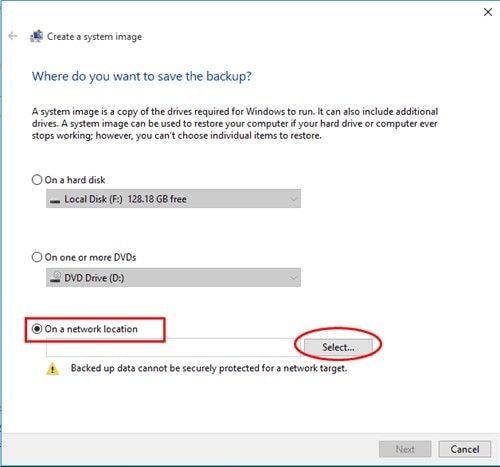
Etapa 6: adicione o QNAP NAS de destino ao local de rede e selecione a unidade como destino de backup. Assim que o processo for concluído, o arquivo/pasta será copiado no local e você pode verificá-lo na estação de arquivos do QNAP NAS.
Além dos utilitários ou ferramentas integradas, o software está sempre inovando para ajudar em novas tarefas. Para fazer backup da imagem do sistema Windows 10 para QNAP NAS, pode-se usar o backupper AOMEI. É um software de backup poderoso que pode ajudar a criar imagens do sistema/imagens de disco e salvá-los em unidades externas ou locais de rede. É compatível com Windows 10, 8, 8.1, 7, Vista e XP. Como funciona? Aqui estão os passos:
Etapa 1: inicie o processo baixando e instalando com sucesso o software em seu dispositivo.
Passo 2: Assim que o software estiver instalado, inicie o software e no menu principal, selecione a opção de backup.
Passo 3: Na janela de backup, selecione a opção de backup do sistema.

Etapa 4: o software escolherá o arquivo de sistema de destino para o backup por padrão.

Etapa 5: você deve adicionar o local de destino, ou seja, local de rede neste caso. Use o menu suspenso para selecionar o local da rede. Adicione QNAP NAS.
Etapa 6: assim que o local for adicionado, clique em iniciar backup para concluir a ação.

Conforme o processo é concluído, uma imagem do sistema é salva no QNAP NAS. Com AOMEI backupper, você pode agendar seu backup, ou seja, em uma base diária, semanal e mensal. O software enviará notificações por e-mail avisando sobre a conclusão do processo.
Portanto, CRC (verificação cíclica de redundância) é um método para procurar qualquer erro associado aos dados brutos salvos nos dispositivos de armazenamento. Seja qualquer um, relacionado às opções de mídia de armazenamento externo. No caso, se este CRC não funcionar, pode levar a um erro, ou seja, erro de dados, redundância cíclica verifique o disco rígido externo. Isso ataca a integridade dos dados e pode levar a uma possível perda de dados. Para evitar esse erro, você pode usar o NAS (armazenamento associado à rede). Isso ajuda a proteger seus dados na rede. O QNAP NAS é a melhor opção a procurar. Isso ajuda a salvar seus backups de disco ou imagem do sistema em uma rede compartilhada que pode ser acessada por usuários autorizados. Além disso, para evitar a falha do sistema/travamento do sistema ou qualquer desastre físico, você pode fazer backup do seu Windows 10 (imagem do sistema) para QNAP NAS. Neste artigo, dois dos métodos são discutidos em detalhes. Você pode processar a ferramenta de backup de dados embutida do Windows 10 para criar um backup do Windows 10 no QNAP NAS ou você pode usar um software aplicativo de terceiros. AOMEI backupper é o software recomendado.
Luís Santos
chief Editor