
Reparo de fotos com IA
Repare suas fotos, melhore a qualidade e restaure momentos preciosos com uma solução baseada em IA.
29/09/2022 • Arquivado para: Backup de dados • Soluções comprovadas
P: Como sincronizar arquivos entre múltiplos computadores?
"Olá, tenho usado vários computadores que são compartilhados entre minha equipe. Muitas vezes preciso de alguns arquivos importantes no meu notebook. Copiar esses arquivos e colá-los é uma tarefa um pouco cansativa. Você pode recomendar uma maneira de sincronizar arquivos entre vários computadores?
Seja usando um notebook, um smartphone, um desktop ou um tablet, você deve acessar suas informações importantes. Isso é mobilidade de verdade no mundo da tecnologia. Você acessa arquivos e dados independente do dispositivo que está usando ou onde está. Portanto, ter uma conexão de internet confiável não é tudo que você precisa.
Para acessar seus arquivos e dados de múltiplos dispositivos, você precisará de uma solução ou estratégia fácil. Isso ajudará na sincronização do número ilimitado de arquivos e ninguém precisa acessar eles de servidores específicos.
A sessão abaixo destacará como acessar arquivos de outro computador na mesma rede.
Para usuários que têm múltiplos computadores como um notebook e um desktop, eles regularmente transferem arquivos de um para o outro. Sincronizar arquivos entre PCs é uma coisa ideal a se fazer. Mas, por que usuários deveriam sincronizar aquivos entre múltiplos computadores?
Às vezes você continua seu trabalho do escritório em casa, e você precisa pode continuar com o mesmo no escritório. Esquecer uma cópia atualizada de uma apresentação ou arquivo crucial em casa é frustrante. Com a operação de sincronização, você não precisa se preocupar em colocar dados e arquivos em um pen drive.
Depois que os computadores estiverem sincronizados, se você atualizar os arquivos em um notebook, eles também serão atualizados na área de trabalho.
Se foram os dias em que você tinha que salvar arquivos em um pen drive ou mandá-lo via e-mail para transferir para um computador. Isso não só criava múltiplas versões destes arquivos, como também consumia tempo. É conveniente quando você sincroniza arquivos entre computadores.
Viajar a trabalho abre oportunidades que ajudam no seu crescimento profissional. Você deveria comparecer presencialmente às reuniões, conferências e visitar múltiplos locais de negócios. Você pode confortavelmente trabalhar ao viajar, e ajuda muito quando você sincronizar arquivos em múltiplos PCs já que aumenta a produtividade.
Embora existam diferentes softwares de sincronização de arquivos no mercado, é útil usar um de melhor desempenho e confiável. O AOMEI Backupper é tudo isso com o seu recurso de sincronização de arquivos. Ele suporta todos os computadores Windows e sincroniza arquivos entre computadores na mesma rede.
Além deste recurso ser fácil de usar, oferece fácil sincronização com o computador. Você só precisa de poucos passos para sincronizar e atualizar partas ou arquivos em diferentes locais. Se você quiser sincronizar fotos, e-mails, filmes ou músicas, o software torna isso fácil.
Se as pastas e arquivos são modificadas localmente, eles também são modificados nos locais sincronizados.
Passo 1: Baixe e instale o software
A primeira coisa a fazer é instalar o AOMEI Backupper e então iniciá-lo. Selecione "Backup", veja a tela a seguir, e clique em "Sincronizar arquivo".

Passo 2: Adicione o pasta requerida
Será movida para a interface. Antes de configurar as opções de sincronização nesta etapa, escolha a pasta ou o arquivo. Agende sincronização de arquivo. Para escolher a pasta que você precisa que seja sincronizada, seleciona "Adicionar pasta".

Dica: A versão avançada oferece "Filtrar configurações" que você pode usar se você precisa de setups específicos.

Por exemplo, você deve precisar fazer backup de arquivos automaticamente com uma certa extensão de arquivo. Você pode digitar na barra ou escolher no menu suspenso e selecionar "OK".

Uma vez que isso está pronto, você é levado de volta à janela do passo 2. Para escolher a localização que você quer armazenar as pastas e arquivos, selecione passo 2. As opções e sincronização dão a você a chance de adicionar mais informações enquanto "agendamento" permite que você configure auto-sincronização em ocasiões particulares (diariamente, semanalmente ou mensalmente).
Passo 3: Comece a sincronizar
Para começar o programa, selecione "Iniciar sincronização"

Passo 4: Finalizar a tarefa
Uma vez que o programa terminou, você pode sair clicando em "finalizar".

É assim que se conecta em rede dois computadores usando o AOMEI Backupper.
Aqui estão 5 soluções para sincronizar arquivos entre computadores. Você pode selecionar um com base em suas necessidades.
O que é um armazenamento conectado à rede ou NAS? Este é um dispositivo de armazenamento de dados em nível de arquivo que geralmente é conectado a uma rede TCP/IP. A rede é normalmente Ethernet. Usando o NAS, você pode acessar facilmente os dados de uma capacidade de disco centralizada.
Um dispositivo NAS não possui teclado, mouse ou tela em PCs simples e compactos. A configuração e gerenciamento do dispositivo são feitas com utilitários baseados em navegadores. Devido a conveniência, eles oferecem sincronização de arquivos em diferentes computadores, estes dispositivos tem se tornado populares.
Passo 1: Os dispositivos possuem um ou mais discos rígidos em uma caixa especial que se conecta à rota
Passo 2: Quando as pastas a serem sincronizadas são colocadas no NAS, todos os PCs da rede irão acessá-las. O NAS oferece opções sobre quem você deseja que tenha acesso às pastas.
O NAS deve estar ligado durante o processo. Pode parecer ser uma solução de sincronização fácil e barata, mas não é o caso. Seus gastos para um único drive físico e uma box são bastante altos. Isso porque durante o backup, o consumo de banda larga é alto.
No Windows, você pode sincronizar arquivos na rede usando um recursos dependendo de sua necessidade. Há também uma opção de permissões de customização. Abaixo está como sincronizar arquivos em uma mesma rede.
Passo 1: Localize o arquivo que deseja compartilhar, clique com o botão direito e selecione "propriedades".
Passo 2: Selecione a aba "compartilhar" e a opção "compartilhamento avançado" subsequentemente.
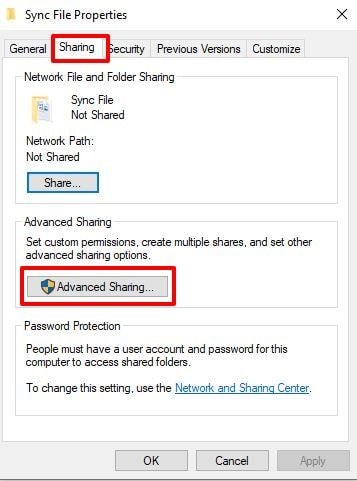
Passo 3: Escolha "compartilhar esta pasta" e, para definir as permissões de compartilhamento, selecione "permissões".
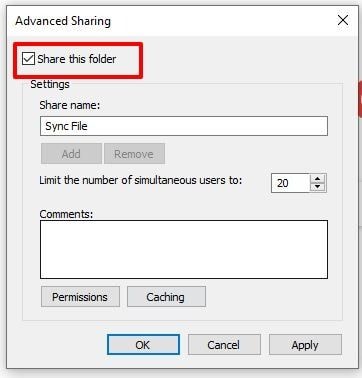
Passo 4: Para digitar os nomes dos computadores que você quer que as pastas sejam sincronizadas, selecione "adicionar". Neste ponto, você escolher opções de permissões. Elas incluem negar ou permitir "Controle total", "Ler" e "Alterar". Para confirmar, clique "OK".
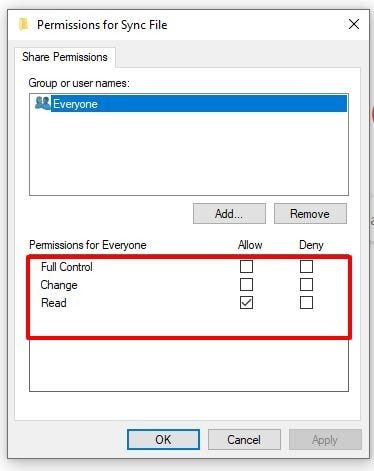
Esta opção consome tempo quando se usa arquivos grandes.
Usar armazenamento na nuvem é um jeito mais fácil de sincronizar arquivos em múltiplos computadores. São opções como Google Drive, OneDrive e Dropbox. Com uma conta Microsoft, você pode realizar uma sincronização windows 10 de pastas entre computadores com fácil uso do OneDrive. Você loga a sua conta nos PCs ao mesmo tempo para sincronizar. Se a sincronização é feito localmente, um PC fará upload de arquivos e o outro irá baixar.
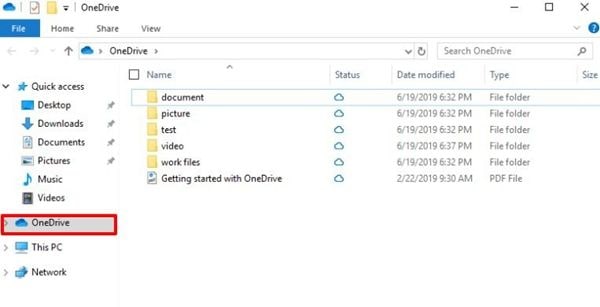
Já que o OneDrive oferecer 5GB de armazenamento grátis, certifique-se de que você tem espaço suficiente no Windows. Outra limitação é que os aplicativos e configurações do Windows não são sincronizadas já que o OneDrive só sincroniza pastas e arquivos.
SyncToy é usado para sincronizar arquivos entre computadores. Ele foi projetado pela Microsoft para essa finalidade e é gratuito. Você pode escolher um drive físico, um pendrive USB ou um compartilhamento de rede como seu arquivo de origem ou destino.
É assim que você usa o SyncToy para sincronizar pastas entre computadores Windows 10.
Passo 1: Para abrir a ferramenta, clique duas vezes em "SyncToy", escolha o botão "Criar novo par de pastas" e sincronize a pasta.
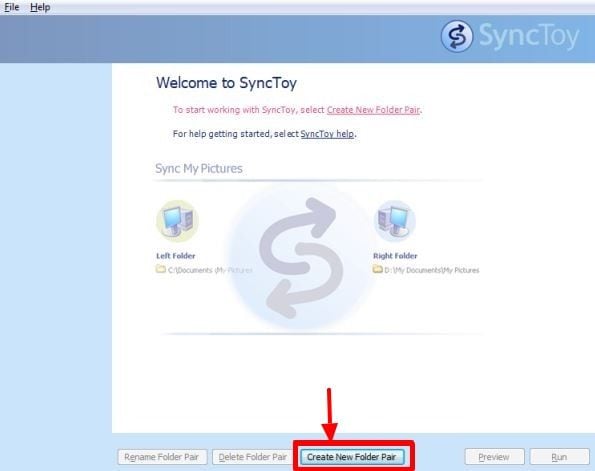
Passo 2: Selecione duas pastas que você precisa sincronizar. Clique em "Procurar" na janela pop-up para selecionar a pasta Esquerda (A Pasta de Origem) e a Pasta Direita (A Pasta de Destino). Para prosseguir, clique em "Próximo" para sincronizar os arquivos.
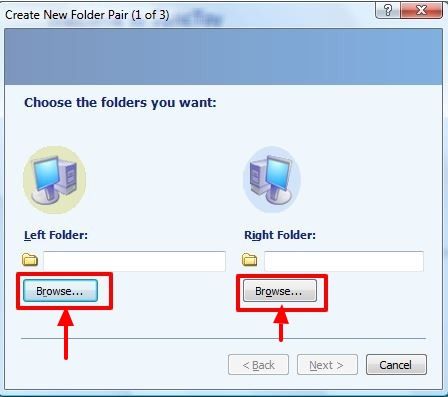
Passo 3: Selecione um método para o Windows 10 sincronizar pastas entre computadores. Você pode escolher entre Echo, Sincronizar ou Contribuir
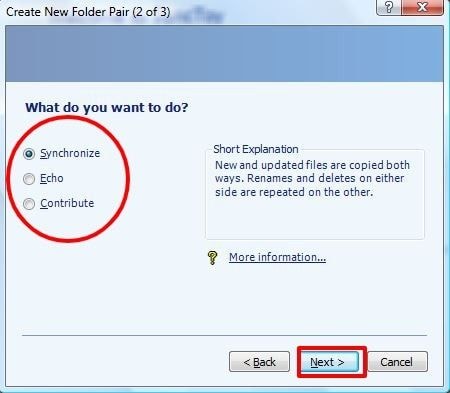
Passo 4: Neste ponto, insira o nome do par de pastas e selecione "Finalizar".
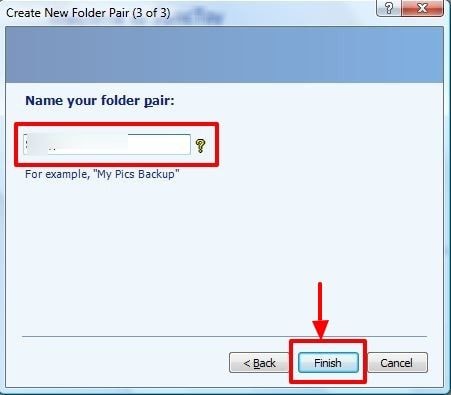
Uma mensagem de sincronização bem sucedida aparecerá se tudo estiver certo.
A central de sincronização, introduzida pelo Windows Vista é um recurso que é suportado por todas as versões do Windows. Ajuda na sincronização de arquivos de múltiplos dispositivos. Antes de usá-lo para sincronizar, arquivos offline devem ser abilitados. Abaixo estão os passos para como habilitar arquivos offline
Passo 1: Procure por "Central de sincronização" no painel de controle. No lado esquerda da coluna, selecione o link "Gerenciar arquivos offline"
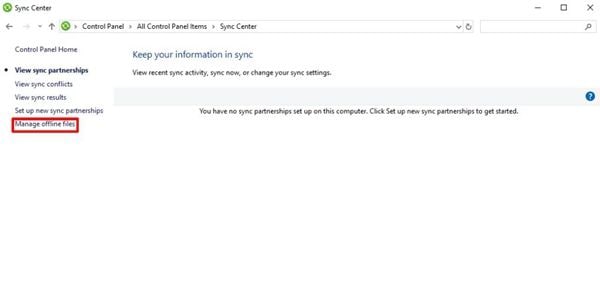
Passo 2: Para verificar o status, clique em "arquivos offline" na aba geral. Para habilitar, selecione "habilitar arquivos offline" e "Ok". Reinicie o PC
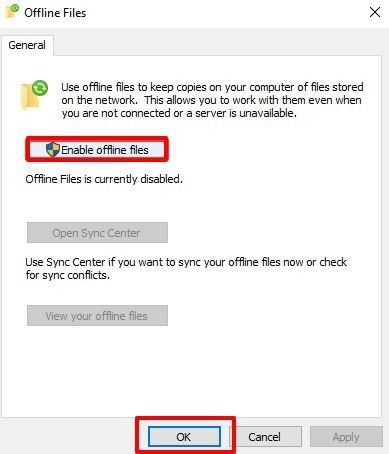
Crie uma pasta compartilhada e sincronize e gerencie arquivos offline.
Essas 5 soluções são opções fáceis de sincronização de computador e cada uma tem seus prós e contras. O primeiro requer capital, o segundo é demorado, enquanto o terceiro oferece apenas 5 GB de espaço de armazenamento gratuito. Por outro lado, o SyncToy pode falhar ao criar um par de pastas enquanto a quinta solução pode ser complexa.
Portanto, a melhor maneira de sincronizar arquivos entre computadores é o AOMEI Backupper. Isso é até mesmo quando você quer compartilhar o drive físico na rede Windows 10. Ajuda no backup de discos, sistemas e partições. Usando o software, será fácil proteger seus dados.
Luís Santos
chief Editor