29/09/2022 • Arquivado para: Backup de dados • Soluções comprovadas
P: Como sincronizar facilmente a área de trabalho com o OneDrive?
"Ei, quase todos nós já estamos usando o OneDrive há muito tempo. Eu uso essa plataforma de nuvem principalmente para armazenar meus arquivos como fotos e vídeos. Posso sincronizar a minha área de trabalho com o OneDrive? Posso configurá-lo instantaneamente para uma sincronização automática?"
Ao comprar um computador Windows, você recebe um conjunto de pastas padrão com cada conta, o que ajuda na organização dos arquivos. Elas incluem: documentos, músicas, vídeos, área de trabalho, downloads e fotos. O Windows 10 vem com uma pasta adicional conhecida como OneDrive. Com a pasta OneDrive, os seus arquivos sincronizados localmente são armazenados com segurança e atualizados automaticamente.
Como usuário, não é muito conveniente fazer backup manual da área de trabalho. Com a área de trabalho do OneDrive, você não precisa mais fazer isso. A sua área de trabalho é sincronizada automaticamente com a nuvem do OneDrive. Abaixo estão as instruções sobre como você pode armazenar e fazer backup dos seus arquivos com segurança na nuvem movendo sua área de trabalho para o OneDrive.
Parte 1: Por que você precisa sincronizar a área de trabalho no OneDrive?
Além de poder acessar os seus arquivos de diferentes navegadores pelo site do OneDrive ao sincronizar sua área de trabalho com o OneDrive, há outros benefícios. Todos os arquivos armazenados nas pastas padrão também serão armazenados em backup na nuvem. Além disso, os seus arquivos importantes não são apenas sincronizados em vários dispositivos, mas também são organizados. Isso ocorre desde que as configurações sejam semelhantes nesses dispositivos.
1. Para manter os dados da área de trabalho seguros
Muitas pessoas armazenam as pastas que usam regularmente na área de trabalho. Isso é para facilitar o acesso sempre que necessário. Esta não é uma maneira segura de armazenar dados importantes. Portanto, esse é um dos motivos pelos quais os usuários sincronizam seus desktops com um armazenamento na nuvem, como o OneDrive, Dropbox, Google Drive e Amazon Drive. Isso não apenas facilita o acesso aos dados da área de trabalho, mas também os mantém seguros.
2. Para facilitar o acesso aos dados da área de trabalho
Há sempre a necessidade de acessar os seus arquivos com segurança de onde você estiver, sem problemas. Com o OneDrive, você pode sincronizar os seus arquivos com o Mac e o computador para ter um acesso seguro quando necessário. Você também pode sincronizar arquivos em tempo real, visualizá-los, editá-los e compartilhá-los em sua área de trabalho sem a necessidade de um navegador web. O outro benefício é que: os arquivos serão sempre atualizados.
3. Pode ser usado como forma de backup
Se você estiver procurando uma maneira segura e fácil de fazer backup de arquivos da área de trabalho, o OneDrive é útil. Você precisa fazer o backup da sua área de trabalho. Isso é necessário porque, se houver um ataque de vírus, problemas de software ou falhas, você poderá perder todas as suas pastas e arquivos. Depois de aprender a fazer o backup do computador em uma unidade, você poderá trabalhar tranquilamente nos seus arquivos. Isso os manterá seguros; é conveniente e os dados salvos na área de trabalho estarão seguros. Os desktops são propensos a vários problemas, considerando que eles também são facilmente acessíveis.
Como um usuário que salva seus itens mais usados na área de trabalho ou baixa arquivos nela, você precisa protegê-los. Você deve sincronizá-los com o OneDrive, no qual também será feito o backup. Se você tiver vários dispositivos, esses arquivos serão sincronizados entre eles. Para colocar a cereja do bolo, você também pode conectar vários computadores com a sincronização do OneDrive.
Parte 2: Como sincronizar a área de trabalho do Windows na pasta OneDrive?
Como funciona a sincronização de uma unidade? Essa é uma pergunta comum entre os usuários iniciantes. Se você estiver usando o Windows 7, vai perceber que ela não está disponível. Isso significa que você deve baixar, instalar, inscrever-se e usar a sua conta da Microsoft. No entanto, se você estiver usando o Windows 8/10, este recurso já vem integrado. Arrastar e soltar a pasta da área de trabalho na pasta OneDrive é a maneira ideal de sincronizar o seu computador no Windows 10. Os passos a seguir indicam claramente como você pode sincronizar a sua área de trabalho do Windows na pasta OneDrive.
Passo 1: A primeira coisa é abrir o Explorador de Arquivos e depois ir para este local - C:\Users\Desktop
Passo 2: Aqui, clique na pasta OneDrive para abri-la. É importante que você agrupe as pastas que desejar. Para fazer isso, você precisa criar uma pasta e dar um nome a ela. Agora que você criou uma pasta, você precisa criar sub-pastas dentro dela. Você deve fazer isso para cada local que você deseja mover para o armazenamento na nuvem. Digamos que você queira mover sua pasta da área de trabalho. Antes de fazer isso, crie uma pasta com o mesmo nome dentro do OneDrive.
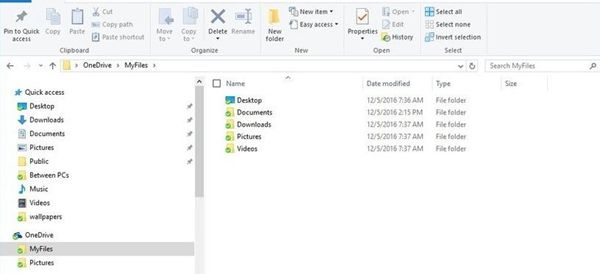
Passo 3: No terceiro passo, abra o local das pastas padrão. Depois, clique com o botão direito do mouse em "Desktop" e a seguir em "Propriedades".
Passo 4: Selecione "Localização". E depois disso, clique no botão "Mover".
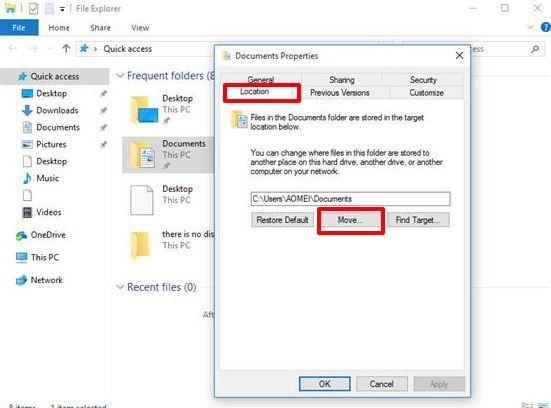
Passo 5: Na pasta do OneDrive, abra a pasta da área de trabalho que você acabou de criar.
Passo 6: Para confirmar que o local padrão foi alterado, vá até o botão "Selecionar pasta".
Passo 7: Selecione "Aplicar" e haverá um prompt para transferir os seus dados do local antigo para o novo. Para prosseguir com o processo de sincronização, selecione “Sim” e depois “OK”. Isso é para garantir que a tarefa seja concluída.
Veja como é simples sincronizar a área de trabalho do Windows no OneDrive. Se você concluiu isso, mas ainda está se perguntando 'como faço para sincronizar os meus documentos em uma unidade?' então você provavelmente não precisa se preocupar com isso. Basta você seguir os passos acima para sincronizar músicas, vídeos, downloads e fotos.
Uma limitação que os usuários enfrentam ao sincronizar pastas e arquivos com a pasta do OneDrive é a falha na sincronização automática. Pastas como Arquivos de Programas requerem sincronização manual, pois somente as pastas de usuário padrão podem ser sincronizadas automaticamente.
Usar uma ferramenta de sincronização profissional do OneDrive é a maneira mais apropriada de sincronizar pastas e área de trabalho. A vantagem disso é que ele funciona para necessidades pessoais e comerciais.
Parte 3: Como sincronizar automaticamente a área de trabalho no OneDrive?
Usando o AOMEI Backupper, você pode sincronizar pastas e arquivos em outros lugares. Você pode sincronizá-los em locais como NAS, rede, unidade flash USB, unidades de nuvem e discos rígidos externos. Esta ferramenta de sincronização possui o 'File Sync', que é um recurso integrado que a torna ainda mais confiável.
Para economizar tempo e aproveitar a conveniência ao sincronizar a área de trabalho no OneDrive, você deve usar o "Schedule Sync". Esse recurso facilita as coisas à medida que você sincroniza pastas e arquivos com o OneDrive sem intervenção manual.
Vamos dar uma olhada em como fazer uma área de trabalho de sincronização de unidade no Windows 7/8/10. No entanto, você deve fazer login na sua conta do OneDrive primeiro. Em seguida, baixe e instale o AOMEI Backupper.
Passo 1: Baixe e abra a ferramenta
Primeiro, você precisará abrir o AOMEI Backupper. Uma vez aberto, verifique na seção "Backup" e selecione "File Sync".

Passo 2: Escolha a pasta da área de trabalho
Aqui você vai escolher a pasta Desktop que precisa ser sincronizada. Para isso, vá até o botão "Adicionar pasta" e clique nele.

Dicas: Se houver arquivos específicos que você deseja incluir ou excluir durante a sincronização, você deve obter a versão paga. Ela vem com uma configuração de filtro que você pode usar para fazer essas opções. Se você não tiver essa versão, ainda poderá obter esse recurso atualizando-a para a versão AOMEI Backupper Professional. Isso lhe dará mais flexibilidade ao sincronizar seus arquivos e pastas.
Passo 3: Selecione o Cloud Drive
A próxima coisa a fazer é selecionar uma unidade de nuvem. Então, vá para o botão "Selecionar uma unidade de nuvem" e clique nele. Há um menu suspenso no qual você deve clicar para obter essa opção. Depois de fazer isso, você precisa selecionar seu caminho de destino, que é o OneDrive.

Passo 4: Agendar tarefa de sincronização
Para sincronizar automaticamente a área de trabalho no OneDrive, você deve primeiro selecionar com que frequência você deseja que isso seja feito. Escolha a opção "Agendar" que está localizada na parte inferior da janela. Existe a opção de fazê-lo diariamente, semanalmente ou até mensalmente. Depois de selecionar a sua programação preferida, selecione "OK".

Observação: Para distinguir a pasta sincronizada das demais, você pode incluir um comentário exclusivo nela. Clique em "Opções" para fazer isso. Você pode saber quando a operação foi concluída marcando "Ativar notificações por e-mail".
Passo 5: Iniciar o processo de sincronização
Você precisa clicar no botão "Iniciar sincronização" neste momento.

Para manter os seus dados mais importantes seguros, você deve sempre sincronizar a sua área de trabalho no OneDrive. O processo se torna mais fácil e conveniente quando você usa o AOMEI Backupper.
Conclusão
A maioria dos usuários optou por usar o OneDrive para armazenar seus dados importantes. Tudo o que eles precisam para acessar os seus arquivos é fazer login em suas contas. Com essa nuvem online, eles também estão fazendo backup de seus dados locais, que incluem desktop, e os armazenam com segurança. Em vez de usar dispositivos externos, como unidades flash USB para transferir arquivos, é mais conveniente sincronizar pastas e área de trabalho no OneDrive.
Com os dois métodos acima, você pode realizar uma sincronização da área de trabalho no OneDrive. Existe uma opção mais conveniente e que economiza tempo em vez de arrastar e soltar arquivos na pasta do OneDrive.
Para isso, opte pelo AOMEI Backupper, que é uma ferramenta de sincronização que permite sincronizar automaticamente sua área de trabalho no OneDrive.
Backup de Dados
- Backup de Computador
- Backup de Disco Rígido
- Backup de Mac








Luís Santos
chief Editor