07/01/2021 • Arquivado para: Recuperação de dados Windows • Soluções comprovadas

Ao ler esta pergunta postada por um amigo em um importante fórum do Windows, percebi que muitas pessoas encontram problemas com áudio no Windows 10. Embora o Windows 10 seja uma das melhores versões de firmware que existem, ele pode apresentar mau funcionamento às vezes. Se o áudio do seu laptop não estiver funcionando, isso pode acontecer devido a um problema relacionado ao hardware ou software. Neste guia, vamos diagnosticar os problemas de áudio no Windows 10 e discutiremos mais 12 maneiras de corrigi-los.
Parte 1: Por que meu áudio não funciona no Windows 10?
A seguir estão alguns dos principais motivos para o áudio não funcionar no Windows 10.
- O conector de áudio pode estar solto ou quebrado
- Seu sistema pode não estar atualizado
- Seu computador pode estar funcionando com drivers de áudio desatualizados
- Qualquer alteração recente nas configurações do seu sistema
- As partições de áudio podem ter parado de funcionar
- Pode haver um problema com seu microfone ou alto-falante
- Um malware pode ter atacado os componentes de áudio do seu sistema
- Qualquer outro problema de hardware ou configuração do sistema também pode causar este problema
Além disso, problemas de driver de áudio genérico detectados também podem fazer com que o áudio não funcione.
Parte 2: Como resolver o problema do áudio que não funciona?
Para corrigir o áudio do Windows que não está funcionando você pode tentar as seguintes sugestões. Como pode haver diferentes motivos para problemas de áudio no Windows 10, recomendo tentar mais de uma destas soluções.
1. Verifique todas as conexões de áudio
Antes de tomar qualquer medida drástica, certifique-se de que o sistema está conectado a um dispositivo de áudio em funcionamento. Verifique primeiro o conector de áudio e as conexões dos fones de ouvido. Verifique também se o cabo do fone de ouvido está funcionando e se a tomada não está danificada. Você também pode verificar o alto-falante ou apenas conectar seu sistema a qualquer outro dispositivo de áudio para inspecioná-lo mais a fundo.

2. Verifique se há atualizações
Se o seu sistema Windows estiver rodando em um firmware antigo ou desatualizado, ele também pode fazer o áudio do seu PC parar de funcionar. Nesse caso, você pode acessar a página Configurações > Atualizar & Segurança > Atualização do Windows. A partir daqui, você pode verificar se há atualizações e instalar a nova atualização em seu PC com Windows 10.
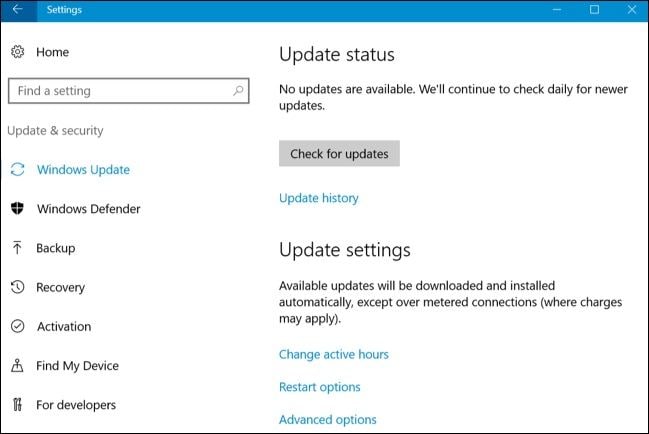
3. Reinicie o seu sistema
Às vezes até mesmo o método mais simples pode corrigir vários problemas de áudio no Windows 10. Por exemplo, se o seu sistema não foi iniciado corretamente, você pode simplesmente reiniciá-lo. Além disso, se você acabou de atualizar seu sistema, é recomendável reiniciá-lo uma vez. Basta ir ao menu Iniciar e clicar no botão liga/desliga para obter várias opções, como Reiniciar ou Atualizar e Reiniciar.

4. Reinicie as partições de áudio do Windows
O Windows possui um componente de partições de áudio dedicado que é responsável por reproduzir todos os tipos de sons no sistema. Portanto, você pode simplesmente reiniciar os serviços de áudio em seu sistema para solucionar o problema de áudio do computador que não está funcionando. Basta ir ao menu Iniciar, iniciar o prompt Executar e inserir o comando "msc".
Isso abrirá a janela Serviços na tela com uma lista de todos os serviços em execução no Windows. Basta navegar e selecionar o recurso Serviços de áudio do Windows, clicar com o botão direito e escolher reiniciá-lo.

5. Execute a solução automática de problemas de áudio
Para facilitar a correção de problemas com o áudio que não funciona no Windows 10, a Microsoft oferece uma solução perfeita para solucioná-los. Você pode simplesmente acessar sua configuração para executar o solucionador de problemas. Isso verificará automaticamente todas as principais configurações de áudio e drivers instalados em seu sistema. No final, isso resolverá o problema ou permitirá que você saiba exatamente o que está errado. Basta ir para Configurações > Solucione o problema e execute o solucionador de problemas de áudio aqui.

6. Revise as configurações de som
Se você alterou recentemente algumas configurações do sistema isso também pode causar problemas de áudio no Windows 10. Antes de tomar qualquer medida drástica, recomendo revisar as configurações de som do computador. Basta ir para Configurações > Sons e verificar se todos os recursos estão corretos ou não. A partir daqui, você também pode ir ao painel de controle de som para verificar os componentes de áudio.

7. Verifique a entrada e saída padrão para áudio
Idealmente, o Windows 10 nos permite selecionar opções diferentes para a entrada e saída de áudio. Portanto, é provável que você tenha optado por qualquer outra opção além da padrão que pode não estar funcionando no momento. Se o áudio não estiver funcionando no Windows 10, vá para Configurações > Som e clique no menu suspenso para escolher o dispositivo de saída padrão. Certifique-se de que o dispositivo padrão está conectado e funcionando corretamente em seu computador.

8. Desative os aprimoramentos de áudio
Para fornecer uma melhor experiência de som aos usuários, o Windows 10 possui um recurso embutido para aprimoramentos de áudio. Embora o recurso seja destinado a melhorar a qualidade de som do dispositivo, ele pode causar algumas complicações, como o problema de áudio do Windows não funcionar. Para evitar isso, você pode desligar o recurso de aprimoramentos de áudio. Basta ir para Configurações > do seu dispositivo; Sons > Propriedades do dispositivo. Clique em "Propriedades avançadas do dispositivo" de seus alto-falantes aqui.
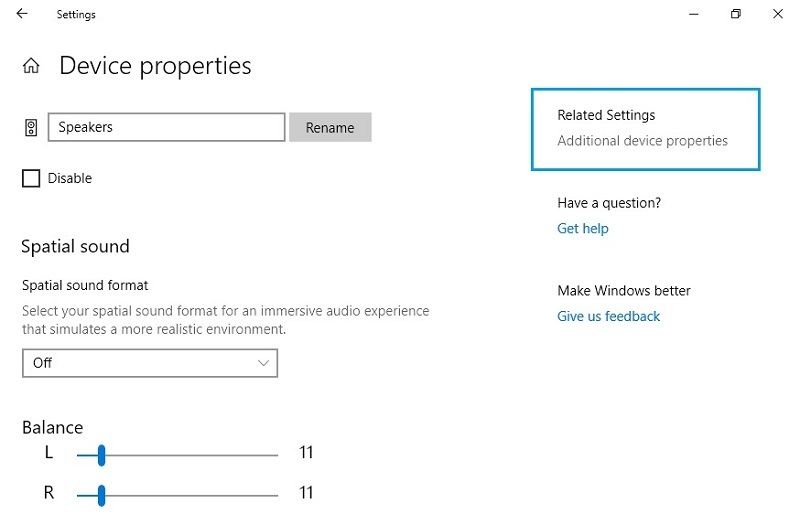
Isso exibirá uma janela pop-up com diferentes propriedades avançadas dos alto-falantes. Vá para a guia "Aprimoramentos" aqui e desative todos os aprimoramentos de som.

9. Revise o formato de áudio atual
Se o áudio do seu PC não estiver funcionando pode haver um problema com o formato de áudio. Felizmente, o Windows 10 nos permite alterar os formatos de áudio de nosso sistema para um compatível. Basta ir para Configurações > Som > Propriedades do dispositivo > Propriedades avançadas do dispositivo para obter a seguinte janela pop-up. Vá para a guia Avançado e selecione um formato de áudio diferente aqui. Na maioria dos casos, um formato de áudio de 16 ou 24 bits é compatível com diferentes alto-falantes.

10. Verifique o CODEC de áudio de alta definição IDT
O CODEC de áudio de alta definição IDT (sigla em inglês) é um componente vital do Windows responsável pela codificação-decodificação de seu som. Se o codec de áudio HD estiver corrompido ou desatualizado, ele pode causar problemas de funcionamento do áudio do computador. Você pode corrigir isso visitando a opção Gerenciador de dispositivos no Windows e selecionando os componentes de áudio. Na janela Som, vá para a guia Reprodução e selecione o Codec de Áudio de Alta Definição IDT. Você pode torná-lo padrão e depois visitar suas propriedades para verificar ou atualizá-lo.

11. Atualize os drivers de áudio instalados
Se você não quiser encontrar problemas de áudio indesejados no Windows 10, certifique-se de que os drivers instalados estejam atualizados. Para isso, você pode ir ao Gerenciador de Dispositivos a partir do menu Iniciar e expandir a seção Som/Vídeo. Isso fornecerá uma lista dos drivers de áudio instalados em seu computador. Basta selecionar um driver, clicar com o botão direito e escolher atualizar seu software. Você também pode desativá-lo primeiro, aguardar um pouco e ativá-lo depois para redefini-lo também.

12. Verifique as permissões do aplicativo para microfone
Além dos alto-falantes, alguns usuários também reclamam que o microfone não funciona com determinados aplicativos. A causa desses problemas de áudio no Windows 10 pode estar relacionada às permissões do aplicativo para o microfone. Para resolver isso, eu recomendo visitar a página Configurações > Permissões do aplicativo > Microfone. Aqui, você pode ver uma lista de todos os aplicativos que requerem acesso ao microfone. Você pode habilitar ou desabilitar a permissão do aplicativo aqui e certificar-se de que permitiu que o respectivo aplicativo acesse o microfone.

Parte 3: Bônus - recuperar arquivos de áudio perdidos/excluídos do computador com o Recoverit
Enquanto conserta o problema do áudio que não está funcionando no Windows 10, muitas pessoas acabam perdendo arquivos importantes. Neste caso, você pode contar com a ajuda deRecoverit Data Recovery para recuperar seus arquivos de áudio perdidos ou excluídos. É uma ferramenta de recuperação de dados altamente recomendada que oferece suporte a todos os principais arquivos de mídia, incluindo os principais formatos de áudio. Você pode simplesmente iniciar o aplicativo, selecionar um local para digitalizar e visualizar os resultados. Sim - mesmo antes de salvar seus dados, você pode visualizar suas fotos, vídeos, áudios e documentos em sua interface. O aplicativo possui uma alta taxa de recuperação de dados e certamente irá ajudá-lo em diferentes cenários de perda de dados.

Recoverit Data Recovery - O melhor software de recuperação de arquivos
- Recupere arquivos corrompidos do computador, disco rígido USB, cartão de memória de forma eficaz, segura e completa.
- Suporta a restauração de arquivos corrompidos e perda devido ao ataque de vírus, programas que travam ou um computador que sofreu perda de energia.
- Recupere todos os dados e tipos de arquivos com uma alta taxa de sucesso e sem qualquer perda de qualidade.
- Suporta: Windows 10/8/7/XP/Vista, Mac OS 10.13, macOS 10.12, OS X 10.11, 10.10, 10.9, 10.8, 10.7, 10.6.
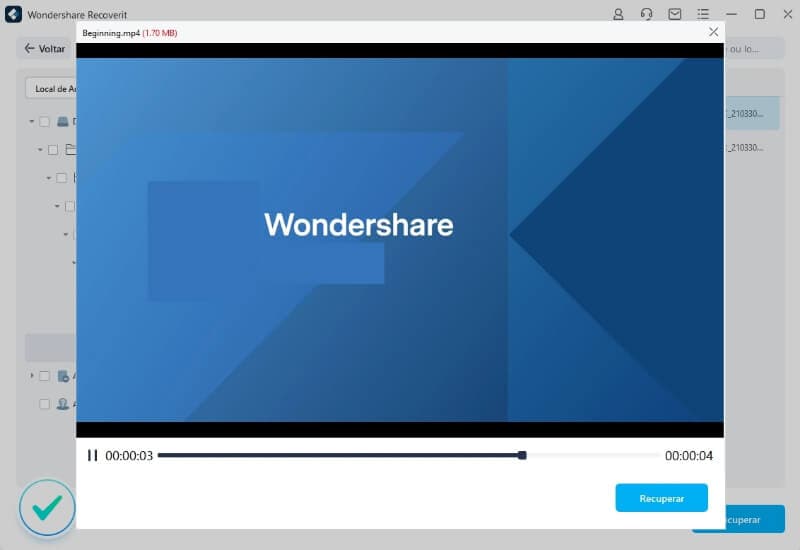
Tenho certeza de que, depois de ler este guia sobre como consertar o problema de áudio do laptop que não está funcionando, você conseguirá resolver o problema. Como você pode ver, listei diferentes maneiras de corrigir o problema de áudio do Windows que não está funcionando que você pode implementar este guia de acordo com suas preferências. Além disso, se você perdeu alguns de seus arquivos de áudio importantes, pode usar o Recoverit para recuperá-los. Vá em frente, experimente estas sugestões e fique à vontade para compartilhar este guia com outras pessoas para ajudá-las a corrigir os problemas de áudio que não funcionam no Windows 10.
Perguntas Frequentes:
-
Como corrigir o Windows 10 sem nenhum som após a atualização de 2019?
O driver de áudio pode se tornar incompatível com o sistema após a atualização do sistema operacional Windows, daí a necessidade de atualizar o driver de áudio. Você também pode reverter o Windows para a versão anterior. -
Como consertar o Windows 10 sem dispositivos de áudio instalados?
Se você estiver enfrentando este erro, execute uma atualização automática dos drivers do dispositivo de áudio. Você também pode desinstalar o driver do dispositivo manualmente e instalá-lo novamente usando a janela "Gerenciador de Dispositivos". -
Onde está a ferramenta de solução de problemas de áudio no Windows?
Basta ir para a tela inicial do Windows e digitar "solucionador de problemas" no campo de pesquisa. Em "Configurações", escolha a guia "Localizar e corrigir problemas". Agora você pode clicar em "Hardware e som" e selecionar a opção "Solucionar problemas de reprodução de áudio" e deixar que o guia da tela o conduza. -
Como consertar as partições de áudio do Windows 10 que não respondem?
A primeira coisa que pode funcionar para você é reiniciar os serviços de áudio do sistema. Em seguida, verifique se todos os componentes de áudio do Windows estão funcionando corretamente. Prossiga para instalar os drivers de som padrão do seu sistema. Qualquer uma destas dicas deve resolver o problema.
Recuperar Dados do Computador
- Recuperar Dados no PC
- Recuperação de Partição Perdidas
- Restaurar o Visualizador de Fotos
- Recuperar Arquivos Corrompidos
- Recuperar Arquivos Após a Restauração do Sistema
- Converter RAW para NTFS
- Dicas para Computador Window
- Problemas no Sistema Windows
- Reparar Windows 10 Usando CMD
- Corrigir Parâmetro Incorreto
- Corrigir Driver de Áudio Genérico
- Reparar Windows 10 sem CD
- Erro de Computadores








Luís Santos
chief Editor